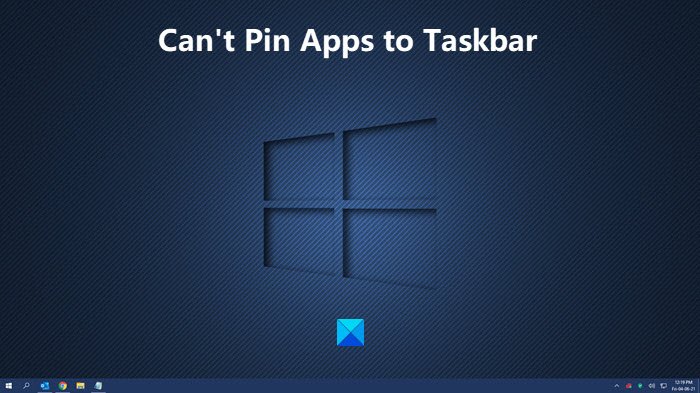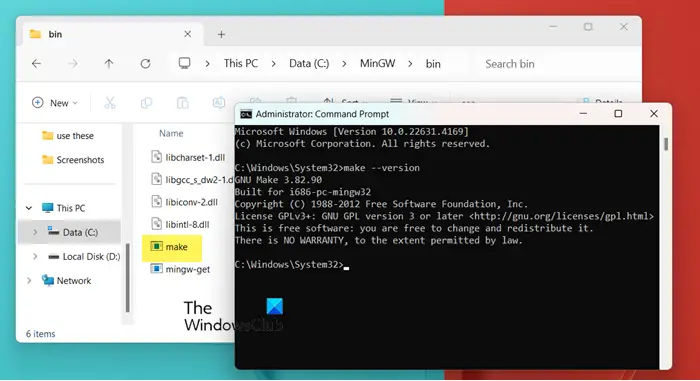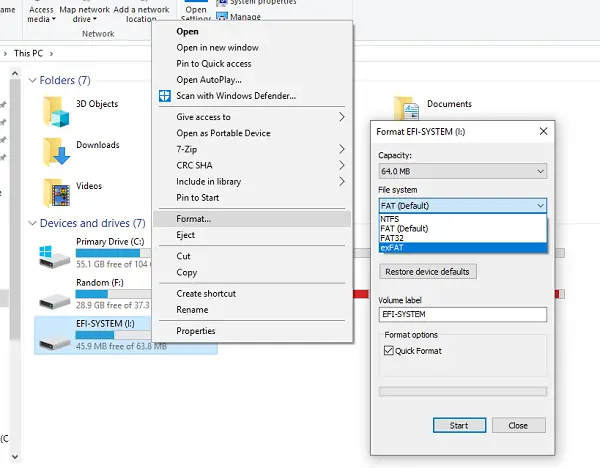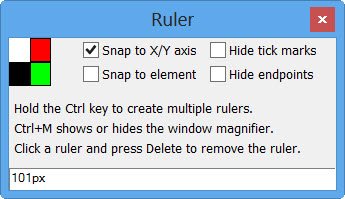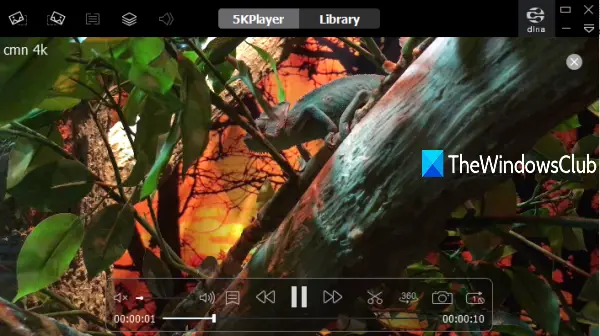あなたはすでにOneDriveをセットアップする複数のデバイス上ですべてが正常に同期されます。しかし、あるとき、ファイル エクスプローラーの雲のアイコンを使用してドキュメント ファイルにアクセスできないことに気づきました。OneDrive からファイルを回復しようとするたびに、エラー メッセージが表示されます。現在このファイルを開くことができません。 PC 上で OneDrive が実行されていることを確認してから、もう一度試してください。この投稿では、この異常をうまく解決する方法についていくつかの提案を提供します。
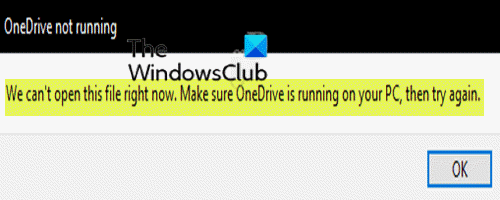
PC 上で OneDrive が実行されていることを確認してから、もう一度試してください
見たらOneDrive が実行されていません。PC 上で OneDrive が実行されていることを確認してから、もう一度お試しください。Windows 11/10 でメッセージが表示された場合は、次の提案を試してください。
- 自分のアカウントで OneDrive にログインしていることを確認してください
- ファイル オン デマンド機能をオフにする
- OneDrive トラブルシューティング ツールを実行する
- OneDrive を終了する
- OneDrive がコンピューターの起動時に起動するように構成されていることを確認する
- OneDriveをリセットする
- OneDriveを再インストールする
リストされた各ソリューションに関連するプロセスの説明を見てみましょう。
1] 自分のアカウントで OneDrive にログインしていることを確認します
まず、Microsoft アカウントを使用して OneDrive にログインしていることを確認し、パスワードが設定されていることも確認する必要があります。ファイルを保存および同期するために、デバイスには十分なドライブ容量が必要です。
を右クリックします。Cドライブまたは、OneDrive が存在するどのパーティションでも構いません。 [プロパティ] を選択し、利用可能なスペースを調べます。ストレージ容量が不足している場合は、OneDrive を別のパーティションに移動できます。その方法は次のとおりです。
- タスクバーの右端にある通知領域で、OneDrive アイコンを右クリックし、設定。
- の下でアカウントタブで、この PC のリンクを解除するボタン。
- ログインあなたの資格情報とともに。
- ローカルの OneDrive フォルダーと同期するファイル用に別の場所を選択します。ファイルの数が多い場合、ファイルのサイズと帯域幅によっては、同期に時間がかかる場合があります。
問題が解決しない場合は、次の提案を試してください。
2] ファイルオンデマンド機能をオフにする

もしファイルオンデマンド機能がオンになっています、それをオフにして、それが役立つかどうかを確認する必要があります。
次のことを実行します。
- 通知領域/システム トレイの OneDrive アイコンを右クリックし (存在しない場合は、山形をクリックして非表示のアイコンを表示します)、[設定メニューから。
- を選択します。設定タブ。
- ここで、チェックを外しますスペースを節約し、使用するときにファイルをダウンロードしますオプション。
- クリックわかりました。
それでも問題に直面している場合は、PC 上で OneDrive が実行されていることを確認してから、もう一度試してください問題がある場合は、次の解決策を試すことができます。
3] OneDrive トラブルシューティング ツールを実行する
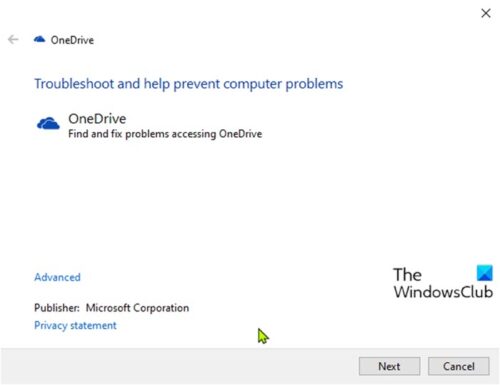
このソリューションでは、OneDrive トラブルシューティングそれが問題の解決に役立つかどうかを確認してください。
4] OneDriveを終了する
OneDrive アイコンはデスクトップのシステム トレイにあります。アイコンを右クリックし、メニューから [OneDrive を閉じる] を選択して完全にログアウトします。次に、スタート メニューから OneDrive アプリを起動し、再度同期させます。
5] OneDrive がコンピューターの起動時に起動するように構成されていることを確認します
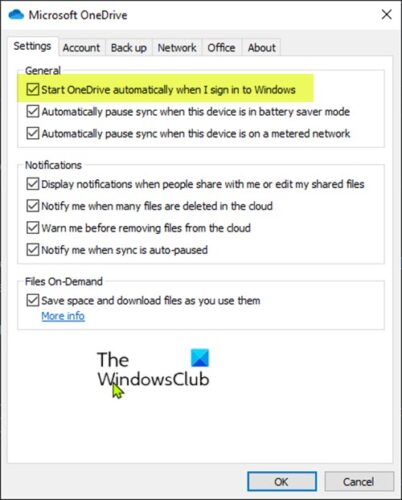
次のことを実行します。
- 通知領域/システム トレイの OneDrive アイコンを右クリックし (存在しない場合は、山形をクリックして非表示のアイコンを表示します)、[設定メニューから。
- を選択します。設定タブ。
- ここで、(チェックされていない場合は)チェックしてください。Windows にサインインすると OneDrive が自動的に起動するオプション。
- クリックわかりました。
問題が解決しない場合は、次の解決策を試してください
6] OneDriveをリセットする
試してみることができますOneDrive をリセットするそれが役立つかどうかを確認してください。
7] OneDriveを再インストールする
一部のユーザーは、タスク バーのシステム トレイに OneDrive アイコンが表示されないと報告しています。この場合、次のことができます。OneDriveをアンインストールするWindows 10 コンピューターからアプリを再インストールします。
OneDrive を再インストールするには、次の手順を実行します。
- プレスWindowsキー+Rをクリックして「実行」ダイアログを呼び出します。
- 「実行」ダイアログで、以下の環境変数をコピーして貼り付け、Enter キーを押します。
%LOCALAPPDATA%\Microsoft\OneDrive\
- その場所で、OneDriveSetup.exeファイルインストーラーを実行します。
インストールが完了すると、関連するアイコンがタスクバーに復元されます。試してみることができますOneDrive の同期当面の問題が解決されたかどうかを確認します。
これがお役に立てば幸いです!
今すぐ読んでください:[設定] に [OneDrive バックアップ] タブが表示されない。