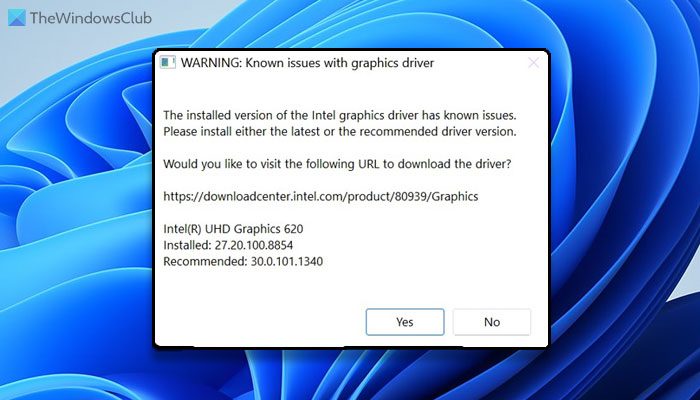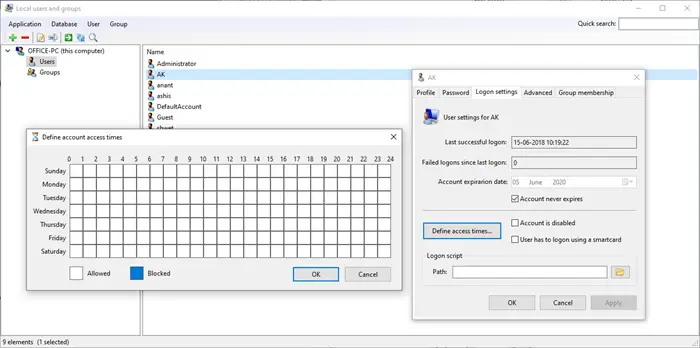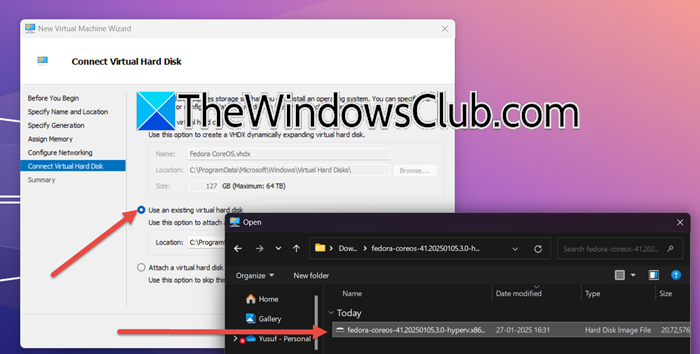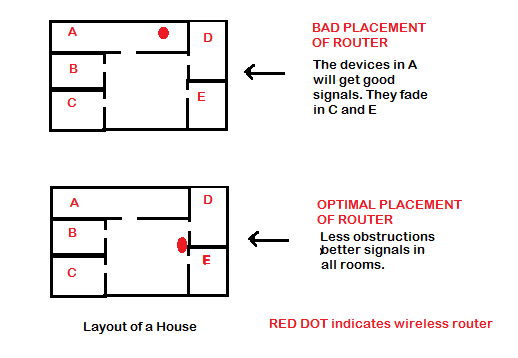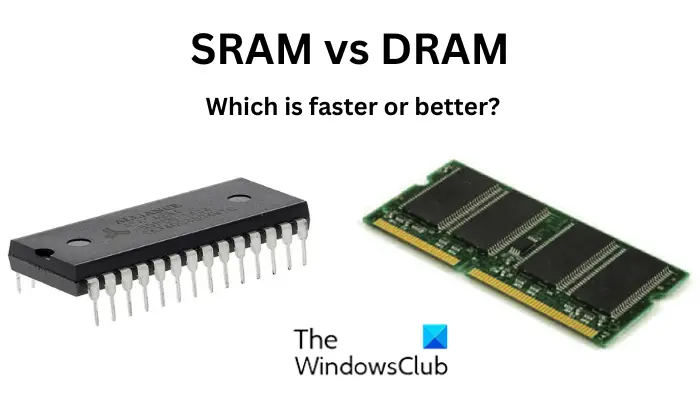エラーコードが表示された場合0x8004de69OneDrive にサインインしているときに、この投稿が問題の解決に役立つ可能性があります。署名エラーは最も厄介なものの 1 つですOneDrive のエラーユーザーが OneDrive に保存されているファイルにアクセスできなくなるためです。ユーザーが受け取る完全なエラー メッセージは次のとおりです。
サインイン中に問題が発生しました
数分後にもう一度試してください。 (エラーコード: 0x8004de69)
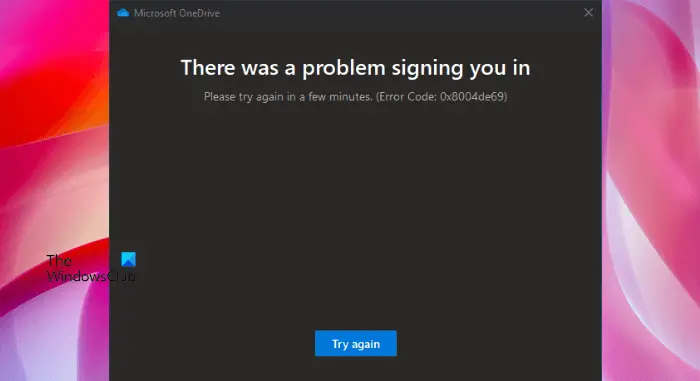
OneDrive サインイン エラー 0x8004de69 を修正する
一部のユーザーによると、このエラーを受け取った後、まず OneDrive Web バージョンにサインインしました。その後、OneDrive PC アプリにサインインできるようになりました。このトリックを試して、うまくいくかどうかを確認することもできます。これが機能しない場合は、次の解決策を試すことができます。
- Windowsアップデートを確認する
- 職場または学校のアカウントを削除して、再度追加します
- Microsoft アカウントのパスワードを変更する
- Windows 11/10 コンピューターから OneDrive のリンクを解除する
- SFC および DISM スキャンを実行する
- OneDrive をアンインストールして再インストールする
これらすべてのソリューションを詳しく見てみましょう。
1] Windowsアップデートを確認する
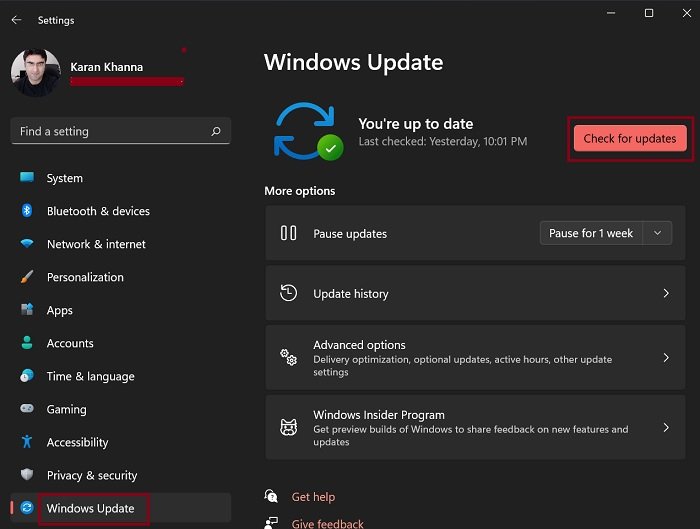
まず最初にやるべきことは、Windows アップデートをチェックする。 Windows Update が利用可能な場合は、必要な更新を行ってください。最新の Windows 更新プログラムをインストールした後、OneDrive アプリにサインインできるかどうかを確認します。
2] 職場または学校のアカウントを削除し、再度追加します
職場または学校のアカウントを使用して OneDrive でサインインの問題が発生している場合は、Windows コンピューターから職場または学校のアカウントを削除し、再度追加します。
にWindows PC から職場または学校のアカウントを削除するを開きます。職場や学校へのアクセスWindows 11/10のアカウント設定のページ。その後、切断するボタン。次に、コンピューターを再起動し、職場または学校のアカウントを再度接続します。職場または学校のアカウントを再接続すると、OneDrive アプリにログインできるようになります。
3] Microsoft アカウントのパスワードを変更する
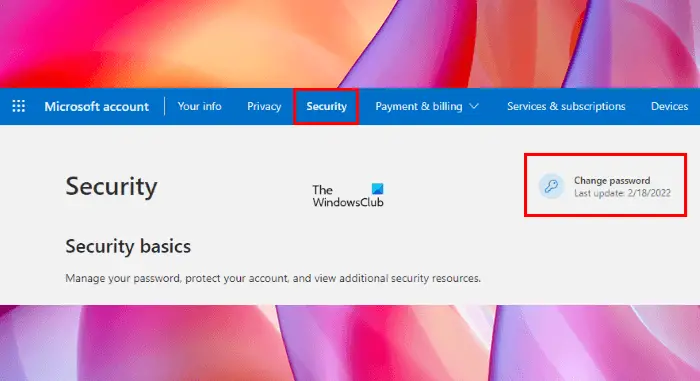
Web ブラウザで Microsoft アカウントにログインし、パスワードを変更します。その手順は次のとおりです。
- Web ブラウザで Microsoft アカウントにログインします。
- をクリックしてください安全タブ。
- をクリックします。パスワードを変更するオプション。
- 画面上の指示に従ってパスワードを変更します。
パスワードを変更してから数分後、OneDrive から次のようなサインイン プロンプトが表示されます。再度同期を開始するには、サインイン情報を入力してください」新しいパスワードを入力して OneDrive にサインインします。プロンプトが表示されない場合は、OneDrive を起動し、新しいパスワードを入力してサインインします。
これでもうまくいかない場合は、Windows 11/10のパスワードをリセットする。次に、Windows 11/10 からログアウトして、再度ログインします。今度は、OneDrive アプリにログインできる可能性があります。
4] Windows 11/10 コンピューターから OneDrive のリンクを解除します
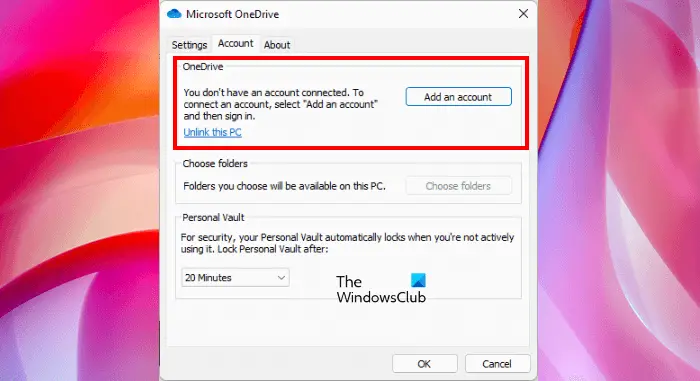
Windows 11/10 コンピューターから OneDrive のリンクを解除して、問題が解決するかどうかを確認してください。手順は次のとおりです。
- タスクバーの OneDrive アイコンをクリックします。
- 歯車の形のアイコンをクリックして設定を開きます。
- さあ、選択してください設定。
- を選択します。アカウントタブ。 「」というメッセージが表示されます。アカウントが接続されていません」
- クリックこの PC のリンクを解除する。その後、サインインプロンプトが表示されます。サインイン プロンプトが表示されない場合は、OneDrive 設定ウィンドウを閉じて、OneDrive を再起動します。
- Microsoft アカウントの詳細を入力して OneDrive にサインインします。
5] SFC および DISM スキャンを実行します
一部のユーザーは、SFC および DISM スキャンを実行することで問題を解決できたことを確認しています。これも試してみるといいでしょう。初め、SFCスキャンを実行する、これで問題が解決するかどうかを確認してください。問題が解決しない場合は、DISM スキャンを実行する。これらのスキャンはどちらも、破損した Windows システム イメージを修復するのに役立ちます。
読む:OneDrive のエラー コード 0x80070005 を修正する。
6] OneDriveをアンインストールして再インストールする
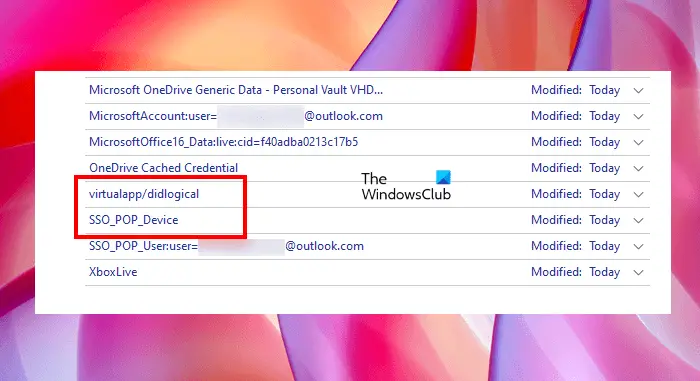
上記の解決策のいずれでも問題が解決しない場合は、OneDrive をアンインストールして再インストールすると解決する可能性があります。以下に手順を示します。
- OneDrive をアンインストールするシステムから。
- [ファイル名を指定して実行] コマンド ボックスを起動し、次のように入力します。
%userprofile%をクリックし、「OK」をクリックします。 - ファイルエクスプローラーで隠しファイルとフォルダーを表示する。
- を開きますアプリデータフォルダを開き、地元フォルダ。
- OneDrive フォルダーの名前を別の名前に変更します。
- さて、開いてくださいマイクロソフトフォルダーを開き、その中の OneDrive フォルダーの名前を変更します。
- 「Windows 検索」をクリックして入力します認証情報マネージャー。検索結果から Credential Manager アプリを選択します。
- 資格情報マネージャーを開いた後、選択しますWindows 資格情報。
- 下にスクロールして「」を削除します。仮想アプリ/didlogical" そして "SSO_POP_デバイス" 資格。
- コンピュータを再起動します。
- 訪問マイクロソフト.comOneDrive セットアップ ファイルをダウンロードします。次に、インストーラー ファイルを実行して、システムに OneDrive をインストールします。
OneDrive のサインイン エラーを修正するにはどうすればよいですか?
OneDrive サインイン エラーが発生した場合は、まずインターネット接続を確認する必要があります。インターネット接続が正常に動作している場合は、OneDrive キャッシュのリセット、Microsoft Office スイートの更新、OneDrive のリンク解除と再リンクなど、他のトラブルシューティング方法を試すことができます。
Microsoft OneDrive エラー コード 0x8004de40 を修正するにはどうすればよいですか?
エラー 0x8004de40 は、OneDrive サインイン エラーです。完全なエラー メッセージは次のとおりです。
Microsoft OneDrive
OneDrive への接続に問題が発生しました
インターネット接続を確認して、もう一度試してください。 (エラーコード: 0x8004de40)
もう一度やり直してください
OneDrive アプリにサインイン中にこのエラーが発生した場合は、インターネット接続を確認し、プロキシ設定を無効にしてください。これでもうまくいかない場合は、OneDriveをリセットする。
これがお役に立てば幸いです。

![Steam の再起動が必要と表示される Elden Ring [修正済み]](https://rele.work/tech/hayato/wp-content/uploads/2025/09/Steam-restart-required-says-Elden-Ring.png)