Bluetooth 経由で Bluetooth デバイスをコンピュータにワイヤレスで接続できます。これを行うには、両方のデバイスで Bluetooth を開き、コンピュータ上でデバイスを検索する必要があります。 PC がデバイスを検出したら、デバイスをコンピュータにペアリングできます。ペアリングされたすべての Bluetooth デバイスが、Windows 11/10 コンピューターの Bluetooth デバイス リストで使用できるようになります。したがって、特定のペアリングされた Bluetooth デバイスをコンピュータに接続する場合は、次の場所に移動してください。Bluetooth とデバイスWindows の設定のページにアクセスして接続します。一部のユーザーによると、Windows では Bluetooth デバイスが次のように表示されます。不明なデバイス。このため、接続する正しいデバイスを識別できません。この記事では、問題を解決するためのいくつかの修正について説明します。Windows 11/10での不明なBluetoothデバイスエラー。
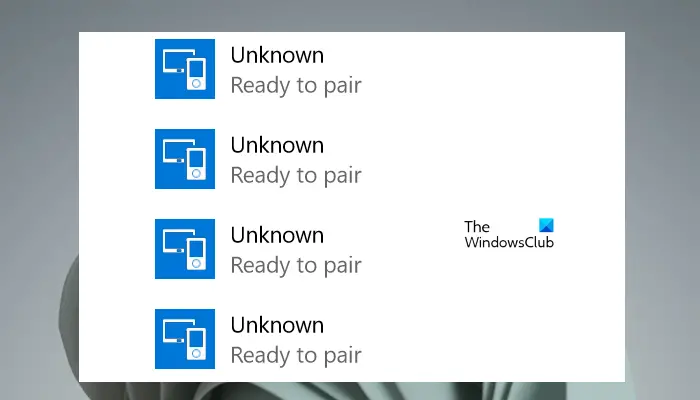
未知
ペアリングの準備ができました
「不明なデバイス」とはどういう意味ですか?
Windows 11/10 で「不明なデバイス」メッセージが表示される場合は、Windows がコンピューターに接続されているデバイスを検出できないことを意味します。この問題の主な原因は、デバイス ドライバがハードウェア デバイスとオペレーティング システムの間の接続リンクとして機能するため、デバイス ドライバが破損していることです。
Windows 11/10の不明なBluetoothデバイスエラーを修正
この問題を解決するには、次の修正を使用します。Windows 11/10での不明なBluetoothデバイスエラー。
- 適切なトラブルシューティングを実行する
- Bluetooth アダプターをアンインストールして再インストールする
- Bluetoothデバイスドライバーを再インストールする
- 干渉の問題を確認する
- Bluetoothサポートサービスのステータスを確認する
- インプレースアップグレードを実行する
上記の修正を使用する前に、試してみるべき一般的な修正がいくつかあります。
- Bluetooth デバイスのバッテリーを確認してください。バッテリーが消耗していないことを確認してください。可能であれば、新しい電池と交換してください。
- Windows は、Bluetooth デバイスを不明なデバイスとして認識します。次のステップは、正しく動作しているかどうかを確認することです。これを行うには、Bluetooth デバイスを別のデバイスに接続し、正しく接続されているかどうかを確認します。
- 不明なデバイスのペアリングを解除して忘れてください。その後、コンピューターと Bluetooth デバイスを再起動します。次に、デバイスを接続し、コンピュータがそれを認識するかどうかを確認します。
次に、先に進み、以下に提供されている修正を使用してください。
1] 適切なトラブルシューティングを実行します
トラブルシューティング ツールは、Windows コンピューター上のさまざまな問題を解決する自動ツールです。あなたの問題は Bluetooth デバイスに関連しています。したがって、次の 2 つのトラブルシューティング ツールを実行することをお勧めします。
- ハードウェアとデバイスのトラブルシューティング
- Bluetooth トラブルシューティングツール
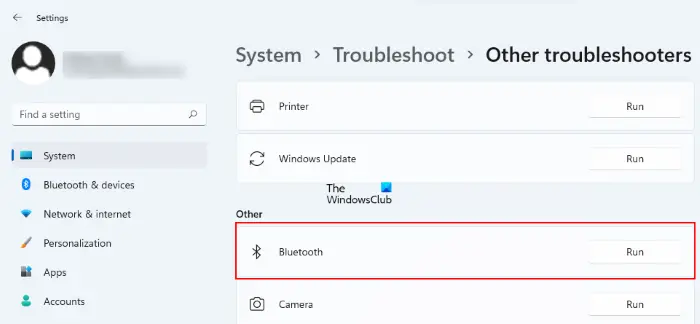
Bluetooth トラブルシューティング ツールを実行するには、Windows 11/10 の設定を開いて「」に進みます。システム > トラブルシューティング > その他のトラブルシューティング" または "システム > トラブルシューティング > 追加のトラブルシューティング」さあ、選択してくださいブルートゥースそしてクリックしてください走る。画面上の指示に従ってトラブルシューティングを開始します。
ハードウェアとデバイスのトラブルシューティング ツールは、[設定] では使用できません。したがって、次のことができます。コマンドプロンプトから起動します。
2] Bluetoothアダプターをアンインストールして再インストールします
Bluetooth ドライバーの欠陥または破損も、Windows コンピューターでこの種の問題を引き起こします。したがって、Bluetooth アダプターをアンインストールして再インストールし、問題が解決するかどうかを確認してください。以下の手順に従ってください。
- デバイスマネージャーを開きます。
- を展開します。ブルートゥース支店。
- Bluetooth アダプターを右クリックして選択します。デバイスのアンインストール。
- コンピュータを再起動します。
再起動時に、Windows は不足しているドライバーを自動的にインストールします。次に、Windows が Bluetooth デバイスを不明なデバイスとして表示するかどうかを確認します。
3] Bluetoothデバイスドライバーを再インストールします
Bluetooth デバイス ドライバーの最新バージョンを次の場所からダウンロードします。メーカーのウェブサイト現在インストールされている Bluetooth デバイスのドライバーをアンインストールせずに、手動でインストールします。ドライバーをインストールした後、コンピューターを再起動します。このトリックは一部のユーザーには効果がありました。もしかしたらあなたにも効果があるかもしれません。
4] 干渉の問題を確認する
WiFi 信号は、2.4 GHz と 5 GHz の 2 つの異なる周波数で動作します。コンピュータが 2.4 GHz WiFi 帯域に接続されている場合、Bluetooth ネットワークは 2.4 GHz でも動作するため、Bluetooth ネットワークで問題が発生する可能性があります。これは、Bluetooth デバイスで発生している問題の考えられる原因の 1 つです。
これを確認するには、WiFI 帯域を 2.4 GHz から 5 GHz に切り替えます次に、Bluetooth 経由でデバイスをコンピュータに接続します。 PC が 5 GHz WiFi 帯域をサポートしていない場合は、WiFi をオフにしてから、Bluetooth デバイスをシステムに接続します。
読む: Windows 11での不明なBluetoothデバイスエラー
5] Bluetoothサポートサービスのステータスを確認する
Bluetooth サポート サービスは、リモート Bluetooth デバイスの検出と関連付けをサポートします。このサービスが無効または停止されている場合、Bluetooth デバイスに問題が発生するか、新しい Bluetooth デバイスが Windows によって検出されなくなります。
Bluetoothサポートサービスのステータスを確認してください。停止している場合は起動してください。すでに実行されている場合は、再起動します。その手順を以下に示します。
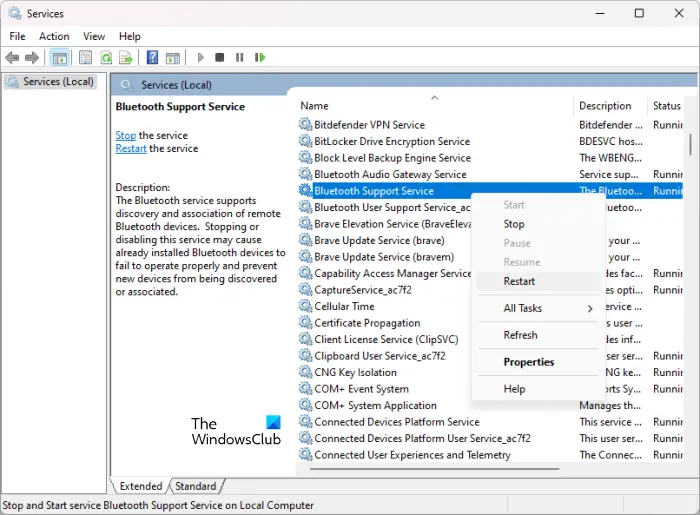
- Windows サービス マネージャーを開きます。
- 下にスクロールして、Bluetoothサポートサービス。
- ステータスが「停止」と表示されている場合は、それを右クリックして選択します始める。ステータスが実行中である場合は、それを右クリックして選択します再起動。
サービスが停止している場合は、サービスを開始した後にもう 1 つの手順を実行します。プロパティを開いて選択しますスタートアップの種類として自動の下に一般的なタブ。完了したら、をクリックします適用するそしてクリックしてくださいわかりました。コンピュータを再起動します。
6] インプレースアップグレードを実行する
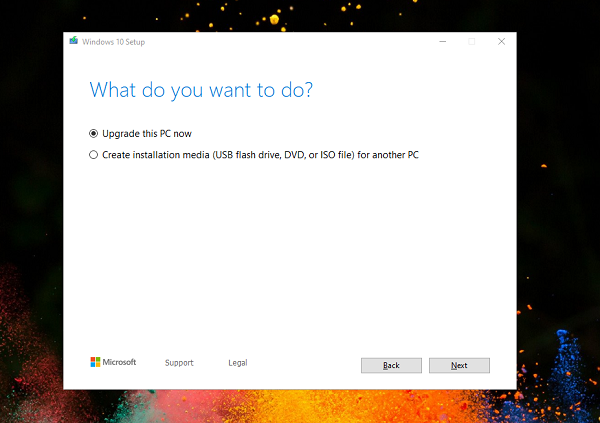
問題が解決しない場合は、次の方法でシステムを修復できます。インペースアップグレードの実行。この方法では、現在インストールされている Windows オペレーティング システムをアンインストールする必要がないため、データは削除されません。
これがお役に立てば幸いです。
読む:Windows は Bluetooth ネットワーク デバイスに接続できませんでしたエラー
Windows 11 で Bluetooth エラーを解決するにはどうすればよいですか?
Bluetooth ドライバーが破損していると、Bluetoothドライバーエラーこの問題を解決するには、Bluetooth トラブルシューティング ツールを実行するか、Bluetooth デバイス ドライバーを再インストールします。 Bluetooth サポート サービスのステータスも確認する必要があります。
次に読む: 修理不明なUSBデバイス, Windows でポートのリセットに失敗したエラー。

![Edge または Chrome で固定されたタブの固定が解除される [修正]](https://rele.work/tech/hayato/wp-content/uploads/2024/08/Pinned-tabs-getting-unpinned-Edge-Chrome.png)




