拡張機能またはパッケージを仮想マシンにインストールするとき、新しい仮想マシンを作成するとき、または既存の仮想マシンを開くときに、次のような問題が発生する可能性があります。VirtualBox エラー VERR_ALREADY_EXISTS。このエラーは、ファイルがすでに存在しており、VirtualBox がそのファイルを上書きできないことを示します。この投稿では、この場合の問題を解決するために何ができるかを見ていきます。
拡張パックのインストールに失敗しました
D:/downloads/Oracle_VM_VirtualBox_Extension_Pack-4.1.14-77440.vbox-
エクスパック。インストーラーは終了コード 1 で失敗しました: VBoxExtPackHelperApp.exe: エラー: に失敗しました
拡張パックのディレクトリの名前を変更します: VERR_ALREADY_EXISTS
抽出パスの作成に失敗しました
'C:\Users\Usernmae\AppData\Local\Temp\VirtualBox':
VERR_ALREADY_EXISTS
仮想マシン machine-name の登録に失敗しました。
設定ファイル 'C:\Users\username\VirtualBox VMs\archer\archer.vbox' (VERR_ALREADY_EXISTS) を作成できませんでした。
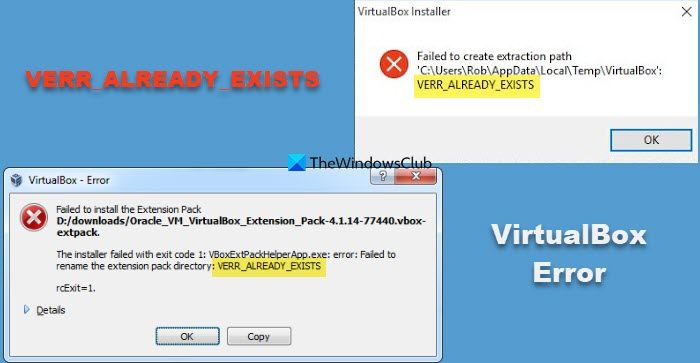
VirtualBox エラー VERR_ALREADY_EXISTS
VirtualBox エラー VERR_ALREADY_EXISTS が発生した場合は、新しい拡張機能または VM をインストールする前にホスト コンピューターを再起動する必要があります。あなたのシステムはファイルが削除されたことを登録できない可能性が高いため、そのファイルをインストールすることはできません。ただし、再起動しても効果がない場合は、以下に説明する解決策に従って問題を解決する必要があります。
- VM がパワーオフ状態であることを確認してください
- ExtensionPackage フォルダーを削除して再試行してください
- すべての拡張機能パッケージをアンインストールし、再度インストールします
- 仮想マシンを作成できない場合は、VM の名前またはデフォルトのマシン フォルダを変更します。
それらについて詳しく話しましょう。
1] VM がパワーオフ状態であることを確認します。
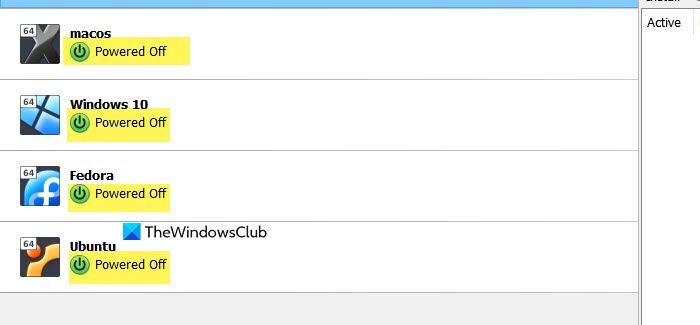
拡張機能をインストールする前に、仮想マシンをパワーオフすることを強くお勧めします。仮想マシンをオフにしないと、拡張機能が正しくインストールされない可能性が高くなります。拡張機能をアップグレードまたはアンインストールするには、不整合を防ぐためにすべての VM の電源がオフになっていることを確認してください。したがって、同じことを行ってからインストールしてみてください。問題が解決されることを願っています。
2] ExtensionPacks フォルダーを削除して再試行します
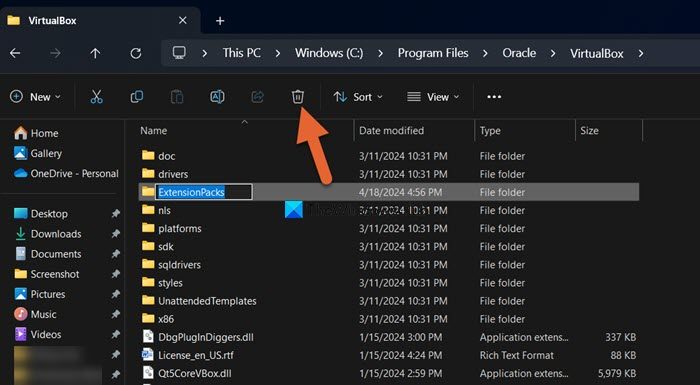
拡張機能がすでに存在しているため、VirtualBox がインストールできない場合は、これらの拡張機能がインストールされているフォルダーを削除して、再試行することをお勧めします。したがって、削除する必要があります拡張パックフォルダーのデフォルトの場所は次のとおりです。C:\Program Files\Oracle\VirtualBox。削除したら、コンピュータを再起動し、拡張機能のインストールを再試行します。これで VERR_ALREADY_EXISTS エラーが解消されることを願っています。
3] すべての拡張機能パッケージをアンインストールし、再度インストールします。
コンピュータに複数の拡張機能パッケージがインストールされている場合、共通のファイルがまだ使用されている可能性がわずかにあります。したがって、すべての拡張機能を削除してから、本当に必要な拡張機能を追加することをお勧めします。同じことを行うには、次の場所に移動しますVirtualBox > ファイル > ツール > 拡張パッケージマネージャー、拡張機能を選択し、「アンインストール」をクリックします。
4] 仮想マシンを作成できない場合は、VM の名前またはデフォルトのマシン フォルダーを変更します。
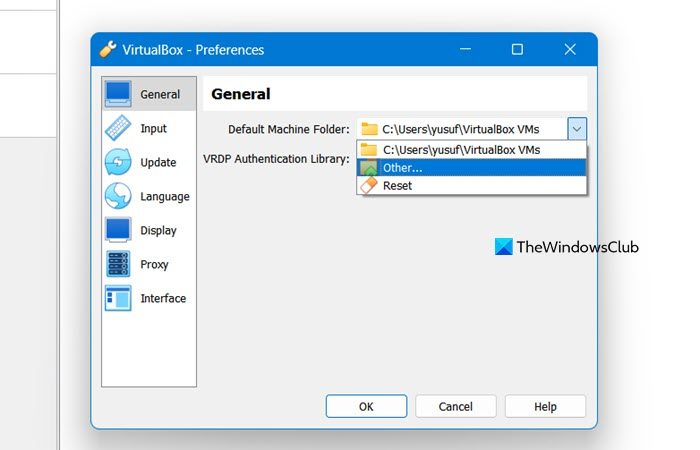
VirtualBox が「仮想マシン machine-name の登録に失敗しました」と表示した場合、既に存在する名前で新しい VM を作成していると考えられます。その場合は、仮想マシンの名前を変更して再試行する必要があります。
ただし、VirtualBox は名前に関係なくこのエラーをスローし続けるため、名前を変更しても無駄な場合があることに気付きました。これを解決するには、新しいフォルダーを作成し、それをデフォルトのマシンフォルダー。これは、コンピュータにデフォルトで存在するフォルダで、そのコンピュータに関連するすべてのファイルが保存されます。
の場所を変更するには、デフォルトのマシンフォルダー、以下の手順に従ってください。
- 開けるオラクルのバーチャルボックス。
- 次に、 をクリックします[ファイル] > [設定]。
- [全般] タブが表示されていることを確認し、関連するドロップダウン アイコンをクリックします。デフォルトのマシンフォルダー。
- 「その他」をクリックし、作成を依頼したフォルダーに移動し、それをデフォルトとして設定します。
- 最後に、「環境設定」を閉じます。
新しい仮想マシンを最初から作成できますが、問題が発生しないことを願っています。
問題を簡単に解決できることを願っています。
読む:ゲスト セッションを開けませんでした: VERR_NOT_FOUND VirtualBox エラー
VirtualBox で中断された問題を修正するにはどうすればよいですか?
VirtualBox は、オペレーティング システムを実行するのに十分なメモリが不足している場合に中断されます。十分なメモリを確保するには、マシンに十分なメモリを割り当て、メモリを大量に消費する他のアプリが同時に実行されていないことを確認してください。いつ何をすべきかについては、ガイドを確認することをお勧めしますVirtualBox が中止されました。
読む:VirtualBox 仮想マシンを高速化し、より高速に実行する方法
VirtualBox の固定ディスク サイズを増やすにはどうすればよいですか?
我々はできるVirtualbox の固定ディスク サイズを増やす仮想メディアマネージャーを使用します。キーボードショートカットを使用して開きますCtrl + D、ここで、サイズを増やしたいマシンを選択し、下部にあるスクローラーを使用してスペースを増やします。
こちらもお読みください:VirtualBox VBOX_E_FILE_ERROR 0x80bb0004 [修正]。






