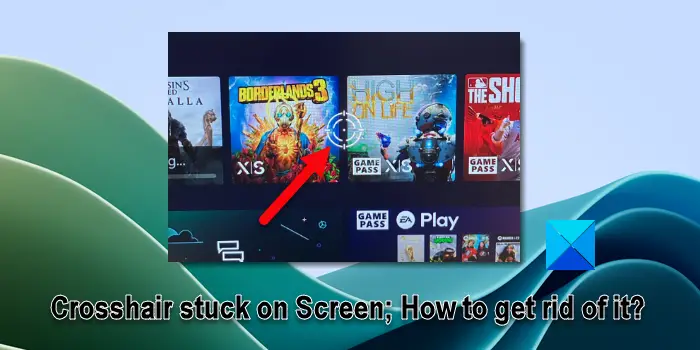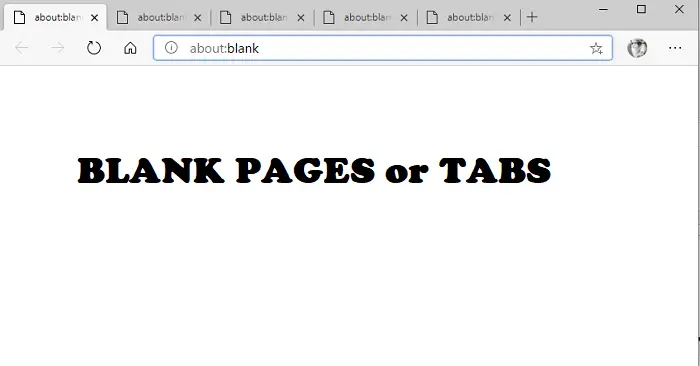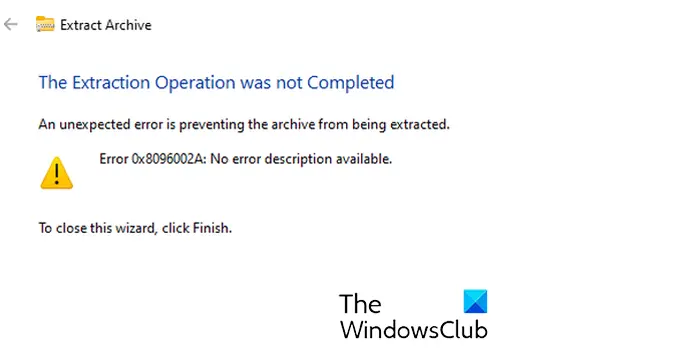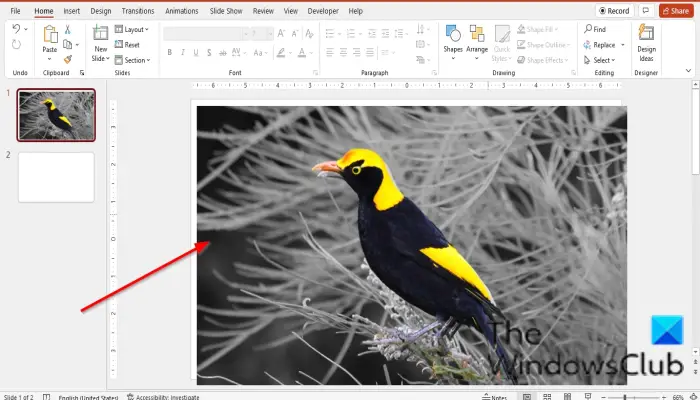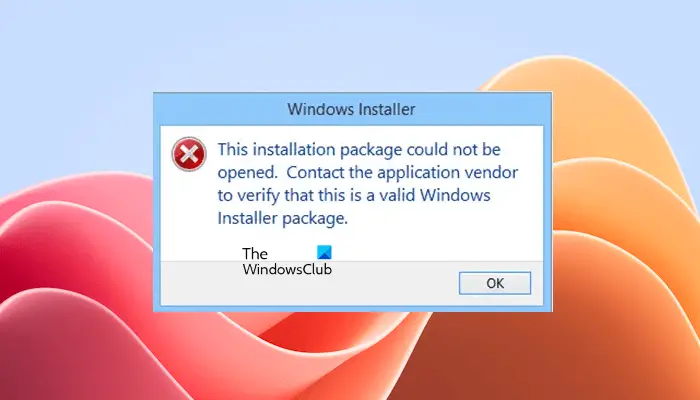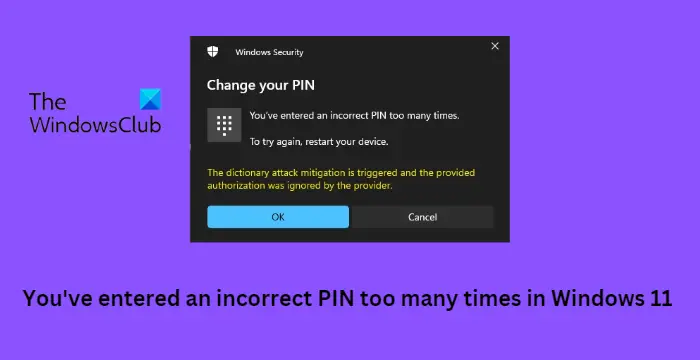Xbox 本体でエラー コード 0x00000201 が発生していますか?このエラー コードは、Xbox 本体にシステム アップデートをインストールするときに発生すると報告されています。 Xbox エラー コード 0x00000201 の前には他のエラー コードが続き、次のように表示されます。
- 0x8B050084 0x00000000 0x00000201
- 0x80072F8F 0x00000000 0x00000201
- 0x87DD0003 0x00000000 0x00000201 など
これがトリガーされると、次のようなエラー メッセージが表示されます。
アップデートで問題が発生しました。
本体を使用するにはこのアップデートが必要ですが、問題が発生しました。ヘルプが必要な場合は、xbox.com/xboxone/update/help にアクセスしてください。
エラー コード: 0x80072F8F 0x00000000 0x00000201
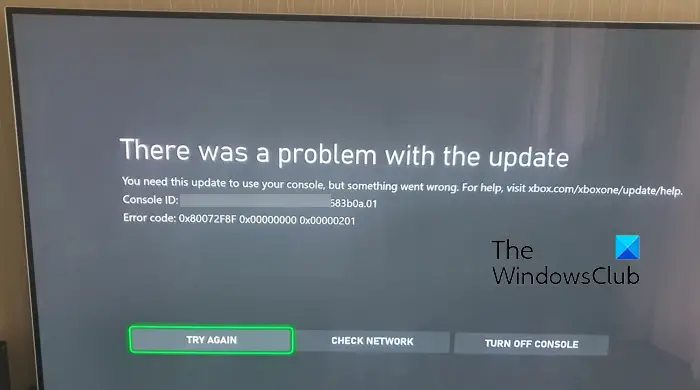
このエラーの別の例が次のスクリーンショットに表示されます。
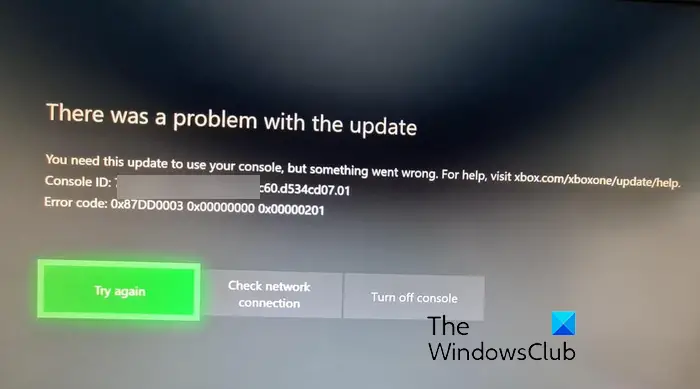
同じエラーが発生した場合、その背後にはさまざまな理由が考えられます。コンソール キャッシュの増大が原因で発生する可能性があります。または、Xbox の終了時にサーバーの問題が発生しており、そのために本体を更新できない可能性があります。それに加えて、ネットワーク接続の問題もこのエラーの潜在的な原因です。
Xboxエラーコード0x00000201を修正
Xbox 本体を更新しようとすると、Xbox 本体でエラー コード 0x00000201 が発生する場合は、次の解決策を適用して修正してください。
- Xbox 本体を再起動するか、電源を入れ直します。
- Xbox サーバーのステータスを確認します。
- ネットワーク接続をテストします。
- 新しい更新に十分なディスク容量があることを確認してください。
- オフライン システム アップデートを実行してみてください。
- Xbox 本体をリセットします。
1] Xbox 本体を再起動または電源を入れ直します
このエラーを修正するには、まず本体を再起動します。これは簡単な回避策ですが、デバイス上のさまざまなエラー コードや問題を解決するのに効果的です。そのため、Xbox コントローラーの Xbox ボタンを押し、新しいメニューが表示されるまで押し続けます。次に、 をタップします。コンソールを再起動しますオプションを選択すると、コンソールが再起動されます。その後、コンソールを更新して、エラーが修正されたかどうかを確認できます。
単純に再起動しても問題が解決しない場合は、本体の電源を入れ直します。これを行うには、次の手順に従います。
- まず、本体の Xbox ボタンを約 10 秒間押し続けて、本体を完全にシャットダウンします。
- 次に、本体の電源ケーブルを取り外し、電源をリセットするために少なくとも 30 秒間プラグを抜いたままにしてください。
- 次に、本体を接続し直し、Xbox ボタンを押して電源をオンにします。
- 最後に、システムアップデートをインストールして、エラーが解決されるかどうかを確認してください。
システムのアップデート中に同じエラー コードが引き続き表示される場合は、次の修正に進んでください。
2]Xboxサーバーのステータスを確認する
このエラーは、Xbox サーバーが現在ダウンしているために発生する可能性があります。利用可能なシステム アップデートのダウンロードとインストールを担当する Xbox Live サービスが実行状態になっていない可能性があります。その結果、このエラーが引き続き発生します。したがって、Xbox Live の現在のサーバー状態をチェックし、そのサービスが稼働していることを確認する必要があります。
訪問できます。Xbox ステータス ページ次に、赤色または黄色のステータスのサービスがあるかどうかを確認します。サーバーが停止またはその他の問題に直面している場合は、エラーなしでシステム アップデートを実行するまでしばらく待つ必要があります。ただし、すべてのサービスが稼働している場合は、次のトラブルシューティング方法に進むことができます。
3] ネットワーク接続をテストします
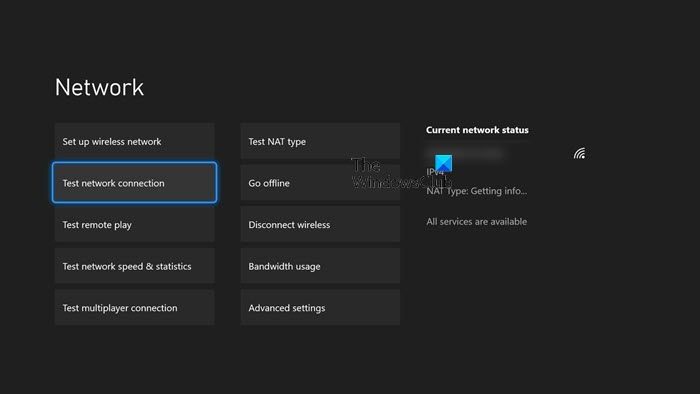
このエラー コードが繰り返し表示されるもう 1 つの可能性は、インターネット接続が不安定または弱いことです。したがって、接続に問題がないことを確認してください。ルーターを再起動するか、ネットワーク デバイスの電源を入れ直し、問題が解決したかどうかを確認してください。本体を別のネットワーク接続に接続して、問題が解決されたかどうかを確認することもできます。それに加えて、可能であれば有線接続に切り替えてください。
上記のヒントが役に立たない場合は、Xbox のネットワーク トラブルシューティング ツールを使用して、本体のネットワーク接続の問題を検出して修正できます。使用方法は次のとおりです。
- まず、コントローラーの中央にある Xbox ボタンを押してガイドを開きます。
- ここで、プロフィールとシステム > 設定オプション。
- 次に、に移動します。一般 > ネットワーク設定オプション。
- その後、 を押します。ネットワーク接続のテストネットワークの問題をスキャンして修正できるようにするオプション。
- 完了したら、コンソールを再起動し、エラーが解消されたかどうかを確認します。
読む:ゲームを開くときの Xbox エラー 0x87de2713 を修正。
4] 新しいアップデートに十分なディスク容量があることを確認してください
いくつかのシナリオでは、コンソールのディスク領域が不足している場合にエラーが発生する可能性があります。したがって、新しいシステム更新に対応できる十分な空き領域があることを確認してください。使用していないゲームやアプリをアンインストールして、ディスク領域を解放してみてください。外付け USB ハード ドライブを接続し、ゲームをこのドライブに移動して、内部ドライブにスペースを空けることもできます。
5] オフラインでシステムアップデートを実行してみる
上記の方法で問題が解決しない場合は、オフラインでシステム アップデートを実行することをお勧めします。 Xbox オフライン システム アップデート (OSU) プロセスを使用すると、本体をオフラインで更新できます。そのためには、アップデート ファイルを USB フラッシュ ドライブにダウンロードし、それを使用して Xbox Series X|S または Xbox One 本体にアップデートを直接インストールする必要があります。ここにありますXbox でオフライン システム アップデートを実行するための完全な手順。段階的な手順に従うと、本体をオフラインで更新できるようになります。
読む:エラー 0x80073D26 または 0x8007139F ゲーム サービス エラー。
6] Xbox本体をリセットします
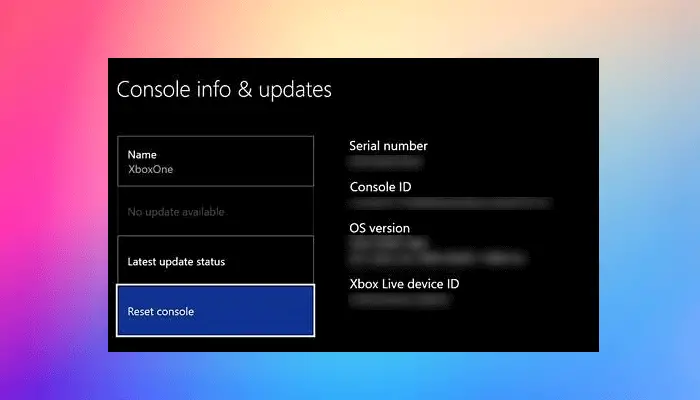
エラーが同じままの場合は、本体を出荷時設定にリセットしてエラーを修正できます。デバイス上の一部の破損により、新しいシステム アップデートのインストールが妨げられている可能性があります。したがって、コンソールを元の状態に戻して、エラーが修正されたかどうかを確認できます。その手順は次のとおりです。
- まず、コントローラーの Xbox ボタンをタップしてガイドを表示します。
- さあ、ここに行ってくださいプロフィールとシステムそして、設定オプション。
- 次に、システム > コンソール情報オプション。
- その後、 を押します。コンソールをリセットするオプション。
- 次の画面では、次のような選択肢が表示されます。すべてをリセットして削除します(ゲーム、アプリ、設定などを削除します)ゲームとアプリをリセットして保持する(ゲームとアプリをそのままの状態に保ちます)。必要に応じてこれらのオプションのいずれかを選択し、表示される指示に従います。
- 本体がリセットされたら、エラーが修正されたかどうかを確認してください。
これがお役に立てば幸いです。
Xbox のエラー コード E201 とは何ですか?
のXbox 本体のエラー コード E201ゲームを開始しようとすると発生することが報告されています。これは一時的な問題である可能性があり、本体を再起動するかデバイスの電源を入れ直すことで解決できます。または、コンソールが深刻に破損している可能性があり、そのためにコンソールが正しく動作せず、このエラーが繰り返し表示されます。そのため、本体を修理してもらうか、Microsoft/Xbox サポート チームにお問い合わせください。
Xbox PC のエラー コード 0x000000001 とは何ですか?
のXbox アプリのエラー コード 0x00000001この問題は主に、Windows 11/10 で Game Pass 経由でゲームをインストール、更新、または起動するときに発生します。ゲーム サービスの破損が原因で発生する可能性があります。したがって、Microsoft Gaming Services をアンインストールして再インストールし、エラーが修正されるかどうかを確認してください。それに加えて、Xbox アプリをリセットまたは修復するか、再インストールしてエラーを修正することもできます。
今すぐ読んでください: Xboxアップデートエラーコード0x8B0500D0、0x00000000、0x90050005を修正。