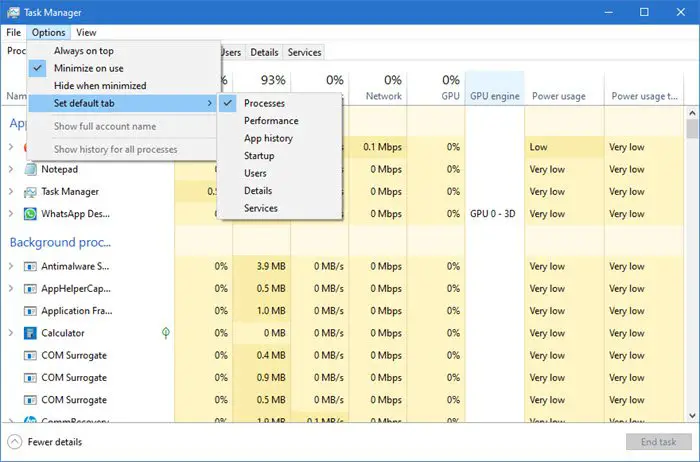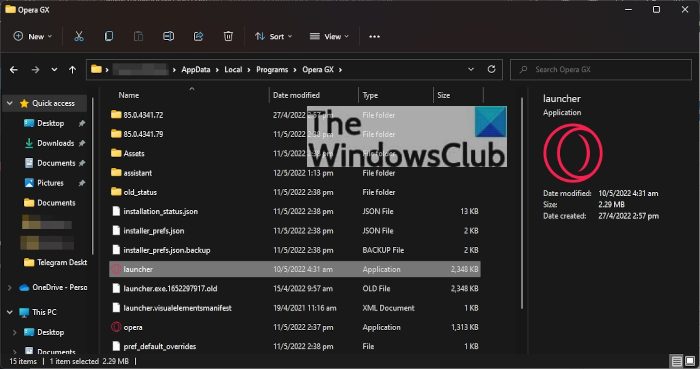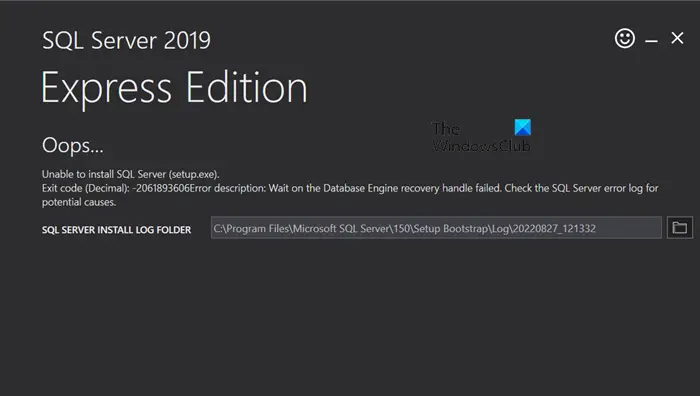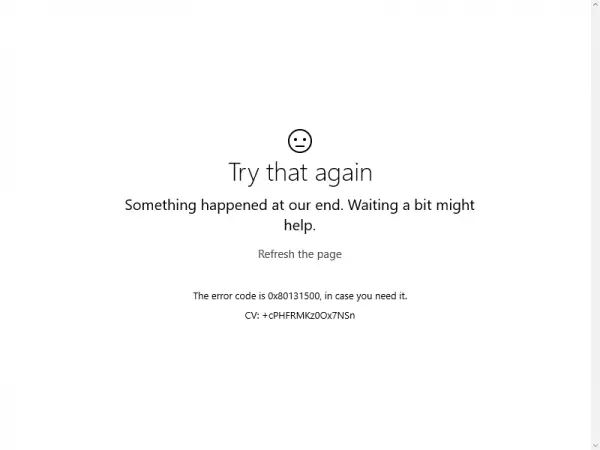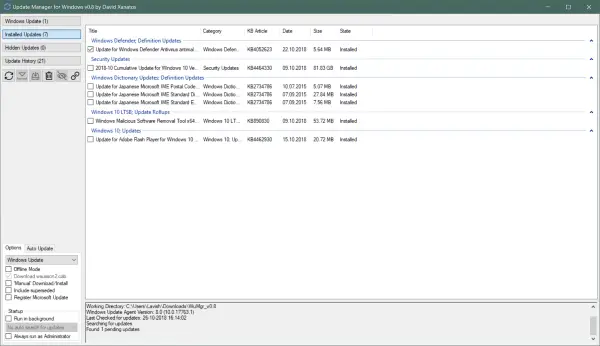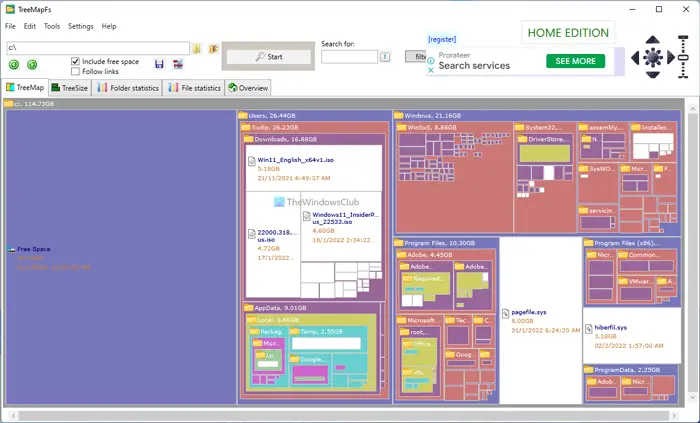Hyper-V を有効にしたり、.NET Framework をインストールしたり、Windows 機能を有効にしようとすると、次のようなメッセージが表示されます。関数は予約されている名前を使用しようとしました、エラーコード 0x80071A90メッセージ;それなら、この投稿が役立つでしょう。
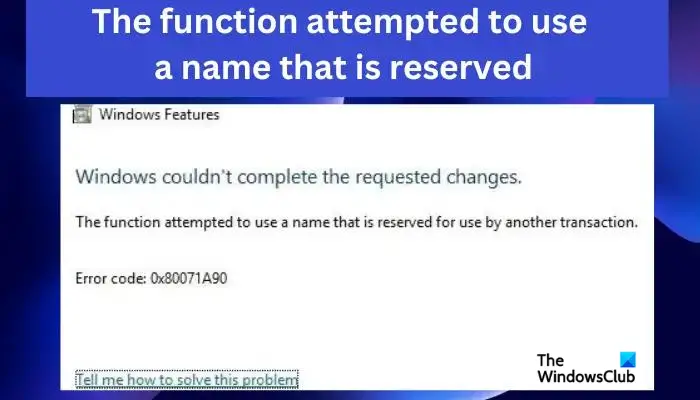
関数は、別のトランザクションで使用するために予約されている名前を使用しようとしました。
エラーコード: 0x80071A90
エラー コード 0x80070A90 が表示されるのはなぜですか?
関数は予約されている名前を使用しようとしました。エラー コード 0x80071A90この問題は、コントロール パネル アプレットを介して Windows 機能を有効にしようとすると発生します。この原因としては、ディスク容量の不足、システム ファイルの破損またはロックが考えられます。発生することが知られているシステムの復元実行中Windows Updateも同様です。
関数が予約されている名前を使用しようとしました。エラー コード 0x80071a90 を修正します。
修正するには関数は予約されている名前を使用しようとしました。エラー コード 0x80071a90Windows コンピュータで Windows 機能を有効にしようとする場合は、次の提案に従ってください。
- ウイルス対策ソフトウェアを一時的に無効にする
- コンピュータに接続されているすべての周辺機器を取り外します
- ディスククリーンアップツールを実行する
- SFC および DISM スキャンを実行する
- WMI リポジトリを再構築する
- クリーン ブート状態で Windows 機能を有効にする
- Windows Update トラブルシューティング ツールを実行する
これらの方法を一つずつ見ていきましょう
1]ウイルス対策ソフトを一時的に無効にする
一部のサードパーティ製ウイルス対策ソフトウェアでは、Windows 機能の更新中にエラー コード 0x80071a90 が発生する場合があります。初め、ウイルス対策ソフトウェアを無効にする一時的に保存し、ストレージ ディスクに十分なスペースがあることを確認してください。
2]コンピュータに接続されているすべての周辺機器を取り外します
コンピューターに接続されているすべての周辺機器を取り外し、システムを再起動します。これらの暫定的な解決策が機能しなかった場合は、この記事に記載されている他の方法を試して更新エラー コード 0x80071a90 を修正してください。
3] ディスククリーンアップツールを実行します
Windows でディスク クリーンアップを実行すると、エラー コード 0x80071A90 を修正できます。クリーンアップ ツールはシステムから不要なデータとファイルを削除し、パフォーマンスを向上させ、ストレージ領域を解放します。ディスク クリーンアップ ツールを実行するには、次の手順に従います。
- タイプディスクのクリーンアップ検索ボックスで選択します開ける検索結果に表示されます。または、次のように開くこともできます。ディスクのクリーンアップツールを押して、Windowsキー+R、入力クリーンマネージャー、そして叩いてください入力キーボード上で。
- 解放したいドライブを選択し、わかりました。
- 削除するファイルの横にあるボックスにチェックを入れて選択しますわかりました。
- システムファイルをクリーンアップしたい場合は、システムファイルをクリーンアップする。これにより、Windows システムから不要なファイルが解放されます。
- メッセージのポップアップが表示されます。選択するファイルの削除。
関連している: 0x8024A005 Windows Updateエラーコードを修正
4] SFC および DISM スキャンを実行します
SFC および DISM スキャンは、誤動作しているファイルやアプリを探して修復します。破損したファイルをスキャンすると、「関数は予約されている名前を使用しようとしました」エラーが修正される場合があります。 SFC および DISM スキャンを実行するには、以下の手順を使用します。
- 検索ボックスに次のように入力しますcmdそして選択します管理者として実行。
- 以下のコマンドを入力してヒットします入力:
sfc /scannow
- プロセスが終了するまで待ちます。 100%まで
- その後、以下のコマンドを入力して押します入力。
DISM /Online /Cleanup-Image /RestoreHealth
- DISM スキャンが完了したら、コンピュータを再起動します。 Windows Update エラー コード 0x80071a90 が解決されたかどうかを確認してください。
5] WMIリポジトリを再構築する
関数は予約されている名前を使用しようとしました。エラー コード 0x80071A90 は、WMI リポジトリの破損が原因である可能性があります。コマンド プロンプトでいくつかのコマンドを実行すると、WMI リポジトリを修復または再構築できます。これを行うには、次のコマンド ラインをコピーして貼り付け、個別に実行します。
winmgmt /salvagerepository
winmgmt /verifyrepository
winmgmt /resetrepository
コマンドサルベージリポジトリWMI リポジトリの整合性チェックを実行して修復します。リポジトリの検証コマンドは一貫性もチェックします。リポジトリをリセットするコマンドはリポジトリをデフォルトのバージョンにリセットします。
6] クリーン ブート状態で Windows 機能を有効にする
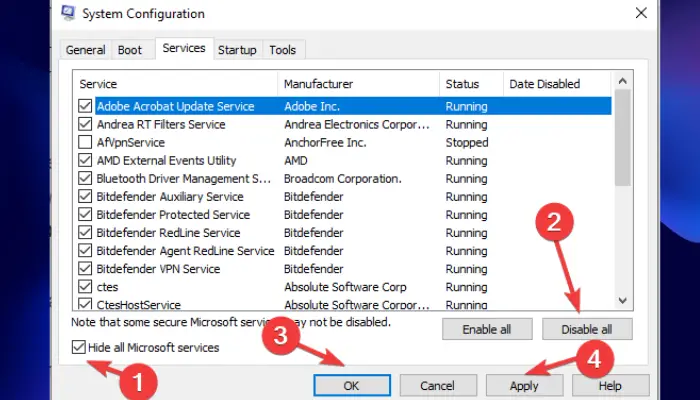
クリーン ブートを実行すると、システムは必須のプログラムとドライバーのみで実行できるようになります。また、エラー コード 0x80071a90 の原因となっている可能性のあるバックグラウンド アプリも削除されます。その後、クリーン ブート状態で Windows 機能を有効にすることができます。以下の手順に従ってクリーン ブートを実行し、エラーを解決できるかどうかを確認してください。
- まず最初に開くのは、システム構成。これを行うには、走るダイアログボックスと入力msconfigを押してから、入力PC のキーボードで。
- 新しいウィンドウで、を選択しますサービスの横にあるボックスにチェックを入れますMicrosoft をすべて非表示にするサービス。選択すべて無効にするそしてクリックしてくださいわかりました。
- に行く起動するそして選択しますタスクマネージャーを開く。
- ここには、すべてのサードパーティ プログラムが表示されます。それぞれを右クリックして選択しますタスクの終了。
- 最後に、コンピュータを再起動し、問題が解決されたかどうかを確認します。
Windows 機能を有効にする方法は次のとおりです。。クリーン ブート状態になったら、次のように入力します。Windowsの機能検索ボックスで選択します開ける。新しい小さなウィンドウが表示されます。有効にする Windows 機能を見つけて、その横のボックスをオンにします。画面上の指示に従ってプロセスを完了します。
7] Windows Update トラブルシューティング ツールを実行する
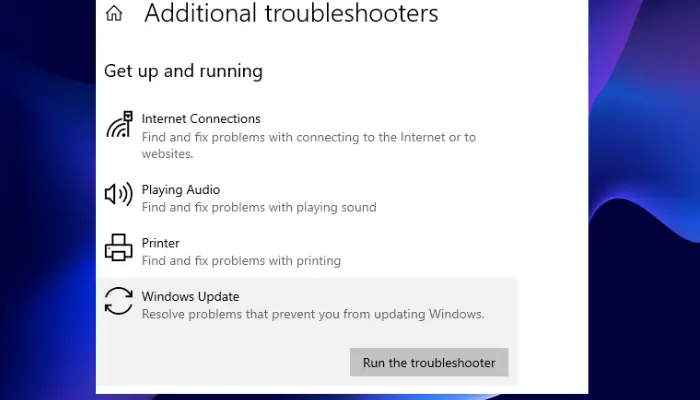
PC でトラブルシューティング ツールを実行すると、ツールがシステム内の問題を検出し、検出された問題を修正したり、解決策を提案したりできます。Windows Updateのトラブルシューティングランタイム エラー コード 0x80071a90 を修正できる可能性があります。これはまさにその方法です。
- を開きます設定アプリを押して、ウィンドウキー + I。
- 設定画面で、アップデートとセキュリティ。
- 左側に表示されます。トラブルシューティング;それをクリックして選択します追加のトラブルシューティングツール。
- 拡張してくださいWindows Update トラブルシューティング ツールそして選択するトラブルシューティングツールを実行する。
- トラブルシューティング ツールで問題が解決しない場合は、何をする必要があるかを推奨します。画面上の指示に従って、解決されていない問題を修正します。
- 最後に、コンピュータを再起動して、すべてが正常かどうかを確認します。
これが「関数が予約されている名前を使用しようとしました」エラーの解決に役立つことを願っています。
修理:エラー0x80070002Windows の機能を追加するとき
.NET Framework エラー 0x80071A90 を修正するにはどうすればよいですか?
Windows の機能で .NET Framework 機能を有効にすると、.NET Framework エラーを修正できます。コントロールパネルクリーンブート状態。したがって、クリーン ブートを実行してから、この操作を試してください。これで問題が解決しない場合は、この投稿の他の提案に従ってください。
読む:エラーコードを修正0x800F0954または0x800F080C.NET Frameworkをインストールするとき。