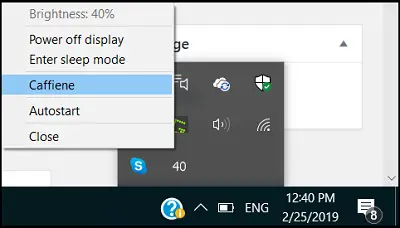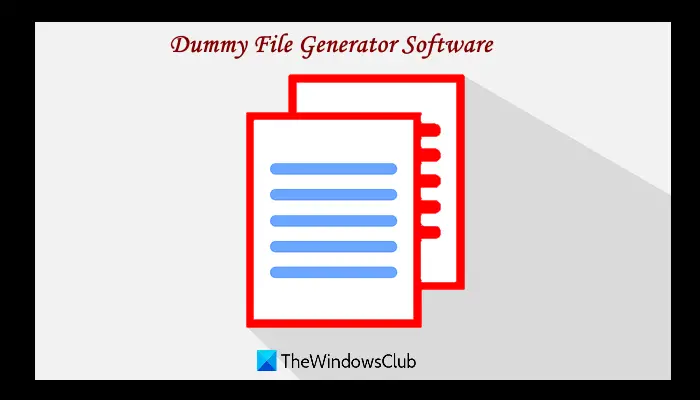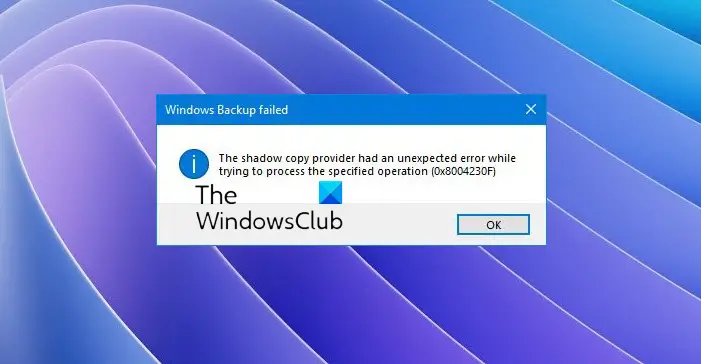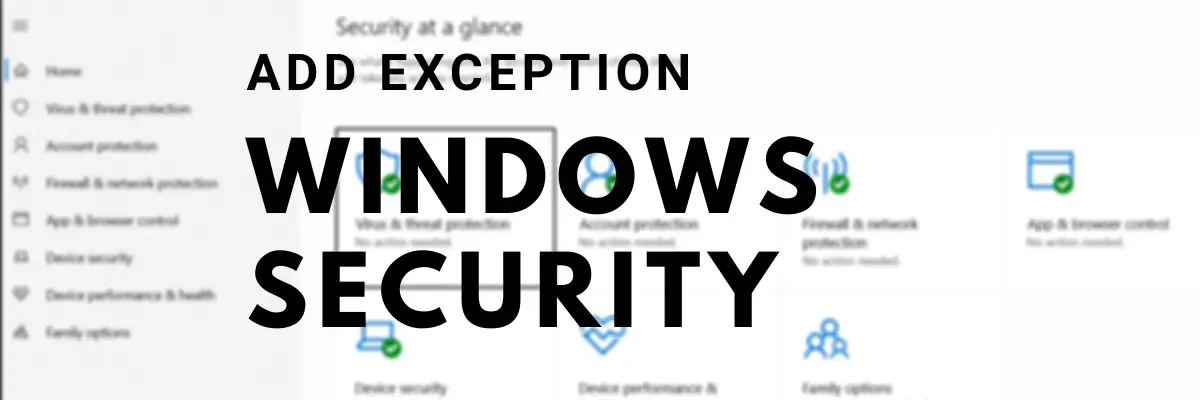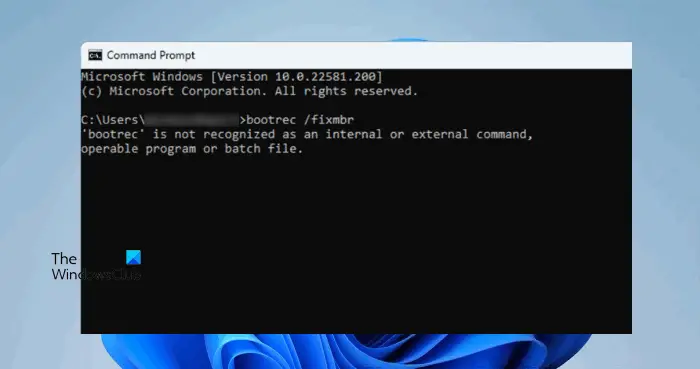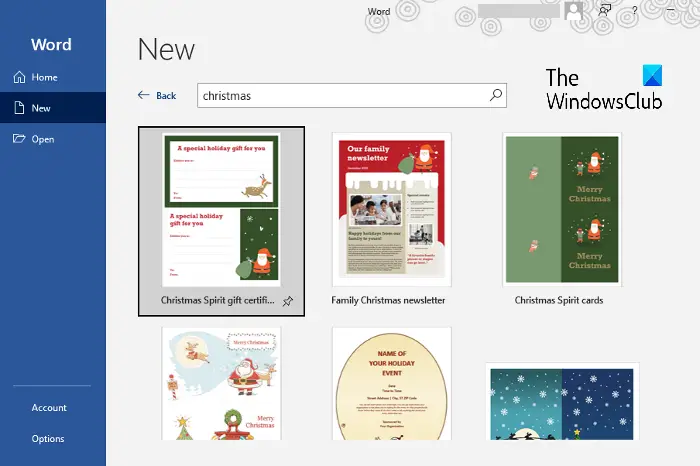GPU (グラフィックス プロセッシング ユニット)、サウンド カード、ネットワーク アダプター、その他のハードウェア コンポーネントなどのハードウェア デバイスによって使用されるコンピューターの RAM の部分は、ハードウェア予約済み。これらのハードウェア コンポーネントは適切に動作する必要があります。だからこそ、この記憶は脇に置かれているのです。一部のユーザーがコンピュータの動作が遅い原因を調べるためにタスク マネージャを開いたとき、コンピュータ上に大量のハードウェア予約メモリがあることに気づきます。この記事では、その理由についてお話しますハードウェア予約メモリが多すぎますWindows の場合とそれを減らす方法について説明します。
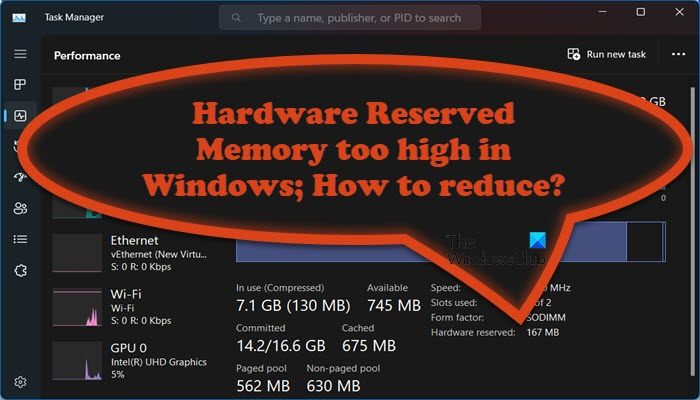
ハードウェア予約メモリとは何ですか?
ハードウェア予約メモリコンピュータの物理メモリまたはランダム アクセス メモリ (RAM) の一部であり、GPU (グラフィックス プロセッシング ユニット) やその他の関連する低レベル システム リソースなどのシステム ハードウェアのために確保されています。予約済みメモリ他のさまざまなハードウェア コンポーネントを有効にすることで、コンピュータ システムのシームレスな機能を支援します。
Windows でハードウェア予約メモリが多すぎる場合の考えられる原因
- BIOS/UEFI での統合グラフィックスのメモリ割り当て:統合グラフィックスは、CPU が使用するシステム メモリを共有する、プロセッサに組み込まれた GPU です。 GPU に割り当てられるメモリはコンピュータの設定によって異なり、割り当てを増やすとハードウェア予約メモリが増加する可能性があります。 BIOS またはファームウェアのバージョンが古いと、割り当てが効率的に処理されず、割り当てが高くなる可能性があります。
- RAM に欠陥があるか、互換性がありません:メモリ モジュールが破損しているか互換性がないことも、効率的なメモリ割り当てに関する問題の原因となる可能性があります。ハードウェア予約メモリ。
- ブートプロセス中のより高いメモリ割り当て:ブート プロセス中に割り当てられる物理メモリの量が多すぎると、Windows のハードウェア予約メモリが増加する可能性があります。
Windows でハードウェア予約メモリを減らす方法
ハードウェア予約メモリが高すぎる場合は、Windows 11/10 コンピューターのハードウェア予約メモリを減らすために実行できる手順をいくつか示します。
- 起動オプションから最大メモリを変更する
- 仮想メモリを最適化する
- ドライバーを更新する
- BIOSをアップデートする
- BIOS/UEFIをデフォルト設定に戻す
始める前に、まずシステムの復元ポイントを作成します。
1] ブートオプションから最大メモリを変更します。
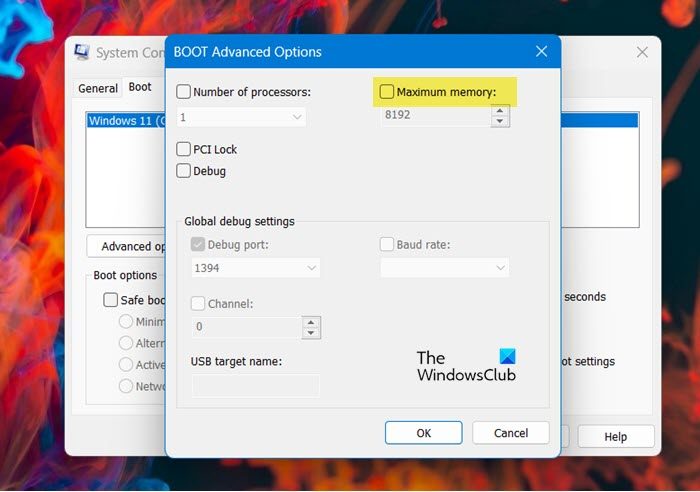
Windows では、ブート手順で最大メモリ オプションを使用できます。
RAMを予約するために使用されます。ここで最大メモリを設定した場合、
大量のハードウェア予約 RAM を確認できます。その場合、システム構成を変更することで、システムが大量のメモリを予約するのを防ぐことができます。以下に同じことを行う手順を示します。
- Windows + R キーを押して、[ファイル名を指定して実行] ダイアログ ボックスを開きます。
- msconfig と入力し、Enter ボタンを押します。
- 「システム構成」ウィンドウで、「ブート」タブに移動します。
- ここで、詳細オプションそしてチェックを外します最大メモリーボックス。
- ここで、「OK」をクリックして変更を保存します。
- 「システム構成」ウィンドウで、「適用」および「OK」ボタンをクリックします。
コンピューターを再起動すると、問題は解決します。
2] 仮想メモリを最適化する
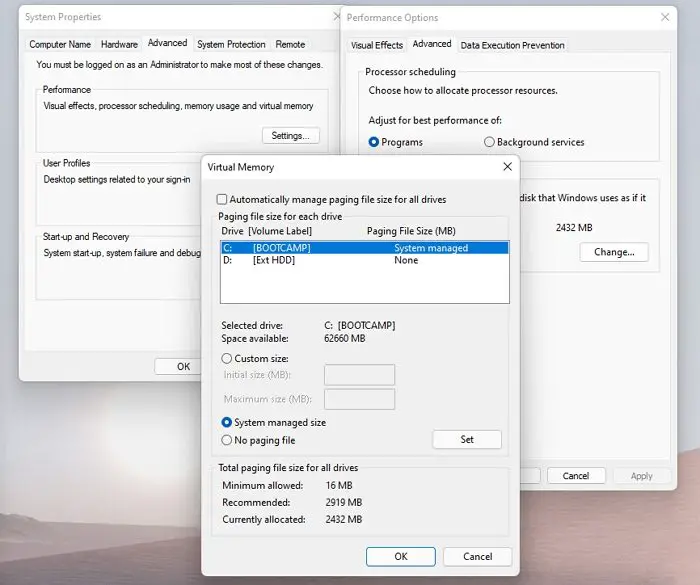
仮想メモリこれは、システムが物理メモリに加えて、より多くのメモリをシステムに割り当てることを可能にする技術です。設定が間違っている場合、メモリ関連の問題が発生する可能性が非常に高くなります。ここで最適化していきます
- ファイル エクスプローラーを開くには、Windows + E キーを押します。
- を右クリックしますこのパソコンをクリックして「プロパティ」を選択します。
- ウィンドウの右側にある をクリックします。高度なシステム設定。
- これにより、「システムのプロパティ」ウィンドウが起動します。「パフォーマンス」セクションの「設定」タブをクリックする必要があります。
- [詳細設定] タブで、[仮想メモリ] ボックスの [変更] ボタンをクリックします。
- チェックを外しますすべてのドライブのページング ファイル サイズを自動的に管理します。
- ここでは、C ドライブを選択し、[カスタム サイズ] を選択して、タスク マネージャーに表示される予約メモリに応じてサイズを入力します。
- [OK] ボタンをクリックして変更を適用します。
コンピューターを再起動し、Windows 11 のハードウェア予約 RAM が解決されたかどうかを確認します。
3]ドライバーを更新する
デバイスドライバーを更新するそれが何らかの形で役立つかどうかを確認してください。
4] BIOSをアップデートする
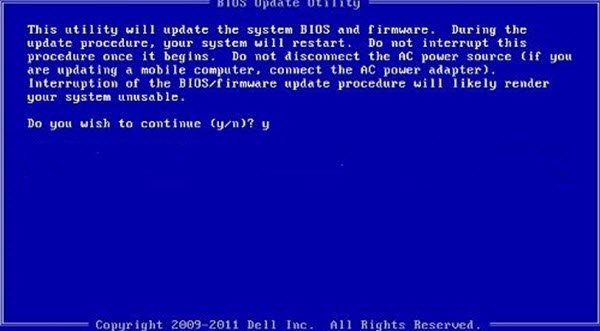
BIOS は、システムの入出力を制御するファームウェアです。バグや互換性の問題がある場合、オペレーティング システムや RAM などの他のコンポーネントとの通信に失敗します。その場合、互換性を持たせるために BIOS を更新する必要があります。それでは、どうぞBIOSをアップデートするこのエラーを取り除くには。あなたもそうすべきですWindows アップデートをチェックする利用可能な場合はダウンロードしてください。
5] BIOS/UEFIをデフォルト設定に戻す
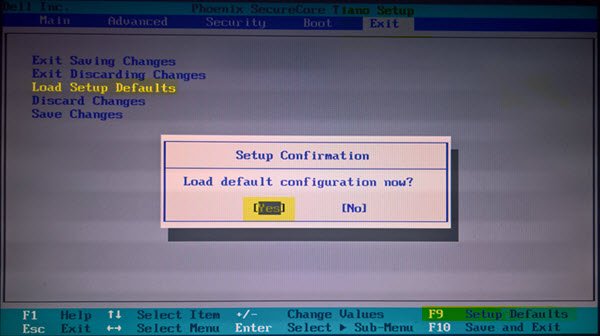
アップデートしても問題が解決しない場合は、次のことを行う必要があるかもしれませんBIOS 設定をデフォルトにリセットする。同じことを行うには、前述の手順に従ってください。
- コンピューターを起動し、ラップトップの OEM に応じて、F2 キーまたは Delete キーまたはその他のキーを押します。BIOSに入る。
- [設定の復元] または [デフォルトの読み込み] オプションをクリックします。
- ここで BIOS を終了し、コンピュータを再起動します。
コンピューターを起動すると、この問題が解決されることを願っています。
ハードウェア予約メモリを削減すると、システムのパフォーマンスと効率が向上します。この記事では、ハードウェア予約メモリの割り当てが高くなる要因と、問題を軽減する手順について説明します。 BIOS/UEFI およびシステム設定にアクセスするときは、システムの安定性を妨げる可能性のある予期しないエラーを避けるために注意することをお勧めします。
搭載されている RAM と割り当てられたメモリの実際のサイズを確認するにはどうすればよいですか?
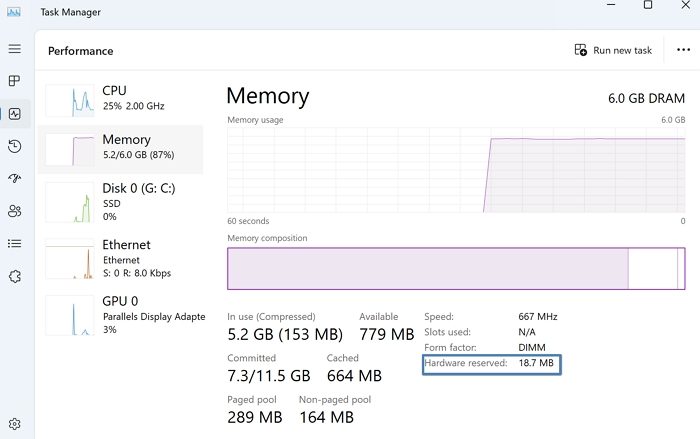
搭載されている RAM の実際のサイズ、OS によって割り当てられたメモリ、およびプリプロセッサのタイプ (32 ビットまたは 64 ビット) を確認するには、[システム情報] > [システム タイプ] に移動します。あ32 ビット システムでは、取り付けられている物理メモリに関係なく、最大 3.5 GB の RAM しか使用できません。
ハードウェア予約メモリが高すぎるのはなぜですか?
同じように設定されている場合、ハードウェア予約メモリが高くなります。手動で構成していない可能性もありますし、アップデートやサードパーティ製アプリが原因で発生する可能性もありますが、それが何であれ、同じことを簡単に再構成できます。また、破損または古い BIOS、破損または古いグラフィックス ドライバーが原因で同じ問題に直面する可能性があります。これについても説明します。
ハードウェア予約RAMを減らすにはどうすればよいですか?
コンピュータのハードウェア予約が高すぎる場合は、設定された値に応じてシステムに RAM を強制的に予約するため、ブート オプションから最大メモリを無効にする必要があります。同じことを望まない場合、最善の選択肢は設定を無効にすることです。それで問題ありません。
読む:Windows での 100% のディスク、高い CPU、メモリ、または電力使用量を修正する。
Windows でハードウェア予約メモリを確認するにはどうすればよいですか?
ハードウェア予約メモリ割り当ては、タスクマネージャー(CTRL+SHIFT+ESC を同時に押して)、続いてパフォーマンスTab キーを押してクリックすると、メモリオプション。
予約されたメモリが多すぎる場合はどうなりますか?
予約されたメモリの量が多すぎると、他のアプリケーションが使用できる物理メモリの量が減少し、コンピュータ全体のパフォーマンスに大きな影響を与える可能性があります。