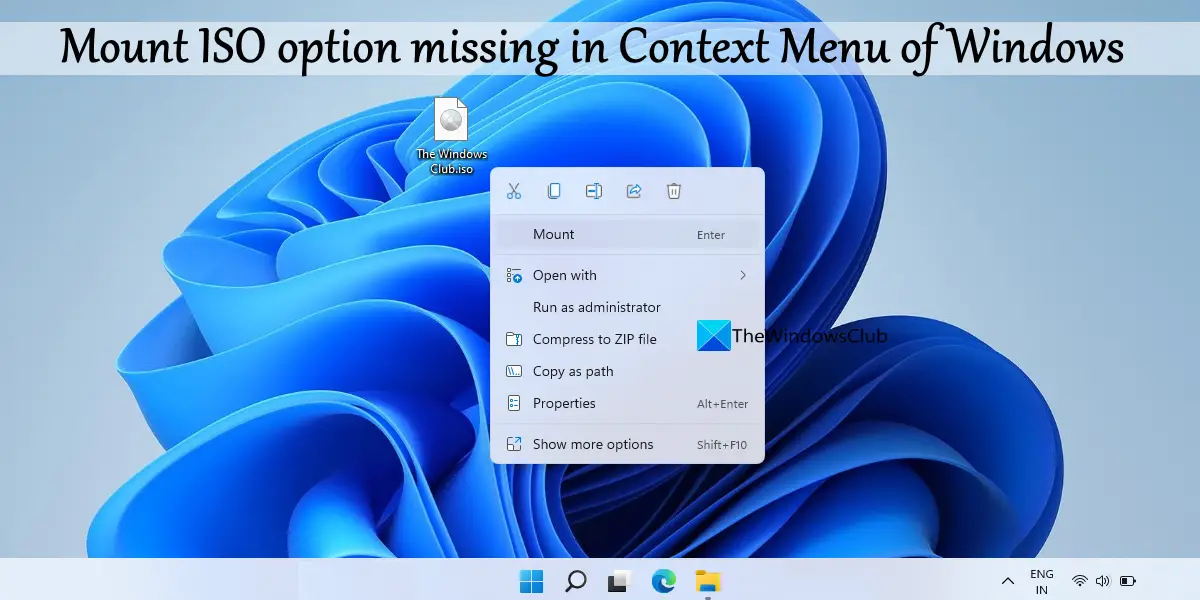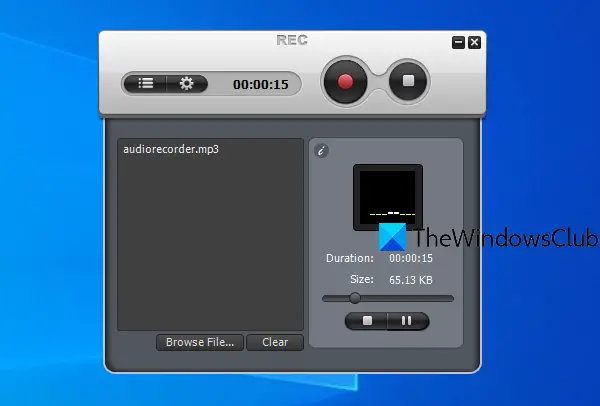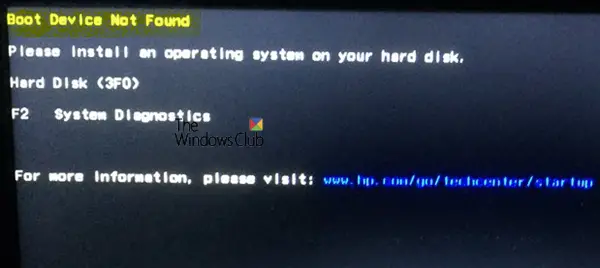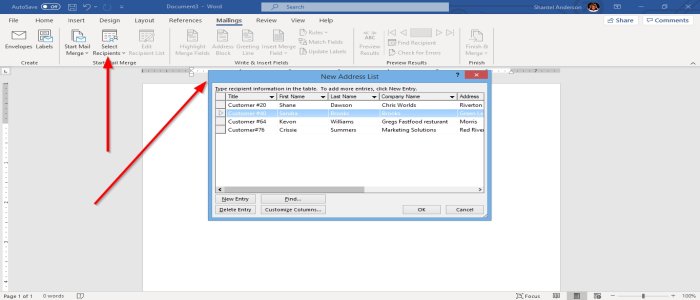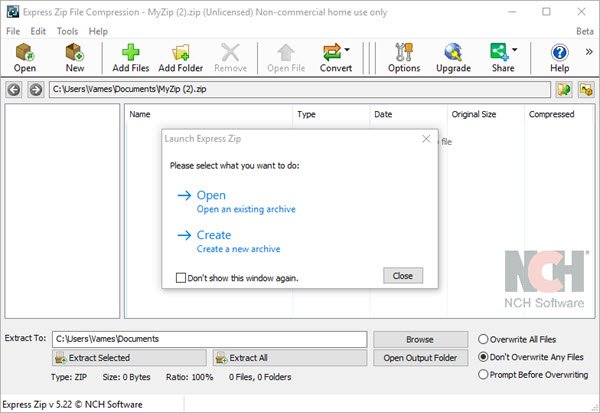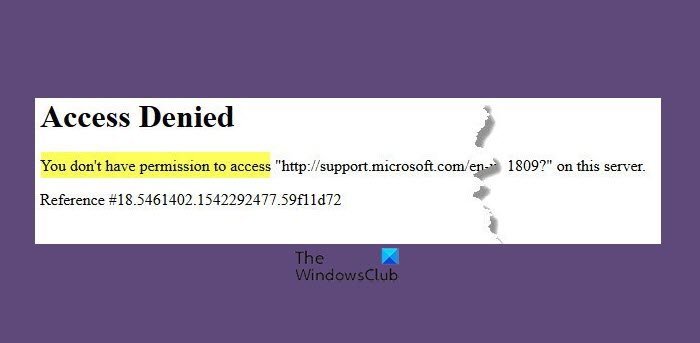PowerPoint は、世界中の多くの人、特に聴衆に自分の研究を披露したい人によって使用されているプレゼンテーション プラットフォームです。 PowerPoint プレゼンテーションをより魅力的にしたり、例を表示したりするために、プレゼンテーションに画像を挿入することがあります。 Microsoft PowerPoint では、PC ファイル、オンライン、またはストック画像から画像をスライドに挿入できます。 PowerPoint のストック イメージは、写真、イラスト、アイコンで構成されるグラフィックです。ストック画像は Microsoft Word、Excel、Outlook で利用できます。このチュートリアルでは、次の方法を説明します。PowerPointで画像の一部の色を変更する。
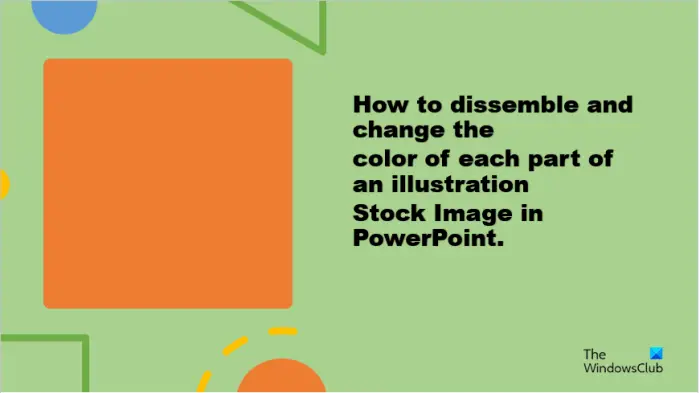
PowerPointで画像の一部の色を変更する方法
PowerPoint でイラスト ストック イメージの各部分の色を分解して変更するには、次の手順に従います。
- パワーポイントを起動します。
- スライドを空白に変更します。
- [挿入] タブをクリックし、[画像] をクリックして、[ストック画像] をクリックします。
- 「イラスト」をクリックし、イラストを選択して、「挿入」をクリックします。
- 「グラフィック形式」タブの「図形に変換」ボタンをクリックします。
- イラストが図形に変換されたので、イラストを分割します。
- [図形の書式設定] をクリックし、[図形の塗りつぶし] ボタンをクリックして色を選択します。
を開きますパワーポイントプレゼンテーション。
PowerPoint のスライドを空白に変更します。
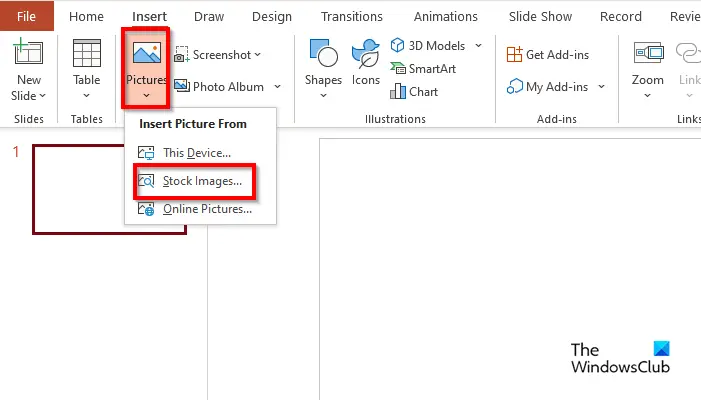
で入れるタブで、写真ボタンを押して選択しますストック画像そのメニューから。
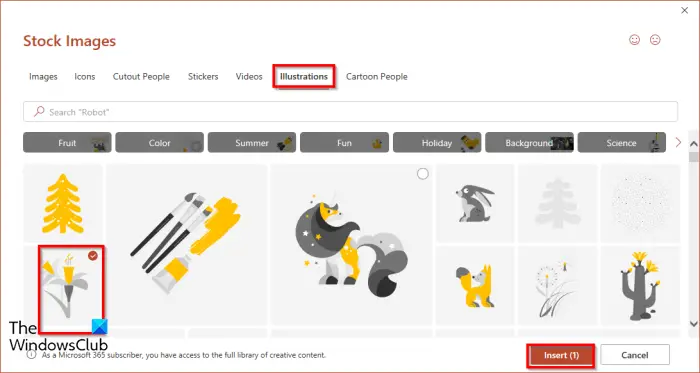
ときストック画像ダイアログボックスが開くので、図タブで画像を選択し、クリックします入れる。
スライドに画像が挿入されます。
あグラフィック形式タブが開きます。
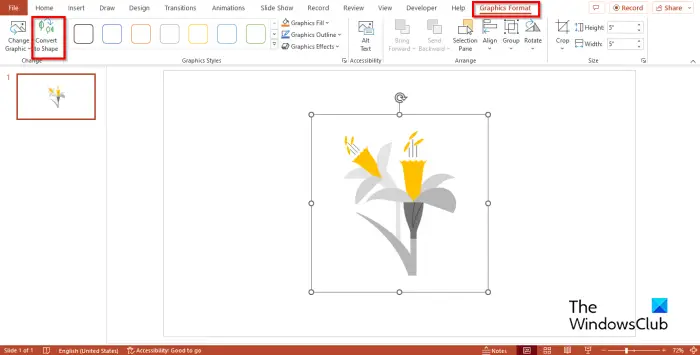
をクリックします。形状に変換するボタン。これでイラストが図形に変換されます。
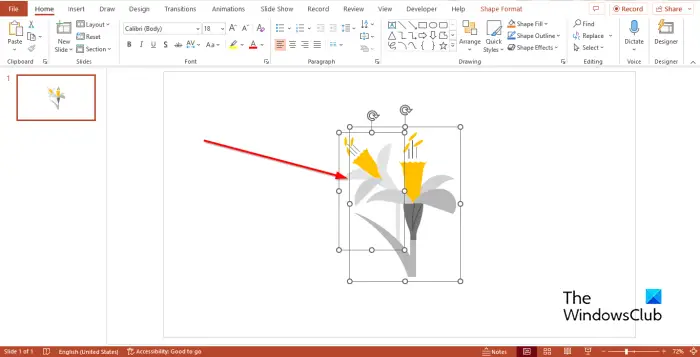
イラストが正方形の部分に分割されていることがわかります。
イラストの一部をドラッグして引き離してみてください。
イラストが分割されていることがわかります。
PowerPointでは、ストック画像のイラストを分解できるだけでなく、各パーツを別の色に着色することもできます。
イラストの任意の部分をクリックすると、[形状の形式] タブが表示されます。
ストック画像のイラストを図形に変換したため、[グラフィック形式] タブの代わりに [図形形式] タブが表示されます。
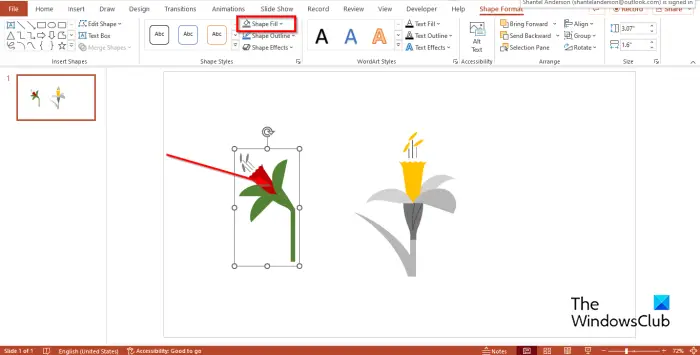
で形状フォーマットタブで、シェイプフィルボタンをクリックし、メニューから色を選択します。
色が変わっているのがわかります。
PowerPointでイラスト素材画像を分解し、各パーツの色を変更する方法についてご理解いただけたと思います。
読む: PowerPoint で SmartArt グラフィックをアニメーション化する方法
ストック画像の用途は何ですか?
色々な用途がありますが、ストック画像、マーケティング、個人プロジェクト、コマーシャル、ブログ、ウェブサイトなど。 Microsoft PowerPoint には、プレゼンテーションに挿入するために選択できるさまざまなストック写真があります。ストック画像はストーリーを伝え、スライドのバランスを整えて、プレゼンテーションをより説得力のあるものにすることができます。
PowerPoint ストック画像はロイヤリティフリーですか?
Microsoft 365 サブスクライバーであれば、何千ものロイヤリティフリーの画像などにアクセスできます。これらの画像は、Microsoft 365 のドキュメント、プレゼンテーション、ブック、および SharePoint で使用できます。