この投稿では、その方法を紹介します小文字を大文字に変更するエクセルで。 Excel のテキスト データは、多くの場合、小文字で書かれたデータセットで構成されます。場合によっては、構文的に正しくするために、または特定の理由で大文字にするために、このデータを適切な大文字と小文字に変更する必要があります。
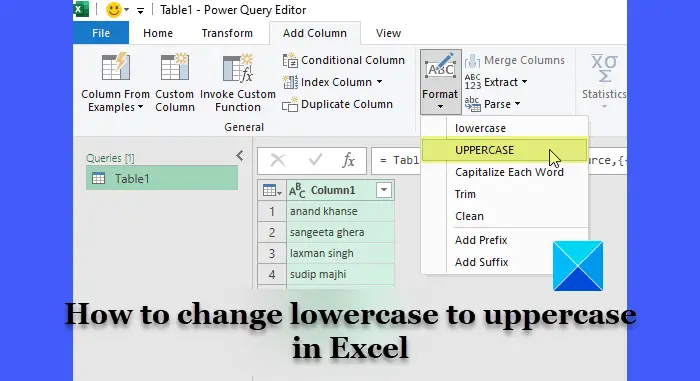
残念ながら、Excel には、他の Office ツール (Word や PowerPoint) のようにテキストの大文字と小文字を変更するオプションが組み込まれていません。ただし、Excel スプレッドシート内の文字の大文字と小文字を簡単に変更できる方法があります。この記事では、Microsoft Excel でテキストを小文字から大文字に変更するさまざまな方法を検討します。
Excelで小文字を大文字に変更する方法
にExcelで小文字を大文字に変更する、次の方法を使用できます。
- UPPER()関数を使用する
- フラッシュフィル機能を使用する
- パワークエリを使用する
- Power Pivot の行レベルの数式を使用する
- すべて大文字のフォントを使用する
これらすべての方法を詳しく見てみましょう。
1] UPPER()関数を使用する
を使用できます。アッパー() 関数Excelでテキストの大文字と小文字を変更する大文字にします。 UPPER() は数多くあるうちの 1 つですテキスト関数Excel スプレッドシート内のテキストを変換できます。次の構文があります。
UPPER(text)
- どこ文章大文字にする必要がある文字列を表します。
この関数を使用して Excel で小文字を大文字に変更する方法を見てみましょう。以下の画像に示すようなサンプル データを含むスプレッドシートがあるとします。
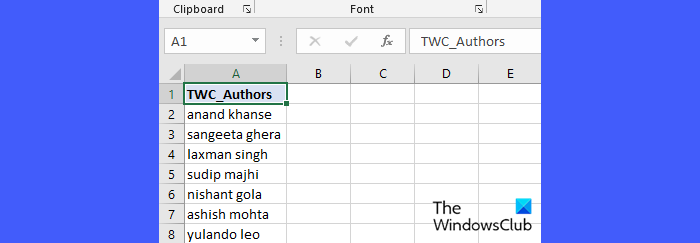
上記のサンプル データは、列 A に TheWindowsClub の作成者の名前で構成されています。ご覧のとおり、名前はすべて小文字で書かれています。名前を大文字に変換するには、次のように UPPER() 関数を使用します。
セル B2 にカーソルを置きます。上部の数式バーに次の数式を入力します。=UPPER(A2)。
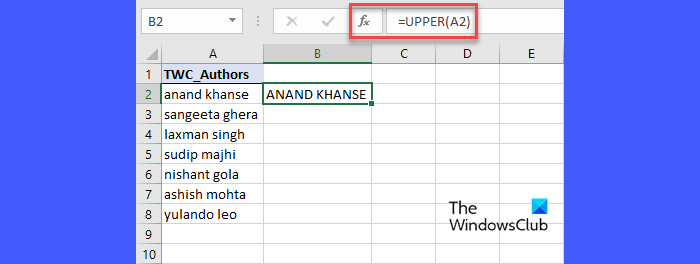
を押します。入力鍵。これにより、セル A2 のデータが大文字に変換されます。
同じ数式を列 B の他のすべての値に適用するには、セル B2 を選択し、カーソルをセルの右下隅に移動します。プラス (+) 記号に変わるので、カーソルをクリックしてセル B8 までドラッグします。マウス ボタンを放すと結果が表示されます。
2]フラッシュフィル機能を使用する
私たちの多くは、Excel に付属していることを知らないかもしれません。フラッシュフィル特徴。この機能は、ユーザーが提供したいくつかの例に基づいて値を自動的に入力します。少なくとも 2 つのセルに大文字でデータを手動で入力すると、フラッシュ フィルはパターンを分析し、残りのデータを変換できます。方法を見てみましょう。
同じ例で、セル B2 にカーソルを置き、「ANAND KHANSE」と入力します。次に、セル B3 にカーソルを置き、「SANGEETA GHERA」と入力します。 2 番目の単語を入力すると、フラッシュ フィルにより、残りのセルに入力される推奨値がライト グレーで表示されます。
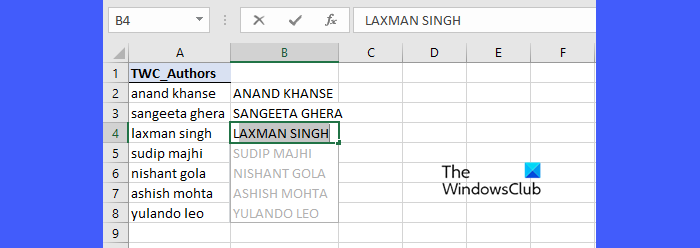
を押します。タブキーを押して提案を受け入れます (拒否するには「Enter」を押します)。
フラッシュ フィル機能は、変換する必要があるデータの右側でのみ機能します。からフラッシュ フィルにアクセスすることもできます。データタブ。
セル B4 にカーソルを置き (セル B2 と B3 に値を入力した後)、フラッシュフィル下のアイコンデータツール。
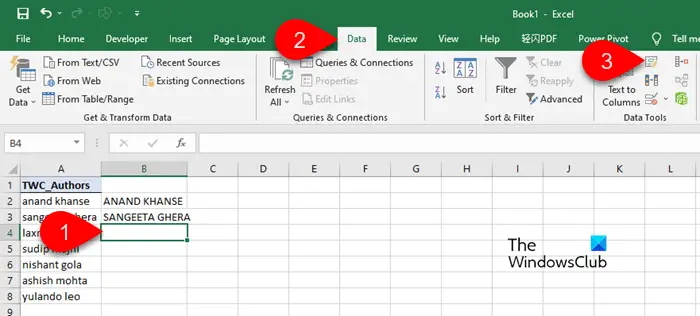
あるいは、Ctrl+Eホットキーを押してフラッシュ フィルを有効にします。
3] Power Queryを使用する
パワークエリExcel では「取得と変換」とも呼ばれる、データの変換または再形成に関するものです。これを使用すると、Excel スプレッドシートの小文字データを大文字に簡単に変換できます。その方法は次のとおりです。
実際のデータを含むセル範囲 (A2:A8) を選択します。に行きますデータタブ。をクリックしてくださいテーブル/範囲からの下のオプションデータの取得と変換セクション。
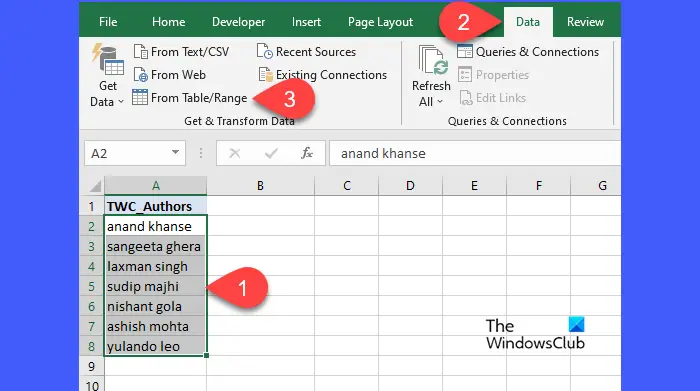
「OK」をクリックします。テーブルの作成ポップアップ。パワークエリエディタ開きます。
に切り替えます列の追加タブ。選択形式 > 大文字の下にテキストからセクション。
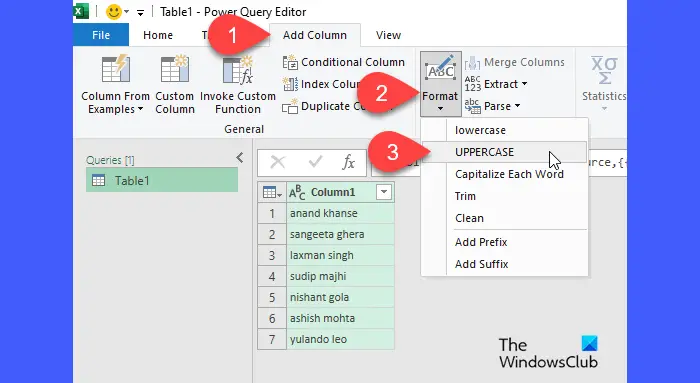
に切り替えます家タブ。
をクリックしてください閉じてロード左上隅のオプション。
2 つの列で構成されるテーブルが別のスプレッドシートに表示されます。 2 番目の列にはデータが大文字で表示されます。これらの列の値をコピーし、データをメインのスプレッドシートに (小文字の値の上に) 貼り付けることができます。その後、新しいスプレッドシートを削除し、メインのスプレッドシートを Excel ファイルに残しておくことができます。
読む: Microsoft Power Query for Excel はデータ検出に役立ちます。
4] Power Pivot の行レベルの数式を使用する
この方法では、Power Pivot アドイン、これにより、次のことが可能になりますピボットテーブルを作成する異なるテーブルの列をリンクすることによって。このアドインを使用すると、行レベルの計算を実行し、新しい計算列をメイン データに追加できます。これらの計算/式は、通常の Excel 関数と同様に機能します。
Power Pivot は Excel のすべてのバージョンで利用できるわけではありません。訪問このリンクExcel/Office のバージョンに Power Pivot が含まれているかどうかを確認します。有効になっている場合は、デフォルトでは有効になっていないため、最初に有効にする必要があります。
Power Pivot アドインを有効にするには、次の場所に移動します。[ファイル] > [その他…] > [オプション]。を選択します。アドインタブのExcel のオプションウィンドウ。選択COM アドインで管理下部のドロップダウン。をクリックしてください行く…ボタン。
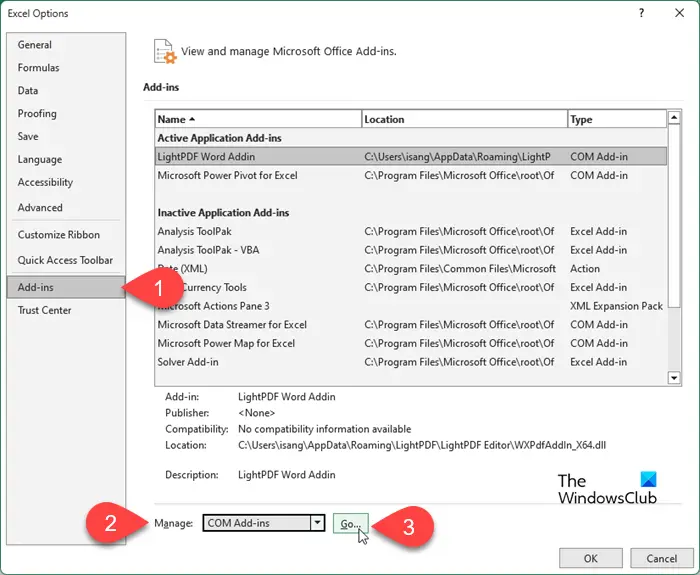
のチェックボックスにチェックを入れますMicrosoft PowerPivot for ExcelCOM アドイン ウィンドウ内。をクリックしてくださいわかりましたボタン。
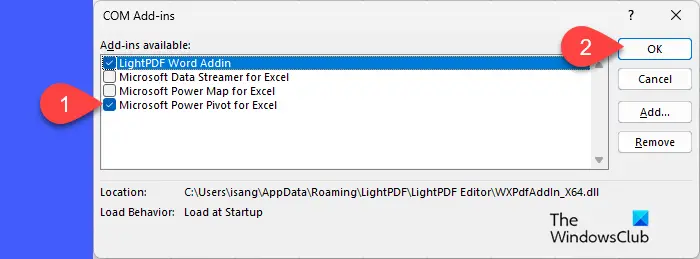
Excel プログラム ウィンドウに [Power Pivot] タブが表示されます。これを使用して、Excel で小文字を大文字に変更できるようになりました。その方法は次のとおりです。
小文字のデータを含むセル範囲 (A2:A8) を選択します。に行きますパワーピボットタブ。をクリックしてくださいデータモデルに追加オプション。
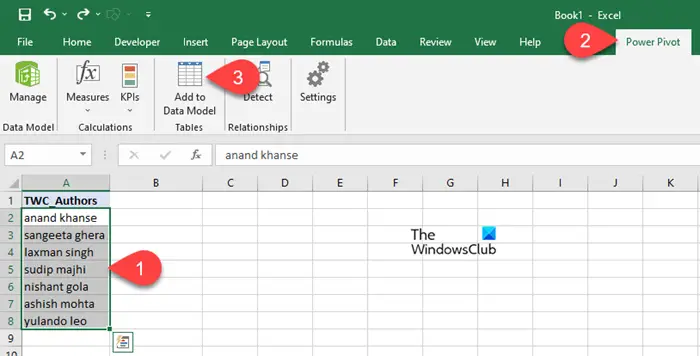
クリックわかりましたでテーブルの作成ポップアップ。でPower Pivot for Excel ウィンドウで、「」というラベルの付いた列の空のセルにカーソルを置きます。列の追加。上部の数式バーに次の数式を入力します。=UPPER([TWC_Authors].
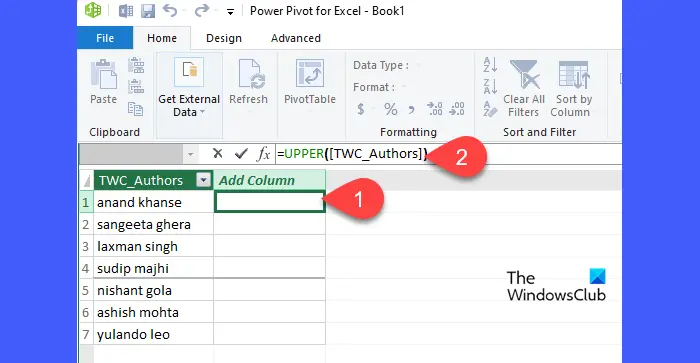
を押します。入力鍵。 「計算列」が表示されます。計算列の各行では、選択したセルに適用されたものと同じ数式が使用されます。したがって、単一の数式を使用して行レベルの結果が得られます。
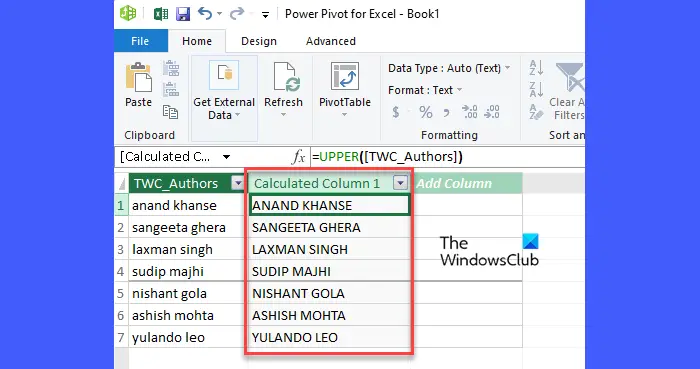
Power Pivot ウィンドウを閉じます。に行きます入れるExcel のメイン ウィンドウのタブをクリックします。選択ピボット テーブル > データ モデルから。
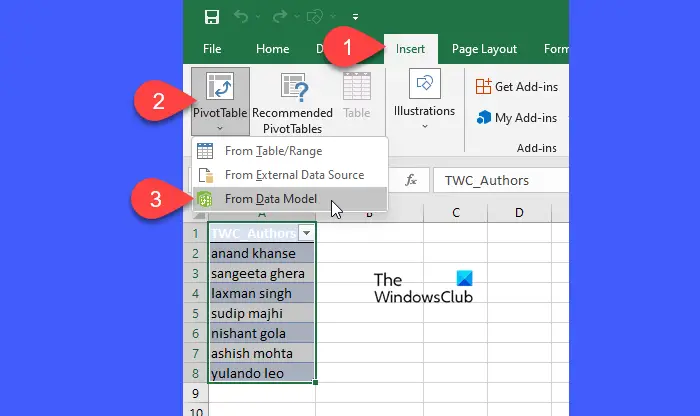
でデータ モデルからのピボットテーブルポップアップ、選択新しいワークシートをクリックして、わかりましたボタン。
を展開します。データソーステーブルでピボットテーブルのフィールド右側のパネル。選択計算列。列の値がスプレッドシートに表示されます。
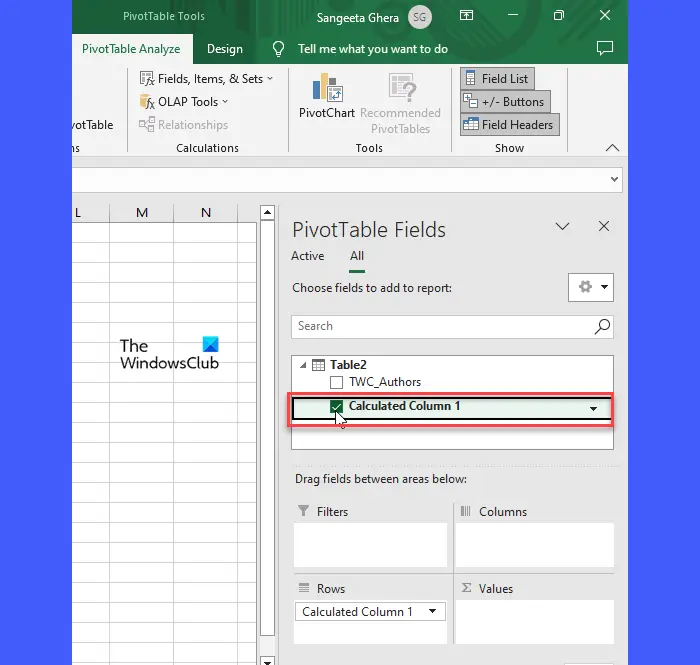
この新しいスプレッドシートから大文字の値をコピーし、メインのスプレッドシートの小文字の値の上にデータを貼り付けます。
注記:これまで説明したすべての方法は、別の列に結果を生成します。したがって、ヘッダー (存在する場合) の名前を変更した後、元の列 (値が小文字) を削除し、新しい列 (値が大文字) を保持するか、あるスプレッドシートから別のスプレッドシートにデータをコピーして貼り付ける必要があります。ただし、元の列自体のテキストの大文字と小文字を変更する場合は、次の方法を使用できます。
5] すべて大文字のフォントを使用する
Excel スプレッドシートにデータを表示するための特定のフォントがない場合は、次のようなすべて大文字のフォントを使用して小文字を大文字に変更できます。アルジェリア、銅版ゴシック、そして彫刻家MT。これらのフォントは常に文字の大文字バージョンを使用するため、テキストが大文字で書かれているか小文字で書かれているかは関係ありません。これらは、既存の列内で小文字を大きな大文字に置き換えるのに理想的です。

- 変換する必要があるデータ範囲を選択します (A2:A8)
- に行きます家タブ。
- をクリックしてくださいフォントドロップダウンをクリックして、すべて大文字のフォントを選択します。リアルタイムで変化がわかります。
これは、Microsoft Excel で小文字を大文字に変更する方法です。
これがお役に立てば幸いです。
こちらもお読みください: Word や Google ドキュメントでテキストの大文字と小文字を変更する方法。
Excelで大文字と小文字を変更するショートカットキーは何ですか?
「大文字と小文字の変更」は Excel の組み込み機能ではないため、Excel でテキストの大文字と小文字を変更するためのホットキーやキーボード ショートカットはありません。ただし、Excel 関数を使用して、特定のテキストまたは文字列値の大文字と小文字を変更することができます。 UPPER() 関数は指定されたテキストを大文字に変換し、LOWER() 関数は小文字に変換し、PROPER() 関数は適切な大文字に変換します。
Excelで数式を使わずに小文字を大文字に変更するにはどうすればよいですか?
UPPER() 関数を使用せずに、フラッシュ フィル機能を使用して Excel のテキストの大文字と小文字を変更できます。最初のいくつかの値を入力するだけです。フラッシュ フィルはパターンを迅速に分析し、残りのセルに自動入力される追加の値を提案します。これとは別に、Power Query またはすべて大文字のフォントを使用できます。






