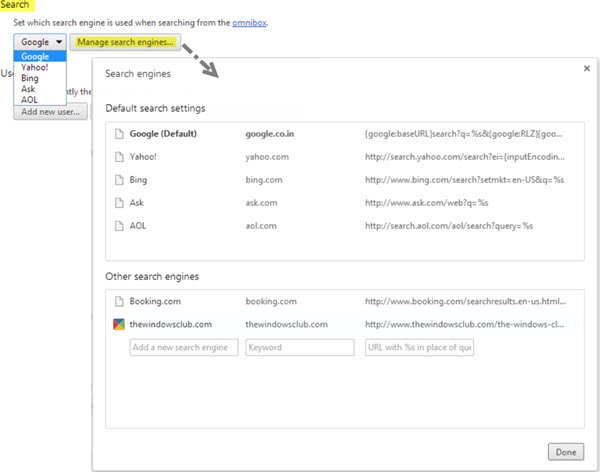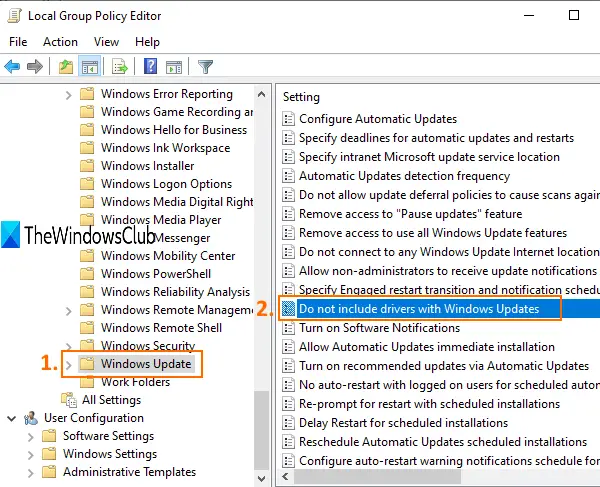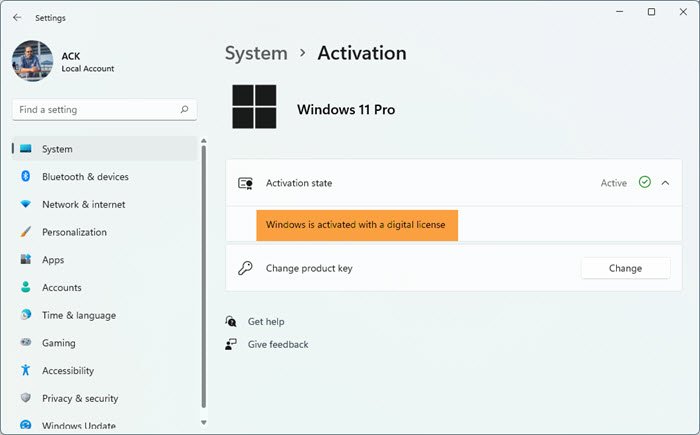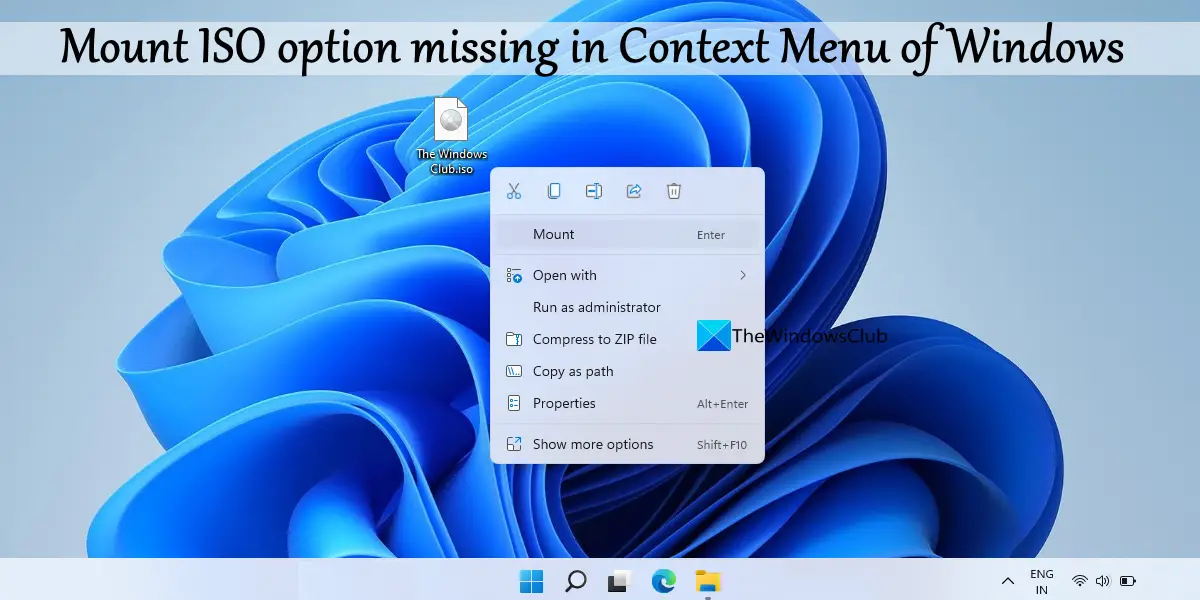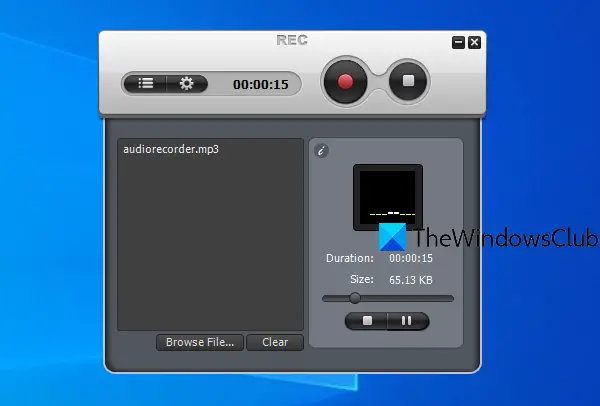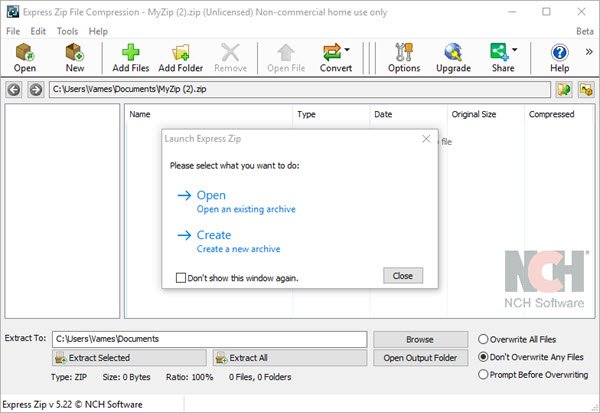各人に何度も送信せずに、1 つのドキュメントを複数の人に送信したいと思いませんか? Microsoft Office には、と呼ばれる機能があります。差し込み印刷。差し込み印刷機能は 1 つの文書を作成し、複数の人に送信します。見てみましょうExcelからOutlookへ差し込み印刷をする方法。

差し込み印刷とは何ですか?
差し込み印刷は、多数の人に送信するパーソナライズされた電子メールを作成できる便利な機能です。このプロセスでは、「プレースホルダー」を使用して電子メール メッセージ テンプレートを作成し、そのテンプレートをデータ ソースにリンクします。データ ソースは、受信者のリストと、差し込み印刷時にプレースホルダーを置き換えるその他の情報で構成されます。
このデータ ソースは、Outlook の連絡先リストまたは他の既存のリスト (スプレッドシート、Access データベース、または別のデータベース ファイル)。接続するデータ ソースがない場合は、差し込み印刷プロセス中に作成する。この記事では、Microsoft Excel がデータ ソースとして使用されている場合に、Outlook で差し込み印刷を行う方法を説明します。
Excel から Outlook に差し込み印刷を行う方法
この方法では、Windows 11/10 PC で次のアプリケーションを使用する必要があります。言葉、エクセル、 そして見通し。始める前に、見通しは正しく設定されており、電子メールのデフォルトのプログラムとして設定。次に、次の手順に従って Excel から Outlook に差し込み印刷を行います。
- メールの内容をWordで準備します。
- Excel で差し込み印刷を準備します。
- メール情報をメールにリンクします。
- 結果をプレビューし、差し込み印刷を終了します。
- Outlook から差し込み印刷メッセージを確認する
1] Wordでメール内容を準備する
打ち上げマイクロソフトワード。
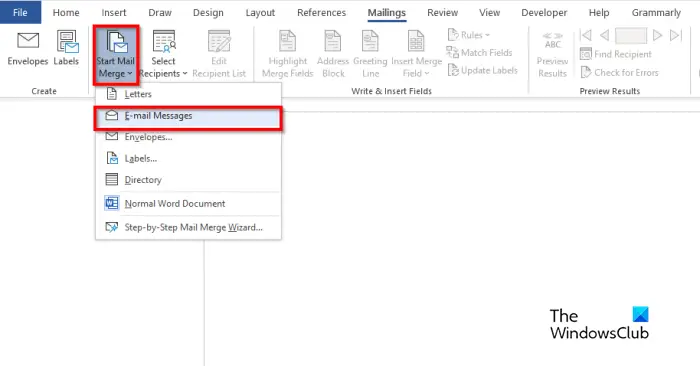
をクリックします。郵送物タブで、差し込み印刷を開始するボタンをクリックし、選択します電子メールメッセージメニューから。
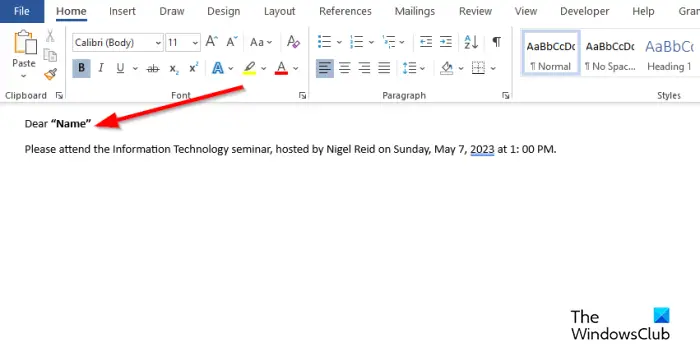
次に、電子メール メッセージの内容を書きます。
2] Excelで差し込み印刷を準備する
打ち上げマイクロソフトエクセル。
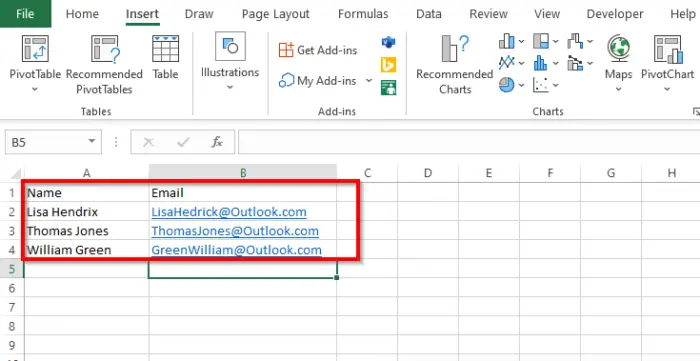
見出しに名前と電子メール、または追加するその他のフィールド (日付など) という名前を付けます。
名前の見出しは Word 文書にも表示されます。
列にデータを挿入します。上の写真をご覧ください。
ファイルを保存します。
3】メール情報とメールを連携する
次に、Word ファイルを Excel ファイルにリンクします。
Microsoft Word に戻ります。
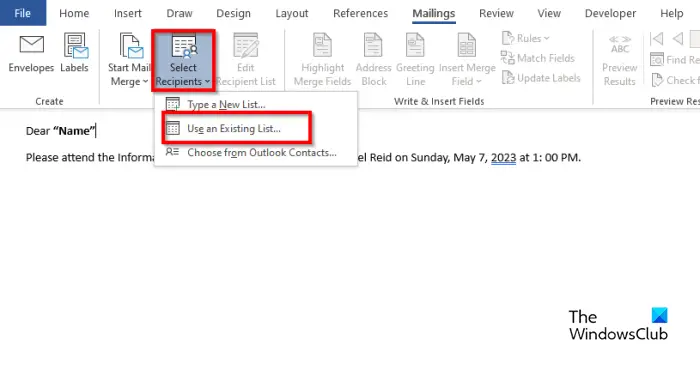
をクリックします。受信者の選択ボタンをクリックし、既存のリストを使用する。
ダイアログ ボックスで場所を見つけ、ファイルを選択して、開ける。
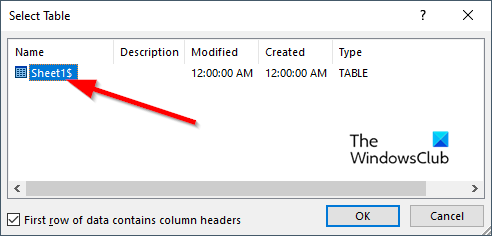
あテーブルの選択ダイアログボタンが開きます。
表示されたファイルを選択します。
「」のチェックボックスがオンになっていることを確認してください。データの最初の行には列ヘッダーが含まれます」にチェックが入っています。
次にクリックしますわかりました。
次に、Word 文書内の変数 (たとえば、「名前」) をリンクします。
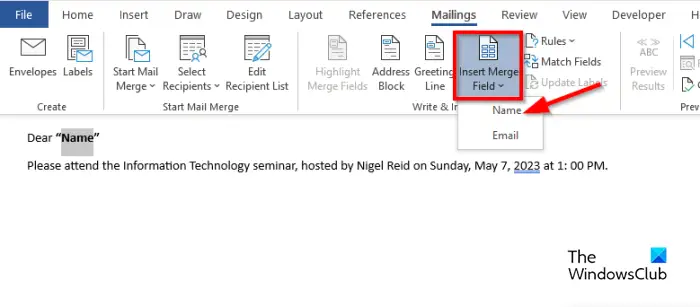
「名前」を強調表示します。で郵送物タブで、差し込み印刷フィールドの挿入ボタンを押して「名前」を選択します。
文書内の「名前」が変更されていることがわかります。
5] 結果をプレビューして差し込み印刷を完了する
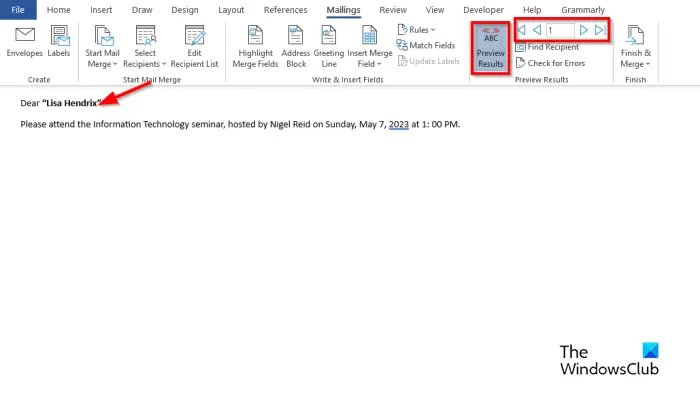
をクリックします。結果のプレビューボタン。
文書に受信者の名前が表示されます。
切り替えたい場合は間受信者は、ナビゲーション ボタンをクリックします。プレビュー 結果グループ。
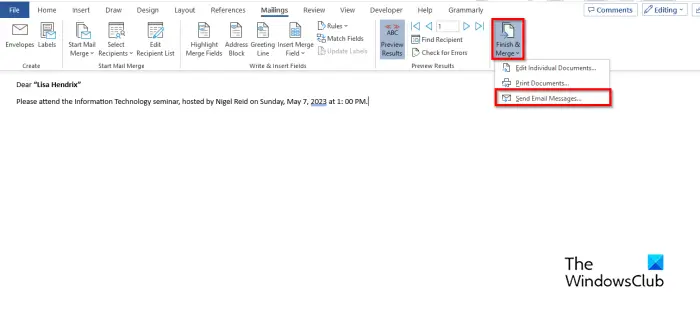
ここで、終了と結合ボタンをクリックし、選択します電子メールメッセージを送信する。
あ電子メールに結合ダイアログボックスが開いています。
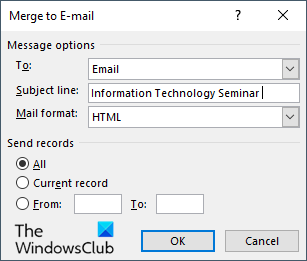
でメッセージオプションセクション、選択To リストからのメール。
件名を入力します件名箱。
でレコードの送信セクションで、全てオプションが選択されている場合は、わかりました。
5] Outlookから差し込み印刷メッセージを確認する
を開きます見通しアプリ。
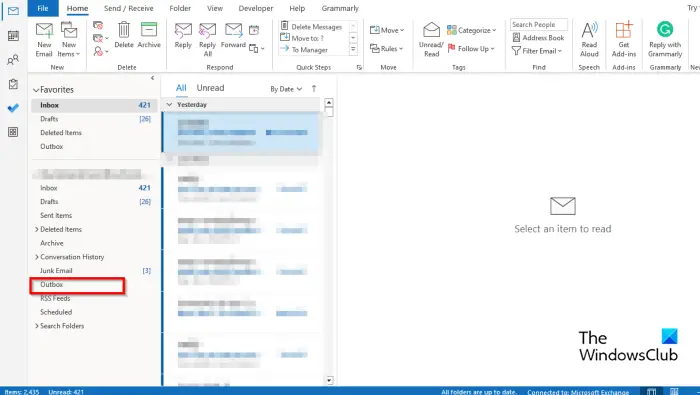
Outlook インターフェイスの左側のペインで、送信ボックスフォルダ。
送信されたメールが表示されます。
ヒントとして:無料(非商用)でもご利用いただけますSecureMailMerge3ステップで実行できるプラグインです。 Outlook を開き、[アドインの取得] > SecureMailMerge を検索し、[Outlook に追加] を選択して使用を開始してください。
読む:Outlook の差し込み印刷に個人用の添付ファイルを追加する方法。
Outlook での送信制限
差し込み印刷機能は主に一括メールを送信するように設計されていますが、Outlook.com には Microsoft 365 サブスクライバー向けの送信制限があることに注意してください。これは、1 日あたり 5,000 件の受信者 (メッセージごとに 500 件)、関係のない受信者については 1 日あたり 1,000 件に設定されています。
Excel から Outlook への差し込み印刷の方法を理解していただければ幸いです。
差し込み印刷の 3 つのタイプとは何ですか?
差し込み印刷機能には、コンテンツが含まれるメイン文書という 3 種類の文書が必要です。データ ソース: 差し込み印刷および差し込み文書に含める情報。
読む:Outlook で差し込み印刷を使用して一括メール メッセージを送信する方法
Wordを使わずにExcelで差し込み印刷はできますか?
いいえ、Microsoft Word を使用せずに Excel で差し込み印刷を行うことはできません。 Excel には差し込み印刷機能がないため、差し込み印刷を成功させるには Microsoft Word を使用する必要があります。
Outlook に直接差し込み印刷を行うことはできますか?
電子メールの送信先となるすべてのユーザーが既に Outlook の連絡先フォルダーに存在する場合は、Outlook から直接差し込み印刷を行うことができます。この方法では、まず Outlook の連絡先を選択してから、Outlook で差し込み印刷を開始する必要があります (メールゴー下のオプションアクション内で家タブ)。これにより、差し込み印刷ウィザードが表示され、差し込み印刷を実行できます。
Excel から Outlook で一括メール リストを作成するにはどうすればよいですか?
をクリックしてください連絡先ナビゲーションペインのフォルダー。次に、新しい連絡先グループアイコン。適切なものを与える名前メールリストに。次に、Excel ファイルを開いてデータをクリップボードにコピーします ([名前] 列が [電子メール] 列に隣接していることを確認してください)。 Outlook で、メンバーを追加 > Outlook 連絡先から。でメンバーの選択ウィンドウで、メンバーフィールドにコピーしたテキストを貼り付けます。をクリックしてくださいわかりましたボタン。次に、保存して閉じるオプション。