分散ファイル システム (DFS)は、稼働時間を向上させ、遅延や帯域幅などの地理に関連するアクセスの問題を軽減するために、複数のサーバーおよび場所にまたがる複製されたファイル共有です。この投稿では、その方法について説明しますWindows Server で DFS を構成する。
Windows Server の DFS レプリケーションとは何ですか?
分散ファイル システム レプリケーション (DFS レプリケーション) は、複数のサーバーおよびサイト間でフォルダーを効果的にレプリケートできるようにする Windows Server の機能です。これには、DFS 名前空間パスを介してアクセスされるフォルダーを含む、さまざまな種類のフォルダーのレプリケートが含まれます。この投稿では、DFS レプリケーションと DFS 名前空間について詳しく説明します。
Windows Server で DFS を構成する方法
DFS は、環境に追加して構成できるロールです。DFS ネームスペースと DFS レプリケーション。
Windows Server で DFS を使い始めるには、それぞれのガイドにアクセスする必要があります。
- DFS ロールの追加
- DFS 名前空間の構成
- DFS レプリケーションを構成する
それらについて詳しく話しましょう。
1] DFS ロールの追加
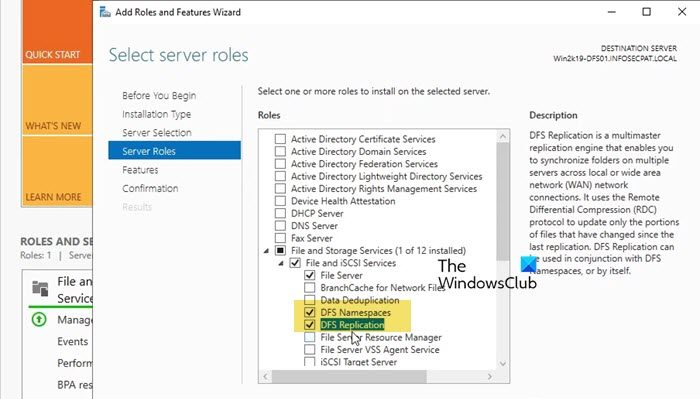
宇野さん、サーバー マネージャーから DFS ロールを追加し、それを実行するには後続の機能を追加する必要があります。同じことを行うには、以下の手順に従ってください。
- DFS サーバーにログインします。
- 次に、サーバーマネージャーを開きます。
- をクリックしてください[ツール] > [役割と機能の追加]。
- ここで、をクリックする必要があります。'次'ボタンに到達するまでサーバーの役割タブ。
- カチカチファイルおよびストレージ サービス、それを展開し、最後にチェックを入れますDFS 名前空間そしてDFS レプリケーション。
- 「次へ」をクリックします。
- 最後に両方をインストールします。
役割を追加したら、構成を続行できます。
2] DFS 名前空間を構成する
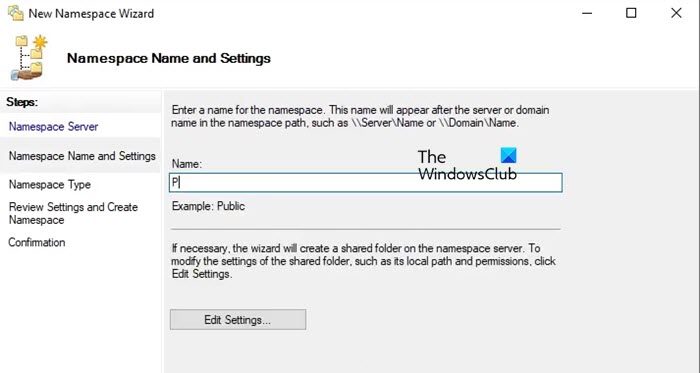
DFS 名前空間を構成する前に、すべてが適切な位置に収まるようにサーバーを再起動することをお勧めします。サーバーが起動したら、すべてのサービスが開始されていることを確認する必要があります。サーバー マネージャー自体でその状態を確認できます。
すべてのサービスを開始した後、次の手順に従って cDFS 名前空間を作成する。
- サーバーマネージャーを開きます。
- に行く[ツール] > [DFS 管理]。
- まず最初に、名前空間を作成する必要があります。そのためには、ネームスペース、そして選択します新しい名前空間。
- 設定するサーバーを入力するか、 をクリックします。参照 > 詳細 > 今すぐ検索、選択したサーバーを選択します。その後、「次へ」をクリックします。
- ここで、ネームスペースの名前を入力し、「次へ」をクリックします。
- 使用できますドメインベースの名前空間またはスタンドアロンの名前空間要件に応じて選択し、「次へ」をクリックします。
- 概要に目を通し、「作成」をクリックします。
ネームスペースが作成されたら、「閉じる」をクリックします。
このようにして、サーバーの名前を使用してアクセスできるネームスペースまたは共有フォルダーが作成されました。したがって、サーバーの実際のパスをコピーします。たとえば、サーバー名が「パブリック」で、ドメインベースの名前空間を選択した場合は、次のようになります。\\名前スペースサーバー名\\パブリック。この名前を「実行」(Win + R) に貼り付けると、共有パスにリダイレクトされます。ただし、共有フォルダーはまだ作成していないため、空になります。
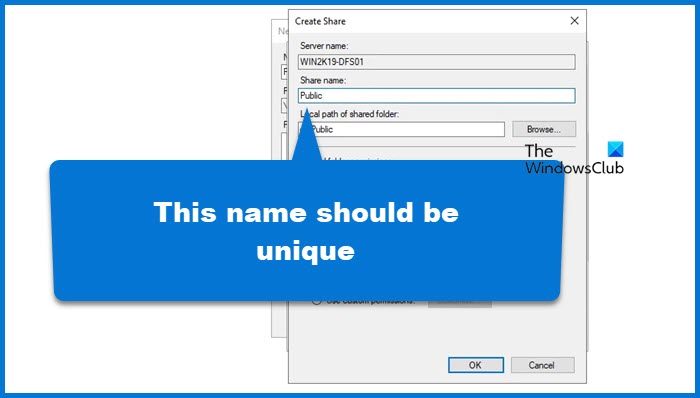
そのためには、次の手順に従ってください。
- DFS管理を開きます。
- 拡大するネームスペース、新しく作成した名前空間を右クリックし、新しいフォルダー。
- フォルダーに名前を付けます。
- このフォルダーをシステム上の物理フォルダーにマップし、「追加」をクリックしてそのフォルダーを参照し、それに応じて権限を与え、「OK」をクリックする必要があります。必ず一意の値を設定してください共有名エラーに突入したくないからです。
- 最後に、論理フォルダーを作成します。
これで、名前空間サーバー内に論理フォルダーができたので、「実行」からそのフォルダーにアクセスできるはずです。そこで、「ファイル名を指定して実行」を開き、フォルダーの実際のパス (\\nameSpaceServerName\\Public を含む) を貼り付け、Enter キーを押します。
最後に、できることは、ドライブをファイルエクスプローラーにマップします簡単にアクセスできるように。
読む:Windows 11でローカルフォルダーを文字付きのドライブとしてマップする方法
3] DFS レプリケーションを構成する
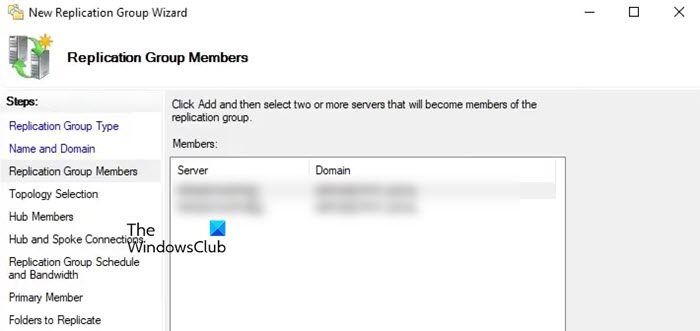
DFS レプリケーションを使用すると、DFS 名前空間パス フォルダーを含むフォルダーを複数のサーバーおよびサイトに簡単にコピーできます。チュートリアルを進める前に、最初のガイドの指示に従って DFS レプリケーションの役割を有効にすることをお勧めします。有効にした後、以下の手順に従ってください。
- 開けるDFSマネージャー。
- 次に、上で右クリックします。レプリケーションオプションを選択してクリックします新しいレプリケーション グループ。
- レプリケーションのタイプを選択します。ここでは、多目的レプリケーション グループ。
- 必要に応じて、名前と説明を入力します。 「次へ」をクリックします。
- サーバーを追加するには、追加、追加するサーバーの名前を入力するか、参照します。
- 次に、ネットワーク トポロジを選択し、[次へ] をクリックします。
- 次に、いつレプリケーションが必要かを選択する必要があります。ここでは、レプリケーションを 1 日中継続する場合、または時間を指定する場合に、レプリケーションの帯域幅を指定できます。
- で正会員オプションで、コンテンツをレプリケートするサーバーを選択します。 「次へ」をクリックします
- ここでレプリケートするフォルダーを追加する必要があります。 「参照」をクリックして、レプリケートするフォルダーを選択し、それに応じて権限を与えます。
- これで、使用するレプリケーション フォルダーが表示されます。それをダブルクリックして選択します有効、をクリックして、フォルダーのローカル パスを選択します。
- すべてにチェックを入れて「作成」をクリックします。
このプロセスには時間がかかるため、レプリケーションが作成されるまで待ちます。レプリケーション プロセスが完了すると、レプリケート フォルダーにアクセスするプライマリ デバイスとセカンダリ デバイスの両方ですべてのデータが同期されます。
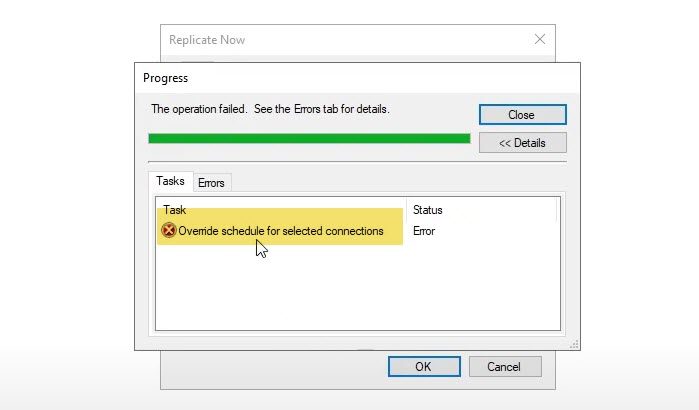
複製したい場合は、次の場所にアクセスしてください。レプリケーション > 新しく作成されたレプリケーション メンバー > 接続、メンバーを右クリックし、選択します今すぐ複製してください。すでにスケジュールがある場合は、それを上書きするように求められます。これを承認すると、同期がまだ進行中であることを意味するエラーが発生する可能性があります。したがって、しばらく待ってからレプリケーションを試行する必要があります。
このチュートリアルの助けを借りて、次の作業を開始できることを願っています。分散ファイルシステムWindowsサーバーで。
読む:Windows Server でブランチ キャッシュをセットアップする方法?
DFS Windows サーバーをセットアップするにはどうすればよいですか?
Windows Server で DFS をセットアップするには、最初にインストールする必要がありますDFS 名前空間そしてDFS レプリケーションストレージ オプションからのロール。これらの役割をインストールした後、最初に DFS 名前空間を構成し、次に DFS レプリケーションを構成する必要があります。 Windows Server で DFS を構成する方法に関する詳細なチュートリアルが提供されているため、一度は実行することをお勧めします。
こちらもお読みください:グループ ポリシーがドメイン コントローラー間で複製されない。






