この記事では、その方法について学びますゴーストUEFIの上Windows 11/10。現在、ほとんどの Windows 11/10 オペレーティング システムは次の場所にインストールされています。GPTディスク。システムが GPT ディスクにインストールされている場合は、複数のパーティションに対して 1 つの Ghost イメージを作成できます。この Ghost イメージは、問題が発生した場合にシステムを復元するために使用できます。
Windows 11/10でGhost UEFIを作成する方法
Windows 11/10 で Ghost UEFI を実行する 2 つの方法について説明します。
- Ghost32 ソフトウェアを使用します。
- AOMEI Backupperソフトウェアを使用する。
1] Ghost32を使用してWindowsでGhost UEFIを実行する方法
Ghost32 はポータブル ソフトウェアです。ダウンロードし、実行可能ファイルをクリックして実行します。以下の手順に従ってください。
1] ソフトウェアを起動した後、情報画面が表示された場合は、「OK」をクリックします。
2] に移動しますローカル > パーティション > イメージへをクリックし、システム上のソース ドライブを選択し、[OK] をクリックします。
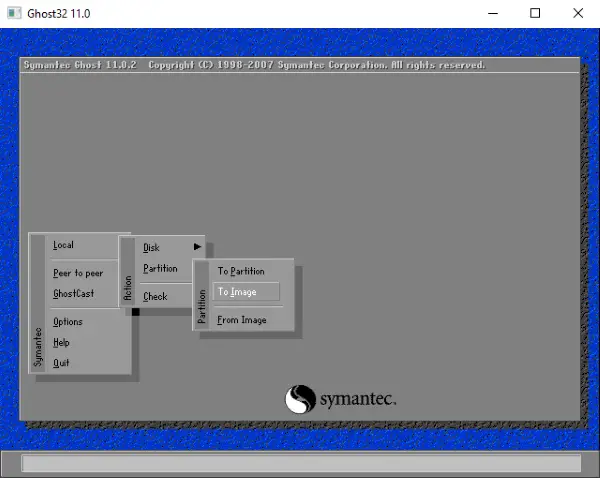
3] 次に、ゴースト イメージ ファイルを作成するパーティションを選択する必要があります。複数選択する場合は、Ctrlキーボードのキーを押します。完了したら、「OK」をクリックします。

4] ゴースト イメージのバックアップ ファイルを保存する場所を選択します。新しいフォルダーを作成してファイルを保存することもできます。完了したら、ファイルに名前を付けて、保存ボタン。
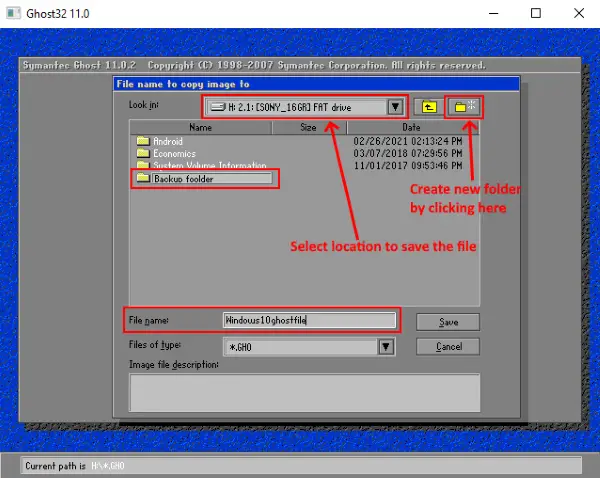
5] ファイルを保存するときに、圧縮するかどうかを尋ねられます。必要に応じてオプションを選択し、画面に表示される指示に従って作業を進めます。
「」というメッセージが表示された場合は、ディスクは現在使用中です。強制的にアンマウントしますか??」 「はい」を選択します。ソフトウェアがゴースト イメージ ファイルを作成するのにかかる時間は、ディスクに保存されているデータのサイズによって異なります。
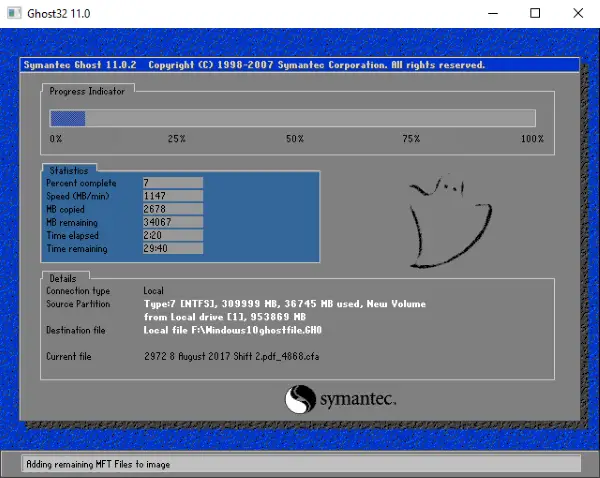
ゴースト ファイルの作成にかかる残り時間も表示されます。プロセスが完了したら、 をクリックします続くそして選択しますやめるソフトウェアを終了します。
読む:Windows 11/10でシステムイメージを作成する方法。
作成したゴースト イメージを使用すると、問題が発生したときにシステムをバックアップできます。以下の手順に従って、ゴースト イメージ ファイルからシステムを復元します。
- Ghost32 ソフトウェアを起動し、次の場所に移動します。ローカル > パーティション > イメージから画像ファイルを保存した場所から画像ファイルを選択します。
- 次に、宛先ドライブを選択し、はいボタンをクリックしてイメージの復元を続行します。
2] AOMEI Backupperを使用してWindows上にGhost UEFIを作成する
AOMEIバックアップこれは、システム バックアップ用のゴースト イメージ ファイルを作成するためのもう 1 つのフリー ソフトウェアです。 Ghost32とは異なり、AOMI BackupperはMSRパーティション、ESPパーティションなどのパーティションを自動的に選択します。AOMEI Backupperをシステムにダウンロードしてインストールし、以下の手順に従ってください。
1]選択新しいバックアップソフトウェアのホームページにあります。
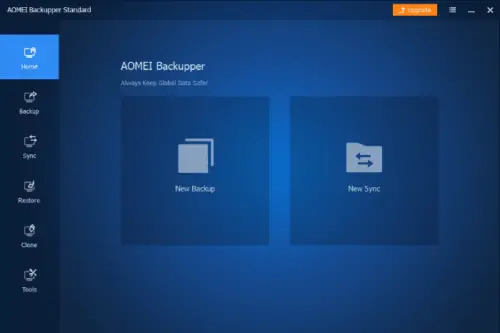
2]選択システムバックアップリストから。このソフトウェアを使用して、ディスクとファイルのバックアップを作成することもできます。
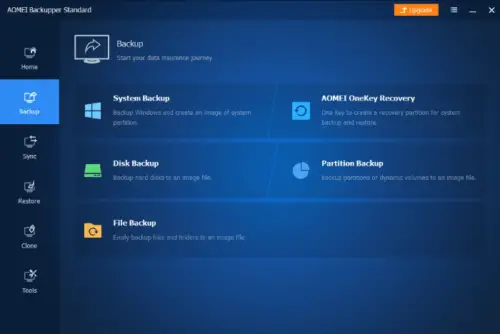
3] 次に、バックアップ ファイルを作成する場所を選択する必要があります。完了したら、バックアップの開始ボタン。データのバックアップ中に進行状況が表示されます。

読む:単一の外付け USB ドライブに複数のシステム イメージを作成する方法。
プロセスが完了すると、バックアップ ファイルは次の場所で利用できるようになります。バックアップ管理ソフトウェアのホームページのセクション。このイメージ ファイルを直接使用してシステムを復元することも、コンピュータからファイルを手動で選択することもできます。
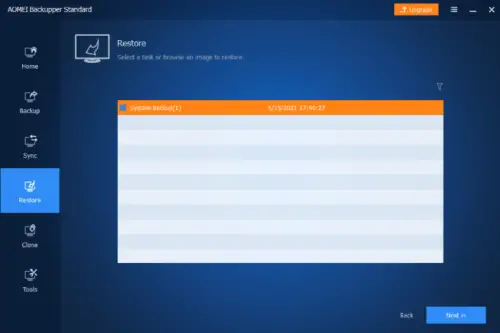
以下の手順に従って、AOMEI Backupperイメージファイルからシステムを復元します。
- 選択復元するソフトウェアの左側から をクリックし、タスクの選択。
- タスクを選択し、次ボタン。私のコンピュータでは、タスクには次のような名前が付けられていましたシステムバックアップ(1)。別の名前のファイルが見つかる可能性があります。したがって、それに応じてファイルを選択してください。
- 2 つのオプションが表示されます。システムバックアップを復元するそしてこのシステムバックアップのパーティションを復元します。特定のパーティションをバックアップする場合は後者のオプションを選択し、それ以外の場合は最初のオプションを選択します。
- クリック次そしてクリックしてください復元の開始。
- 次に、PC を再起動して、元のハード ドライブから起動できるようにします。
異なるハードウェアを備えた別のコンピュータでシステムの復元にこのイメージを使用している場合は、ユニバーサル復元チェックボックスをクリックする前に、復元の開始ボタン。
それでおしまい。
関連記事s:






