この記事では、方法に焦点を当てますWindows Server PowerShellプロファイルをカスタマイズします。 PowerShellが毎日のツールである場合、プロファイルを作成してカスタマイズすることをお勧めします。 PowerShellプロファイルは、基本的にPowerShellスクリプト(PS1)であり、PowerShellでセッションが開始され、特定の環境の構成に使用されるときに実行されます。
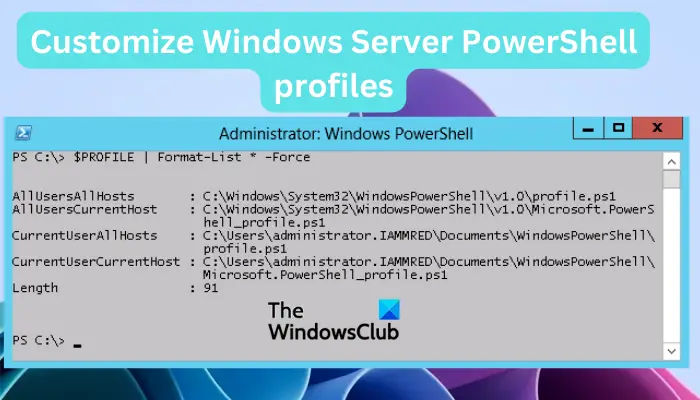
PowerShellプロファイルをカスタマイズすると、環境のセットアップに使用し、Windowsサーバーで特定のタスクを自動化できます。たとえば、コマンドを設定したり、環境変数を設定したり、エイリアスを設定したり、モジュールをインポートしたり、機能を追加したりできます。簡単に言えば、自分に合ったタスクと環境をカスタマイズできます。ただし、カスタマイズを開始する前に、最初に既存のものがあるかどうかを確認する必要があります。そうでない場合は、PowerShellプロファイルを作成する必要があります。
新しいPowerShellプロファイルを確認して作成する方法
既存のPowerShellプロファイルがあるかどうかを確認するにはWindowsサーバー、管理者としてのPowerShellを開き、タイプTest-Path $プロファイル、そしてヒットします入力。このコマンドラインは、システムに以前の既存のPowerShellプロファイルがあるかどうかを自動的にテストします。 PowerShellは、サーバーに既存のプロファイルがない場合にfalseを表示し、新しいプロファイルを作成する必要があります。
Windows Serverで新しいPowerShellプロファイルを作成するには、新しい項目コマンドとプレス体r。次のようになります:
if (!(Test-Path -Path <profile-name>)) {
New-Item -ItemType File -Path <profile-name> -Force
}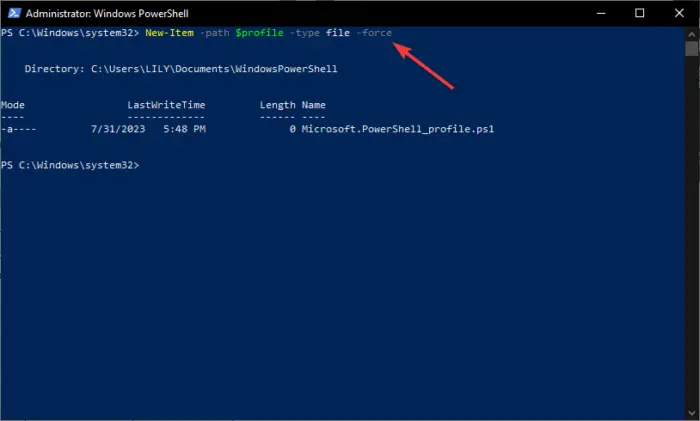
IFステートメントを使用すると、他の既存のプロファイルを上書きせずに新しいプロファイルを作成できます。
たとえば、ホストアプリケーションユーザーのPowerShellを作成する場合は、以下のコマンドを実行します。
if (!(Test-Path -Path $PROFILE)) {
New-Item -ItemType File -Path $PROFILE -Force
}今あなたが持っているのでPowershellプロフィール、次は、好みに応じてカスタマイズすることです。ここでできることがたくさんあります。 Windows Serverでの共通のPowerShellのカスタマイズを見てみましょう。
PowerShellプロファイルを編集します
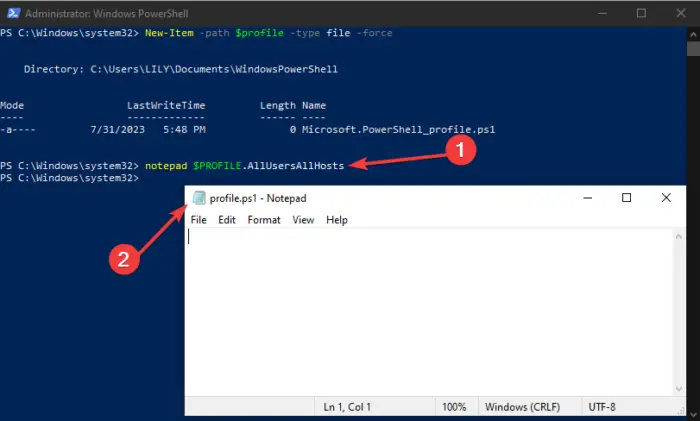
NotePadコマンドは、プロファイルを編集するために使用されます。たとえば、PowerShellプロファイルを編集する場合は、コマンドを実行しますメモ帳$プロファイル。次のようなプロファイル名を指定することを忘れないでくださいメモ帳$プロファイル.AlluserSallHostsすべてのユーザー向け。
また、PowerShellプロファイルを編集する場合は、コマンドを実行しますpsedit編集するプロファイルを指定します。たとえば、使用しますpsedit $プロファイル現在のユーザーを編集します。次のように、いくつかのアイテムをプロファイルに追加できます。
コンソールペインの色を青のようなものに変更したい場合は、コマンドを実行します$ ps.options.outputpanebackground = 'blue'。
プロファイルファイルの最初のサイズを変更する場合は、コマンドを実行します$ ps.options.fontsize = 22。値22はフォントサイズであり、必要なものに変更できます。
PowerShellプロファイルに関数を追加します
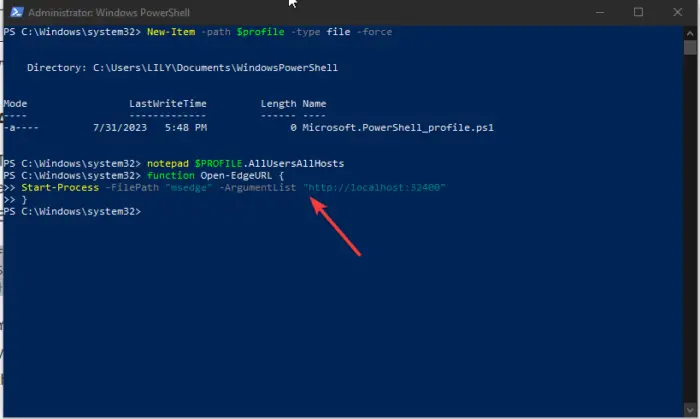
PowerShellプロファイル関数の目的は、指定されたタスクを実行することです。たとえば、Microsoft Edgeなどのブラウザで特定のWebアドレスを開く場合。次のコマンドを使用して、エッジURLを自動的に開きます。
function Open-EdgeURL {
Start-Process -FilePath "msedge" -ArgumentList "https://localhost:32400"
}値を交換し、ニーズに応じてコマンドを変更できます。 PowerShell関数の追加が終了したら、後で編集できるメモ帳に保存します。
ヒント: コマンドラインを使用してMicrosoft Edgeを実行しますWindows 11で
カスタムワーキングディレクトリを設定します
次のPowerShellプロファイルのカスタマイズは、カスタムディレクトリの作成です。たとえば、いくつかのPS1ファイルがあり、PowerShellプロファイルが動作ディレクトリに自動的にロードされたい場合。 PowerShellに常に特定のディレクトリを配置したい場合は、コマンドを使用してくださいセットロケーション。以下は完全なコマンドです。
Set-Location -Path "DRIVE_LETTER:\FOLDER\PATH\"
これが良い例です。
Set-Location -Path "C:\scripts"
Windows System Serverまたはその他のドライブ内の任意の場所を指定できることに注意してください。完了したら、常に。$プロファイルコマンドを実行し、プロファイルの使用を開始します。
PowerShellプロファイルエイリアスをカスタマイズします
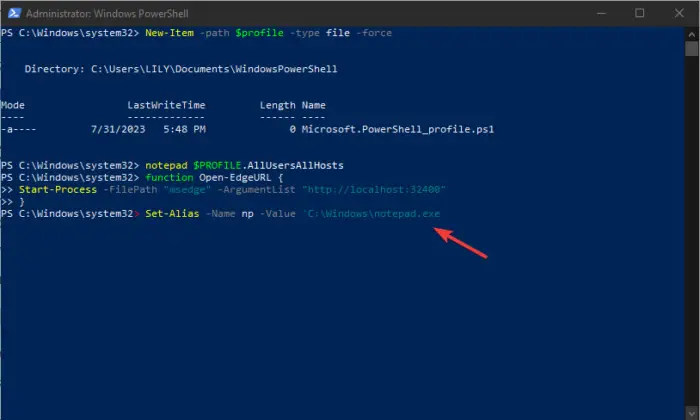
Linuxのように、プロフィールにエイリアスを追加して、長いコマンドを実行しやすくすることもできます。を使用しますセットアリアWindowsサーバーでエイリアスをカスタマイズするコマンド。あなたが開きたいならメモ帳PowerShellから自動的かつ即座に、以下に示すようにエイリアスを追加できます。
Set-Alias -Name np -Value 'C:\Windows\notepad.exe
常に、プロファイルを変更したら、メモ帳に保存してから実行します。$プロファイル指示。このコマンドは、PowerShellプロファイルに同じ変更を保存します。
Windows Server PowerShellプロファイルで何かをカスタマイズできるようになりました。
次を読む: WindowsのPowerShellを使用してファイルをダウンロードします
PowerShellのデフォルトプロファイルは何ですか?
通常、WindowsサーバーにデフォルトのPowerShellプロファイルはありません。ただし、1つを作成して、テキストエディター、できればメモ帳を使用して編集できます。そこから、設定または実行するタスクまたは環境に従ってプロファイルをカスタマイズできます。
読む: PowerShell Export-CSVパスへのアクセスは拒否されます
PowerShellプロファイルをカスタマイズできますか?
はい。タスク、関数、エイリアス、ペインカラーなどに従ってPowerShellをカスタマイズできます。PowerShellを簡単に自分の好みに合わせてパフォーマンスをパフォーマンスするためにできることはたくさんあります。この記事でPowerShellプロファイルをカスタマイズする一般的な方法のいくつかを強調しました。

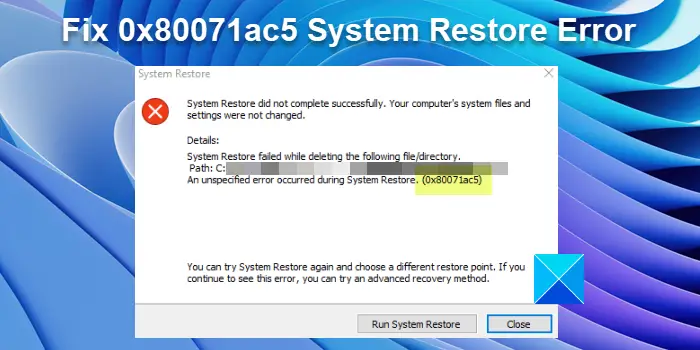
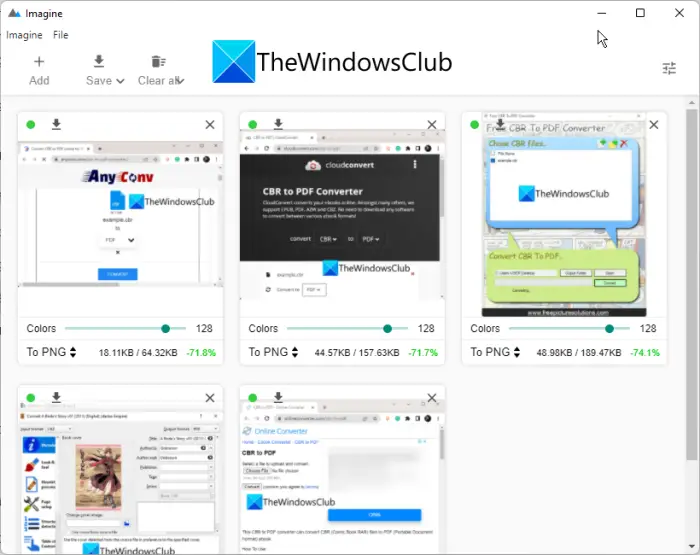


![BIOS でレガシーブートがグレー表示される [修正]](https://rele.work/tech/hayato/wp-content/uploads/2022/06/Legacy-Boot-is-greyed-out-in-BIOS.jpg)
