のWindows エラー報告Windows 11/10 の機能はエラーの日付を収集し、Microsoft に送信します。ただし、ユーザーの中には Microsoft によるデータ収集を望まない人もいます。 Microsoft の開発者はこのことをよく認識しており、サービス マネージャー、GPEDIT、および REGEDIT を使用して Windows 11/10 のエラー報告を無効にするオプションを組み込みました。
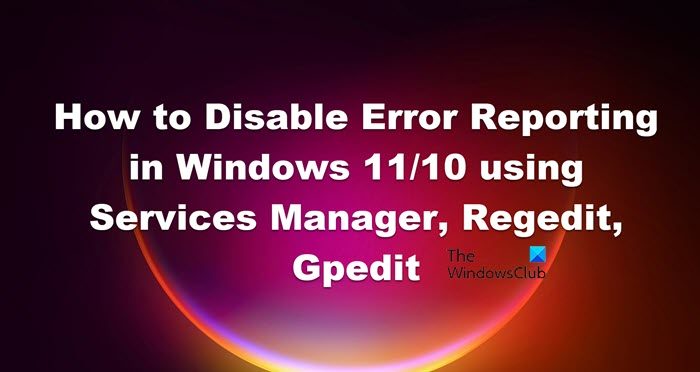
Windows エラー報告とは何ですか?
Windows エラー報告サービスかなり昔に Microsoft Windows XP でデビューしました。クラッシュやシステム障害を監視し、このような問題が発生した場合にはコンピューター上にエラー ログ ファイルを作成します。また、さらなる分析のためにクラッシュに関する情報を Microsoft に送信します。この情報は、Windows をカスタマイズしてこの問題を解決するために使用されます。
ユーザーにデータを Microsoft に送信するよう求めているため、これは明らかに多くの眉をひそめています。 Microsoft はこれらのレポートを無視していないため、ユーザーがエラー報告機能を無効にするオプションを用意しています。
サービス マネージャー、GPEDIT、REGEDIT を使用して Windows 11/10 でエラー報告を無効にする
Windows 11/10 でエラー報告の無効化を無効にするには、次の方法を使用します。
- サービスマネージャーの使用
- Regedit またはレジストリ エディターの使用
- Gpedit またはグループ ポリシー エディターの使用
最初の方法から始めましょう。
1] サービスマネージャーの使用
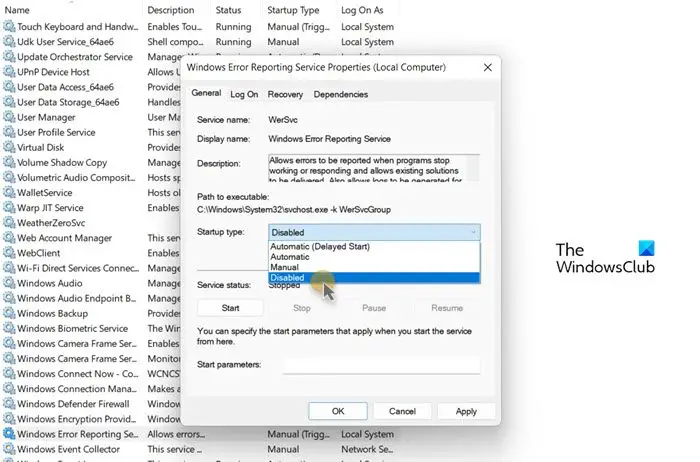
サービス マネージャーまたはサービス アプリは、さまざまな設定の管理に使用できるコンピューター上の既定のソフトウェアです。ユーザーがインストールするアプリやすでにインストールされている機能の多くには、それらを開くと実行されるサービスがあります。エラー報告をオフにするには、これと同じアプリケーションを使用します。所定の手順に従って同じことを行ってください。
- 開けるサービスマネージャーコンピュータで検索すると「サービス」[スタート] メニューの [検索] フィールドで必要なアプリを開きます。
- 次に、探しますWindows エラー報告サービスサービスのリストから、サービスを見つけるために下にスクロールする必要がある場合があります。
- 見つかったら、サービスをダブルクリックするか、右クリックして [プロパティ] を選択します。
- に行くスタートアップの種類そして選択します無効ドロップダウン メニューから。
- 最後に、をクリックします適用 > OK。
その後、サービス マネージャーを閉じると、エラー報告が無効になっていることがわかります。再度有効にする必要がある場合は、サービス マネージャーを開き、Windows エラー報告サービスに移動するだけですが、今回はスタートアップの種類を自動に設定し、[適用] > [OK] をクリックすれば完了です。サービスを閉じるだけで、エラー レポートが診断目的で Microsoft に送信されます。今後は、クラッシュが発生するたびにサービスがアクティブ化され、正常に動作します。
2] Regeditまたはレジストリエディタを使用する

レジストリ エディターは、多くのプログラムと設定のレジストリで構成されるもう 1 つの Windows ユーティリティです。すでにご存じのとおり、レジストリは、デバイス上のアプリやサービスで使用される情報、設定、その他のデータベースです。 regedit の最も優れた点は、さまざまな機能用に新しいレジストリを作成できることです。これにより、Windows の設定以上のカスタマイズ機能が得られます。ただし、タスクに使用する前に、次のことをお勧めします。レジストリのバックアップを作成する何かが南に行った場合に備えて。
これを使用して Windows コンピューター上でエラー報告を無効にする方法を見てみましょう。所定の手順に従って同じことを行ってください。
- 開けるレジストリエディタランによって。そのためには、Win + Rを押して、次のように入力します登録編集「OK」をクリックします。
- [UAC] ダイアログ ボックスが表示されます。[OK] をクリックして続行します。
- 次の場所に移動するか、アドレスをコピーして regedit のアドレス バーに貼り付けます。
Computer\HKEY_LOCAL_MACHINE\SOFTWARE\Microsoft\Windows\Windows Error Reporting
- 「Disabled」という名前の値を探します。見つからない場合は、左側のパネルの空きスペースを右クリックし、[新規] > [DWORD (32 ビット) 値] を選択します。新しく作成した値に名前を付けます無効。
- 「無効」を右クリックし、「編集」を選択します。
- 値のデータを 1 に設定し、Base が 16 進数に設定されていることを確認します。
- 「OK」をクリックして保存します。
最後に、レジストリ エディタを閉じてコンピュータを再起動します。エラー報告は無効になります。エラー報告を再度有効にする場合は、レジストリ エディターを起動し、以前に移動した場所に移動し、無効の値データを 0 に設定するか、値を削除します。ただし、変更を行った後は必ずシステムを再起動してください。これでうまくいくことを願っています。
読む:Windows レジストリを調整してパフォーマンスとエクスペリエンスを向上
3] Gpedit またはグループ ポリシー エディターの使用
グループ ポリシー エディターには、レジストリと同様に、コンピューターをカスタマイズするために使用できるポリシーが含まれています。デバイスの設定や機能を変更するためのオプションが多数あります。ただし、レジストリ エディタとは異なり、新しいレジストリを作成できますが、幸いなことに、エラー報告用に編集できるポリシーがあります。
プロセスを進める前に、必要に応じてグループ ポリシー エディターが Windows Home エディションにデフォルトで存在することに留意してください。このガイドを使用して GPEDIT を Windows Home エディションに追加します。
開けるグループポリシーエディター[スタート] メニューから検索して、次の場所に移動します。
Computer Configuration > Administrative Templates > Windows Components
探すWindows エラー報告ポリシー、それをダブルクリックし、オプションのリストから「無効」を選択します。最後に、「適用」>「OK」をクリックします。
その後、グループ ポリシー エディターを閉じると、エラーが Microsoft に報告されなくなります。コンピューターでエラー報告を有効にする必要があると思われる場合は、Gpedit を開いて前述の場所に移動し、Windows エラー報告ポリシーを開いて [有効] を選択します。その後、必ず [適用] > [OK] をクリックしてください。これで十分です。
読む:WindowsがGPEDIT.MSCを見つけることができません
これら 3 つの方法のいずれかを使用して、エラー報告をオフにできることを願っています。
Windows エラー報告サービスを有効にするにはどうすればよいですか?
Windows エラー報告サービスを有効にするのは非常に簡単です。サービス マネージャーまたはサービス アプリを開き、問題のサービスを探して右クリックし、[プロパティ] を選択します。次に、スタートアップの種類を自動に変更します。最後に、変更を保存します。今後は、クラッシュが発生するたびに、レポート サービスがアクティブ化されます。
読む:変更する必要がある Windows のプライバシー設定
Microsoft エラー報告を削除するにはどうすればよいですか?
Microsoft エラー報告は Microsoft の組み込みサービスであるため、削除できます。代わりに、これを無効にして、Microsoft がクラッシュやエラーに関連する情報を受信しないようにすることができます。この投稿では、同じことを行うための 3 つの方法について説明しました。したがって、これらのいずれかを使用して Microsoft エラー報告を無効にしてください。
Windows エラー報告ファイルを削除するにはどうすればよいですか?
実際には、Windows エラー報告のデバッグ ファイルとログ ファイルを Windows エクスプローラーから削除できます。ただ行ってくださいC:\ProgramData\Microsoft\Windows\WER\ReportArchive\そしてC:\ProgramData\Microsoft\Windows\WER\ReportQueue\そして大きなファイルをすべてクリアします。次の PowerShell コマンドを使用して、30 日より古いファイルを WER ディレクトリから消去することもできます。
Get-ChildItem -Path 'C:\ProgramData\Microsoft\Windows\WER\ReportArchive' -Recurse | Where-Object CreationTime -lt (Get-Date).AddDays(-30) | Remove-Item -Force -Recurse
Get-ChildItem -Path 'C:\ProgramData\Microsoft\Windows\WER\ReportQueue' -Recurse | Where-Object CreationTime -lt (Get-Date).AddDays(-30) | Remove-Item -Force –Recurse
彼らがあなたの代わりに仕事をしてくれます。
こちらもお読みください:Windows でのユーザー モード ダンプの作成と収集を構成する。






