このチュートリアルでは、次の方法を示します消すまたはGeForce Experience のゲーム内オーバーレイを無効にする。それに加えて、その方法も紹介しますゲーム内オーバーレイ通知を無効にする、インスタントリプレイ特徴、そしてインスタント リプレイ オーバーレイ アイコンNVIDIA GeForce Experience ユーティリティで。これらの機能は確かに非常に便利ですが、そのような機能が必要ない場合、またはトラブルや困難が発生した場合は、都合の良いときにゲーム内のオーバーレイやその他のオプションを無効にすることができます。その前に、ゲーム内オーバーレイについてもう少し詳しく説明しましょう。

GeForce Experience インゲーム オーバーレイとは何ですか?
ゲーム内オーバーレイ (オーバーレイとも呼ばれる) は、GeForce Experience アプリケーションの一部です。 GeForce Experience アプリは次からダウンロードできます。nvidia.com使用したい場合はインストールしてください。このアプリが実行中または有効になっている場合、ゲーム内オーバーレイ ツールバーを使用して、機能 (以下を含む) にアクセスして使用できます。シャドウプレイ機能)のようなインスタントリプレイ、放送、記録などを使用して、ゲームプレイの最後の 20 分間を 60 FPS で自動録画したり、ゲームプレイを YouTube または Twitch にライブ ブロードキャストしたり、録画用にマイクとカメラを切り替えたり、保存された録画にアクセスしたり、キーボード ショートカットなどを使用したりできます。
したがって、このクイック ツールバーは非常に便利です。したがって、多くのゲーマーはゲーム内オーバーレイを有効にすることを好みます。ただし、それが不要で無効にしたい場合は、以下のこの投稿で説明されているいくつかの簡単な手順でこれを行うことができます。
GeForce Experience のゲーム内オーバーレイを無効にする方法
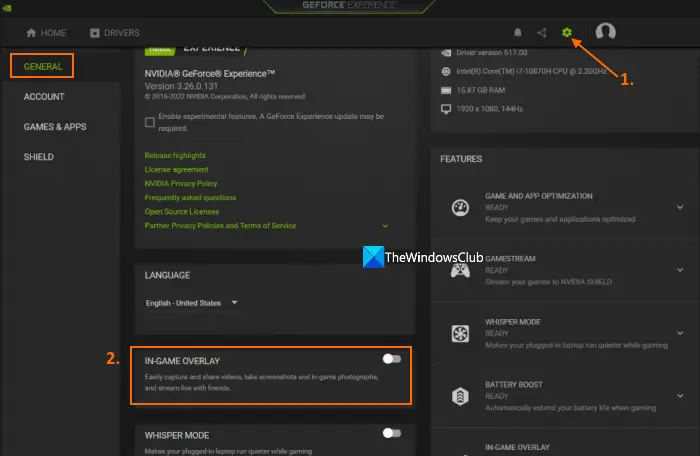
までの手順GeForce Experience のゲーム内オーバーレイを無効にするは次のとおりです。
- GeForce Experience アプリケーションを実行する
- システム トレイ アイコンを右クリックします
- を選択します。NVIDIA GeForce エクスペリエンスインターフェイスを開くオプション
- まだ NVIDIA アカウントにサインインしていない場合は、サインインします
- をクリックしてください設定プロフィールアイコンの直前にある右上隅のアイコン(または歯車アイコン)
- で一般的なセクションで、ゲーム内オーバーレイオプションを選択してオフにします。
これで、ゲーム内オーバーレイが完全に無効になります。
ご希望の場合はGeForce Experience のゲーム内オーバーレイを有効にする後で、上記の手順に従って、[ゲーム内オーバーレイ] ボタンをオンにします。
関連している: Windows PC で NVIDIA GeForce Experience オーバーレイが機能しない問題を修正
ホットキーを使用して GeForce Experience のゲーム内オーバーレイをオンまたはオフにする
このオプションはゲーム内オーバーレイを無効にしませんが、この機能のオン/オフを切り替えるのに非常に便利です。あなたがしなければならないのは、Alt+Zホットキーを押すと、ゲーム内オーバーレイが目の前に表示されます。また、同じホットキーを押すと、ゲーム内のオーバーレイ機能がオフになります。
ホットキーを変更して、GeForce Experience のゲーム内オーバーレイをオンまたはオフにします
デフォルトのホットキー (Alt+Z) が使いにくい場合、またはキーの組み合わせがすでに使用されている場合は、ホットキーを変更して GeForce ゲーム内オーバーレイをオン/オフにすることもできます。このためには、次の手順に従います。
- GeForce Experience アプリを実行する
- システム トレイ アイコン (またはタスクバー アイコン) を使用して、コンテキスト メニューを開きます
- をクリックしてくださいNVIDIA GeForce エクスペリエンスメインインターフェイスを開くオプション
- をクリックしてください共有アイコンをクリックしてゲーム内オーバーレイを開きます
- を押します。設定アイコン。右側に存在します
- [設定] ポップアップで、キーボードショートカットオプション。これで、事前に定義されたホットキーが表示されます。ゲームフィルター、捕獲、その他の機能
- 使用可能なテキスト フィールドをクリックします。ゲーム内オーバーレイを開く/閉じるオプション
- 新しいカスタム ホットキーを入力してください
- を使用します。戻るオプション
- ゲーム内オーバーレイを閉じます。
新しいホットキーでゲーム内オーバーレイをオンまたはオフにできるようになります。
ゲーム内のオーバーレイ通知を無効にする
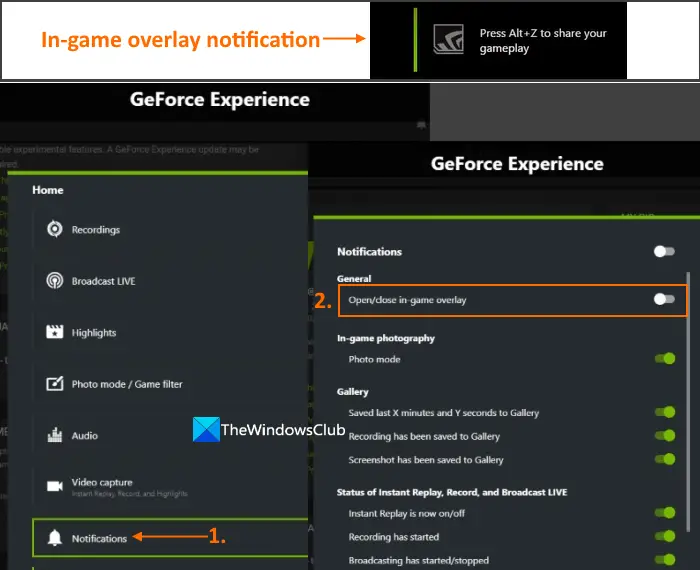
ゲームを起動するたびにメッセージが表示されることに気づいたはずです。Alt+Z を押してゲームプレイを共有します。毎回表示されるので、迷惑になったりイライラしたりするかもしれません。これは、ゲーム内のオーバーレイ通知オプションがオフになっているために発生します。したがって、これを取り除くには、次のことを行う必要があります。ゲーム内のオーバーレイ通知を無効にする特徴。ただし、これにはゲーム内オーバーレイが必要です。手順は次のとおりです。
- GeForce Experience アプリケーションを起動します
- そのインターフェイスで、共有アイコンの直前に利用可能設定アイコンをクリックしてゲーム内オーバーレイを開きます。または、次のコマンドを使用して開くこともできます。Alt+Zホットキー
- ゲーム内オーバーレイで、設定アイコン(または設定アイコン)をクリックすると、ポップアップが表示されます
- そのポップアップで、下にスクロールして、通知メニュー
- の下で通知メニュー、オフにするゲーム内オーバーレイを開く/閉じるオプション。
必要なときはゲーム内オーバーレイ通知をオンまたは有効にする何らかの理由で、上記の手順を使用して同じものをオンにするだけですゲーム内オーバーレイを開く/閉じるオプション。
読む: NVIDIA GeForce Experience で共有を開けません
インスタント リプレイ オーバーレイ アイコンを無効にする
![]()
すでにご存知のとおり、インスタント リプレイ機能は、高、低、カスタム品質、解像度、フレーム レートなどで最大 20 分間のゲームプレイを記録するのに役立ちます。この機能は非常に優れています。ただし、この機能がアクティブになると、そのオーバーレイ アイコンまたはステータス インジケーターがゲームプレイの画面の右下隅 (デフォルトの位置) に表示されます。それを望まない場合は、単にインスタント リプレイ オーバーレイ アイコンを無効にするまたはステータスインジケーター画面から。この機能はそのまま動作し続けます。手順は次のとおりです。
- を使用して GeForce Experience のゲーム内オーバーレイを開きます。Alt+Zホットキー
- をクリックしてください設定アイコンまたは歯車アイコンは右側のセクションで使用できます
- [設定] ポップアップで、HUD レイアウトオプション
- HUD レイアウトで、ステータスインジケータータブ
- そのタブで、オフボタン。
読む: NVIDIA GeForce Experience で設定を取得できない
インスタント リプレイを無効またはオフにする
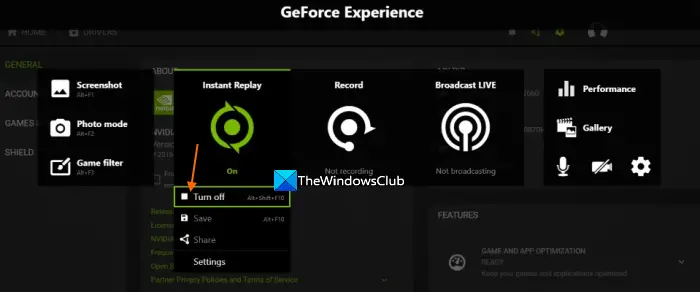
ゲーム内オーバーレイ ツールバーを引き続き使用したいが、必要な場合は、インスタント リプレイを無効またはオフにする当面は、次の手順でこの機能を実行できます。
- を押します。Alt+Zゲーム内オーバーレイを開くホットキー
- を選択します。インスタントリプレイオプション
- を使用します。消すボタン。
あるいは、デフォルトを使用することもできますAlt+Shift+F10ホットキーインスタント リプレイをオンまたはオフにする特徴。
それだけです!これがお役に立てば幸いです。
こちらもお読みください: NVIDIA GeForce Experience、Windows 11/10 で「問題が発生しました」エラーが発生する
GeForce Experience パフォーマンス オーバーレイを削除するにはどうすればよいですか?
NVIDIA GeForce Experience アプリのゲーム内オーバーレイを削除したい場合は、Alt+Zホットキー。一方、デフォルトのホットキーを変更するか、ゲーム内オーバープレイを完全に無効にしたい場合は、設定 (オーバーレイ設定または環境設定と GeForce Experience のメイン設定) を使用して行うことができます。わかりやすくするために、この投稿では、ゲーム内オーバーレイをオフにし、オーバーレイ ホットキーを変更し、ゲーム内オーバーレイを無効にするための別のセクションとすべての手順を説明しました。チェックしてください。
読む: 方法Steam オーバーレイを有効または無効にするWindows PCの場合
GeForce Experience オーバーレイをオフにする必要がありますか?
簡単に言えば、ゲーム内オーバーレイを使用すると、GeForce Experience アプリケーションの主要機能 (録画、ブロードキャスト、インスタント リプレイなど) にすばやくアクセスして使用できるようになります。また、これらの機能を定期的に使用する場合は、GeForce Experience オーバーレイをオフにしないでください。一方、この機能を使用するときに互換性の問題やその他の問題 (ゲームプレイが遅い、全画面モードで他のアプリを使用しているときに問題が発生するなど) に直面した場合は、 GeForce Experience オーバーレイがオフになっています。
次に読んでください: GeForce Experience は Windows PC 上のゲームを最適化できません。



![VMware Tools のインストールがグレー表示される [修正]](https://rele.work/tech/hayato/wp-content/uploads/2023/01/Install-VMware-Tools-greyed-out-Fixed.jpg)
![Google Chromeで拡張機能をロードできませんでした[修正]](https://rele.work/tech/hayato/wp-content/uploads/2023/12/Failed-to-load-extension-in-Google-Chrome.png)

