NVIDIA GeForce エクスペリエンスユーザーがゲームプレイ クリップやスクリーンショットを録画して、次のようなストリーミング プラットフォームに直接共有できるアプリ内共有機能があります。YouTube、けいれん、ミキサーなど。一部の PC ユーザーは、ゲームプレイを録画した後に、GeForce Experience アプリで共有機能が開かないWindows 11 または Windows 10 PC にインストールされています。この記事では、この問題を解決するための最適なソリューションを提供します。
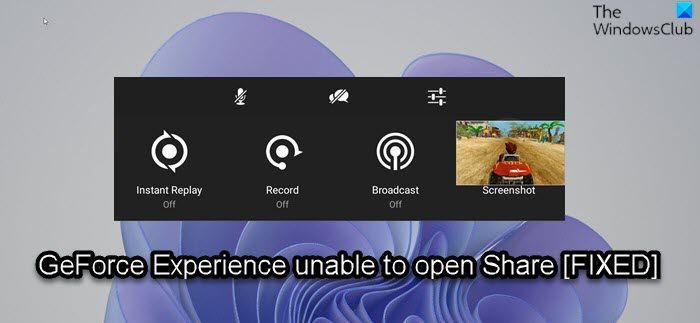
NVIDIA GeForce Experience で共有を開けません
もしNVIDIA GeForce Experience アプリが共有機能を開けない, 以下の推奨解決策を順不同で試して、Windows 11/10 デバイスの問題の解決に役立つかどうかを確認してください。
- 管理者権限で NVIDIA Share を実行する
- nvspcaps64.exeを直接実行します。
- GeForce Game Ready ドライバーを更新する
- GeForce Experience をアンインストールして再インストールする
リストされた各ソリューションに関連するプロセスの説明を見てみましょう。
1] 管理者権限でNVIDIA Shareを実行します
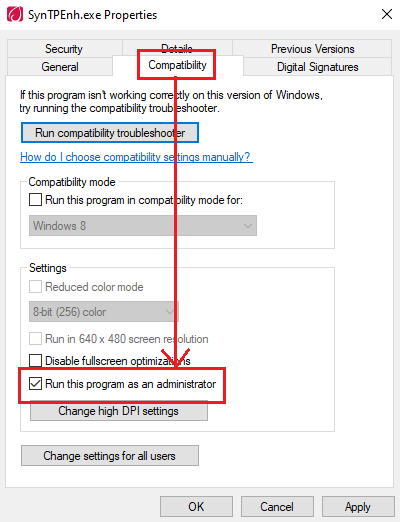
トラブルシューティングと修正における最初の行動NVIDIA GeForce Experience アプリが共有を開けないWindows 11/10 PC の問題は、管理者権限で NVIDIA Share を実行することです。
に管理者権限で NVIDIA Share を実行するWindows 11/10 デバイスで次の手順を実行します。
- プレスWindows キー + Eにファイルエクスプローラーを開く。
- 次のディレクトリ パスに移動します。
C:\Program Files (x86)\NVIDIA Corporation\NVIDIA GeForce Experience
- その場所で右クリックし、NVIDIA シェアアプリを選択してプロパティ。
- [プロパティ] シートで、互換性タブ。
- さて、チェックしてくださいこのプログラムを管理者として実行します箱。
- クリック適用する>わかりましたをクリックして変更を保存します。
- ファイルエクスプローラーウィンドウを最小化する。
- 次、タスクマネージャーを開くそしてすべての NVIDIA 関連プロセスを強制終了します。
- 完了したら、タスク マネージャーを終了します。
- しばらく待ってから、ファイル エクスプローラー ウィンドウを最大化します。
- 右クリックして、NVIDIA 共有アプリそして選択します管理者として実行コンテキスト メニューの r をクリックして、アプリをバックグラウンドで起動します。
- ちょっと待ってくださいPCを再起動します。
- 起動時にファイル エクスプローラーを開き、上記のようにディレクトリ パスに移動します。
- その場所で、NVIDIA Share アプリをもう一度右クリックして、管理者として実行。
- 最後に、GeForce Experience アプリを実行します。
これで、ゲーム内のオーバーレイと共有機能を再び使用できるようになります。それ以外の場合は、次の解決策を試してください。
2] nvspcaps64.exeを直接実行します。
のnvspcaps64.exeは、NVIDIA Capture Server プロセスに属する実行可能ファイルです。GeForce エクスペリエンスソフトウェア。
このソリューションでは、nvspcaps64管理者として実行可能。その方法は次のとおりです。
- ファイルエクスプローラーを開きます。
- 次のディレクトリ パスに移動します。
C:\Program Files\NVIDIA Corporation\Shadowplay
- その場所で右クリックし、nvspcaps64入力して選択プロパティ。
- [プロパティ] シートで、互換性タブ。
- さて、チェックしてくださいこのプログラムを管理者として実行します箱。
- クリック適用する>わかりましたをクリックして変更を保存します。
- ファイルエクスプローラーを終了します。
次に、GeForce Experience アプリを起動し、共有機能が使用できるかどうかを確認します。後者の場合は、次の解決策に進みます。
3] GeForce Game Readyドライバーをアップデートする
このソリューションでは次のことを行う必要があります。ドライバーを更新するGeForce Experience アプリを使用して、それが役立つかどうかを確認してください。
次のことを実行します。
- GeForce Experience アプリを起動します。
- に行きますドライバーセクション。
- をクリックしてくださいダウンロードGeForce Game Ready Driver の最新バージョンをダウンロードします。
- 最新バージョンのドライバーがダウンロードされたら、高速インストールにGeForce Game Ready ドライバーをインストールする。
- ドライバーのインストール操作が正常に完了したら、PC を再起動します。
起動時に、問題が解決されたかどうかを確認します。そうでない場合は、次の解決策を試してください。
4] GeForce Experienceをアンインストールして再インストールします
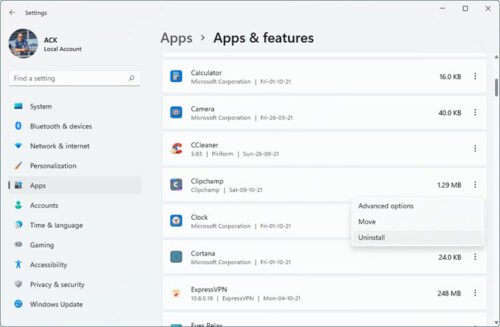
このソリューションでは次のことを行う必要があります。GeForce Experience アプリをアンインストールする設定アプリまたはコントロール パネルのプログラムと機能を使用して、PC を再起動し、NVIDIA 公式 Web サイトからアプリの最新バージョンをダウンロードします。nvidia.com/en-in/geforce/Windows 11/10 PC にインストールします。インストール後、システムの再起動が必要になる場合があります。これで、共有機能を問題なく使用できるようになります。
関連記事:NVIDIA Share が動作しない、または応答しない
GeForce Experience で共有を開けないと表示されるのはなぜですか?
GeForce Experience アプリで共有を開けないのは、以前のドライバーとの非互換性の問題、または Windows 11/10 デバイス上のファイルの破損が原因である可能性があります。この問題に対する最も一般的な解決策は、アプリケーションを更新するのではなく、アプリケーションを完全にアンインストールしてから再インストールすることです。
NVIDIA 共有を開くにはどうすればよいですか?
NVIDIA 共有を開くには、次の場所に移動します。設定>デバイスの設定>システム有効にするNVIDIA シェア。共有したいゲームを起動します。 SHIELD コントローラーで、ホームボタンを押し続けます。ゲームプレイの最後の 5 分間の記録を有効にするには、インスタント リプレイ オプションを選択します。ゲームプレイに戻るには、戻るボタンをもう一度押します。
これがお役に立てば幸いです。

![Windows マウスのダブルクリックとシングルクリック [修正]](https://rele.work/tech/hayato/wp-content/uploads/2022/04/Windows-Mouse-double-clicking-on-single-click.jpg)




