NVIDIA はグラフィックス カード メーカーとして市場のリーダーです。彼らは最近、と呼ばれる便利な機能を考案しました。NVIDIA シェア。この機能を使用すると、ユーザーはゲームプレイの録画、ストリーミング、他のユーザーとの共有などのさまざまなタスクを実行できます。また、ゲームプレイの複数のスナップショットを撮ることもできるため、素晴らしいゲーム中に起こった瞬間の記憶を取得する機能がもたらされます。
一部の PC ユーザーは、Windows 11 または Windows 10 PC で GeForce Experience アプリケーションを起動すると、エラー メッセージが表示される問題を報告しています。NVIDIA Share が応答しないか、動作を停止しました。この問題に直面した場合は、この投稿が役立つかもしれません。

NVIDIA Share を使用すると、PC ユーザーはゲームプレイ中のゲームの瞬間を記録して共有できます。このユーティリティは実際にはハードウェア アクセラレーションの画面録画機能であり、ユーザーが遅れた時間を記録できるようにし、ゲームをプレイする際に多くの柔軟性をユーザーに提供します。ただし、この機能がオンになっているが使用されていない場合、問題が発生する可能性があります。黒い画面起動時に数秒間。この問題は多くの場合、互換性のないグラフィック カード ドライバーまたは古いグラフィック カード ドライバーに関連しています。
NVIDIA Share が応答しないか、動作を停止しました
もしNVIDIA Share が応答しないか、動作を停止していますWindows 11/10 システムでは、以下の推奨解決策を順不同で試し、デバイスの問題の解決に役立つかどうかを確認してください。
- PCを再起動する
- グラフィックス アダプター ドライバーの更新/ロールバック
- インスタント リプレイをオフにする
- GeForce Experienceを再インストールする
リストされた各ソリューションに関連するプロセスの説明を見てみましょう。
以下の解決策を試す前に、アップデートをチェックするそして、Windows 11/10 デバイスに利用可能なビットをインストールして、それが役立つかどうかを確認してください。ただし、最近 Windows を更新した後に問題が発生した場合は、次のことができます。システムの復元を実行するまたはアップデートをアンインストールする– ただし、どちらも実行したくない場合は、以下の解決策に進むことができます。
1] PCを再起動します
トラブルシューティングと修正を試みる最初の窓口NVIDIA Share が応答しない、または機能しないWindows 11/10 デバイスの問題は、PCを再起動しますそして必ず管理者権限で GeForce Experience アプリを実行する。
2] グラフィックアダプタードライバーの更新/ロールバック

このソリューションで必要なのは、次のことだけです。グラフィックカードドライバーを更新する次のいずれかの方法を使用して、PC 上で次の手順を実行します。
- Windows Update では、次のこともできます。オプションのアップデートでドライバーのアップデートを入手してくださいセクション。
- あなたはできる最新バージョンのドライバーをダウンロードするグラフィックス ハードウェアの製造元の Web サイトから。
- 無料のいずれかを使用してドライバーを自動的に更新できます。ドライバーアップデートソフトウェアWindows 11/10 PC用。
- また、コマンドプロンプト経由でドライバーを更新する。
- あなたはできるグラフィックドライバーを手動で更新するすでにダウンロードしている場合は、デバイス マネージャー経由で.infまたは.sysドライバー用のファイル。
ドライバーを更新したばかりの場合は、新しいインストールが適切に行われなかったか、破損していた可能性があります。オペレーティング システムとドライバー間の非互換性によっても、このような問題が発生する可能性があります。したがって、競合するドライバーをロールバックしてみることができます。 NVIDIA ドライバーに利用可能な別のアップデートがあるかどうかを確認し、問題が解決されるかどうかを確認することもできます。
ただし、最新のドライバーがすでにインストールされている場合、または更新後も問題が解決しない場合は、ドライバーをロールバックするまたは、以前のバージョンのドライバーをダウンロードしてインストールします。
ドライバーの更新とロールバックの両方が機能しなかった場合は、次のことができます。グラフィックカードドライバーをアンインストールするコマンドプロンプト経由、またはディスプレイ ドライバー アンインストーラー (DDU)をクリックし、PC を再起動します。 PC の再起動後、Windows はハードウェアの変更をスキャンし、グラフィックス デバイスの汎用ドライバーを自動的に再インストールします。場合によっては、これでディスプレイ アダプターが問題なく機能するのに十分ですが、機能が制限される可能性があり、理想的ではない、または提供できません。 PC ゲームに最高の体験を。
3]インスタントリプレイをオフにする
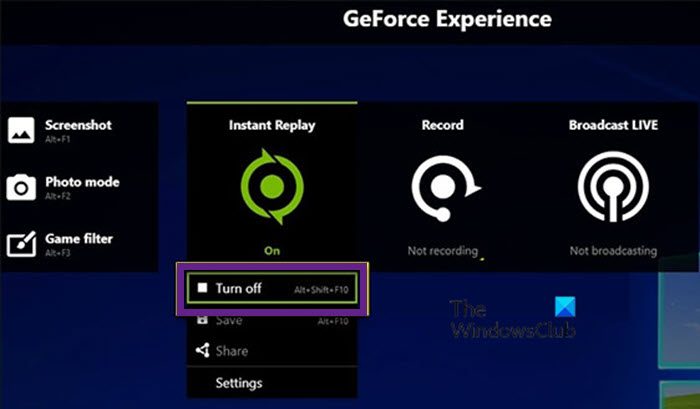
影響を受けた一部の PC ユーザーは、無効にすることで問題を解決できたと報告しています。インスタントリプレイ– 特定の時間に画面を記録できる NVIDIA Share ユーティリティの機能。
インスタント リプレイ機能を無効にするには、次の手順を実行します。
- GeForce エクスペリエンスを開きます。
- に移動します。NVIDIA 共有設定セクション。
- を選択します。インスタントリプレイオプション。
- をクリックしてください消す。
コンピューターを再起動し、NVIDIA グラフィック カードのアップデートがあるかどうかを再度確認します。これで、好きなようにゲームを続行してプレイすることができます。 NVIDIA Share を利用したい場合は、同じ手順に従って再度有効にしてください。
関連している:プログラムexeが動作を停止しました
4] GeForce Experienceを再インストールする
このソリューションでは次のことを行う必要があります。アンインストールする設定アプリまたはコントロール パネルから GeForce Experience アプリを起動し、PC を再起動してから、NVIDIA 公式 Web サイトからアプリの最新バージョンをダウンロードして、Windows 11/10 ゲーム デバイスに再インストールします。
問題が解決しない場合は、GeForce Experience アプリをもう一度アンインストールします。ただし、今回は、信頼できるリソースから以前のバージョンの GeForce Experience をダウンロードし、デバイスにインストールします。
これがお役に立てば幸いです!
関連記事:NVIDIA GeForce Experience で共有を開けません
NVIDIA Share EXE を修復するにはどうすればよいですか?
GeForce Experience で NVIDIA Share をオフにするだけです。ただし、その前に、Windows 11/10 コンピューターのグラフィック カード ドライバーをロールバックするか、グラフィック カード ドライバーを更新する必要がある場合があります。
NVIDIA オーバーレイが機能しない問題を解決するにはどうすればよいですか?
NVIDIA オーバーレイが PC で動作しない場合は、次の提案を試してください。
- GeForce ゲーム内オーバーレイが有効になっていることを確認してください。
- コンピュータを再起動します。
- グラフィックドライバーを更新してください。
- すべての Windows アップデートをインストールします。
- GeForce Experience を管理者として実行します。
- 実験的な機能を有効にします。
- サードパーティのサービスを無効にします。
- Microsoft Visual C++ 再頒布可能パッケージを修復します。
GeForce Experience で共有を開けないと表示されるのはなぜですか?
GeForce Experience で共有を開けないというエラーが発生する場合は、何らかの非互換性の問題 (以前のドライバー) またはファイルの破損が原因である可能性があります。この問題に対する最も一般的な解決策は、アプリケーションを更新するのではなく、完全に再インストールすることです。






