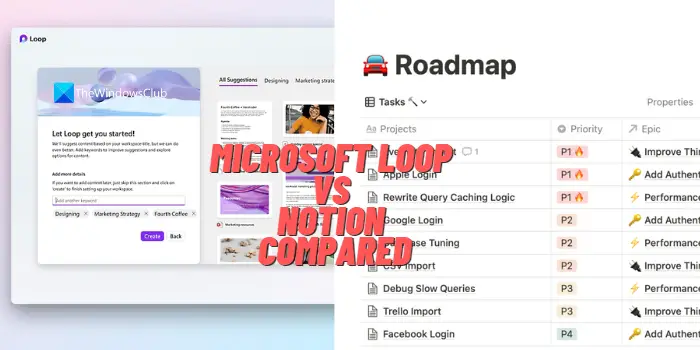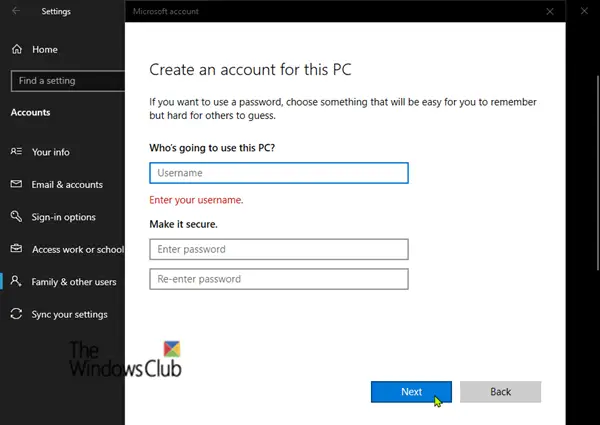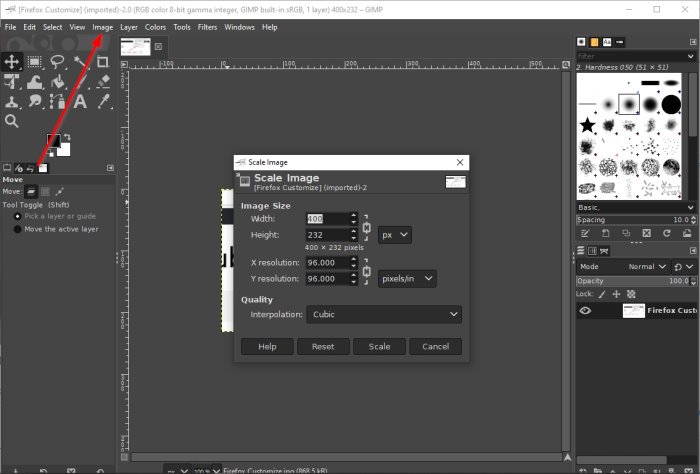通常、Windows 11 または Windows 10 ゲーム コンピューターで、Alt+ZキーコンボであなたのNVIDIA GeForce エクスペリエンスかぶせる。一部の PC ユーザーが次の問題を報告しています。NVIDIA GeForce オーバーレイが機能しないゲームデバイスのゲームで。この投稿では、この問題に対する最適な解決策を提供します。
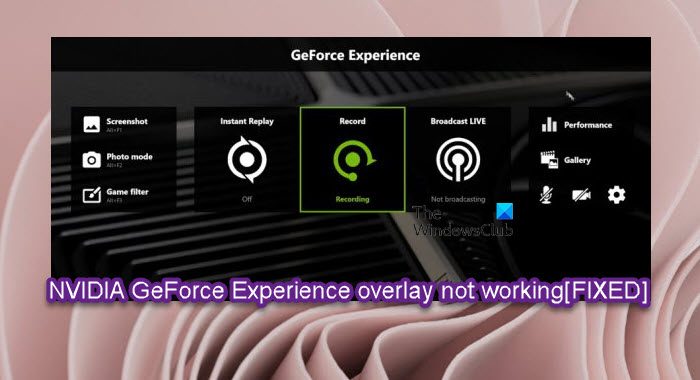
この問題の原因として考えられるものは次のとおりです。
- 古いドライバーまたは欠陥のあるドライバー
- 競合するサードパーティのサービス
- Visual C++ 再頒布可能パッケージの問題
- メディア機能パックがありません
- Steam キャプチャ設定
- Spotify オーバーレイ機能の干渉
- 管理者の権限
NVIDIA GeForce Experience オーバーレイが機能しない
のGeForce エクスペリエンスゲーム内オーバーレイを使用すると、GPU アクセラレーションによるビデオ録画、スクリーンショット キャプチャ、ブロードキャスト、および協力的なゲームプレイ機能にアクセスできます。
もしNVIDIA GeForce Experience オーバーレイが機能しないWindows 11/10 システムでは、以下の推奨解決策を順不同で試し、ゲーム PC の問題の解決に役立つかどうかを確認してください。
- GeForce In-Game オーバーレイが有効になっていることを確認してください
- Spotify アプリのメディア キーとハードウェア アクセラレーションを無効にする (該当する場合)
- グラフィックドライバーを更新してください
- Steam の NVIDIA GPU で NVFBC キャプチャを無効にする (該当する場合)
- 実験的な機能を有効にする
- クリーン ブート状態でのトラブルシューティング
- Microsoft Visual C++ 再頒布可能パッケージを修復する
- メディア機能パックのインストール
- GeForce Experienceを再インストールする
リストされた各ソリューションに関連するプロセスの説明を見てみましょう。
以下の解決策を試す前に、まず、PCを再起動しますGeForce Experience アプリを管理者権限で実行して、問題が解決したかどうかを確認してください。そうでない場合は、アップデートをチェックする利用可能なビットを Windows 11/10 デバイスにインストールして、それが役立つかどうかを確認してください。
1] GeForce In-Game オーバーレイが有効になっていることを確認します
GeForce In-Game オーバーレイが有効になっていることを確認することで、Windows 11/10 システムの問題を解決するためのトラブルシューティングを開始できます。このタスクを実行するには、次の手順を実行します。
- GeForce エクスペリエンスを開きます。
- 歯車アイコンをクリックして開きます設定。
- 左側のナビゲーション パネルで、一般的な。
- 次に、右側のペインを下にスクロールして、ゲーム内オーバーレイセクション。
- スイッチを次のように切り替えますの上。
2] Spotify アプリのメディア キーとハードウェア アクセラレーションを無効にする (該当する場合)
この問題は、Spotify オーバーレイの使用中に表示され、NVIDIA GeForce Experience インゲーム オーバーレイの適切な機能を妨げます。影響を受けた一部のユーザーは、次の方法でこの問題を解決できたと報告しました。ハードウェアアクセラレーションを無効にするSpotify アプリのメディア キー オプション。
Spotify アプリでメディア キーとハードウェア アクセラレーションを無効にするには、次の手順を実行します。
- 開けるスポティファイ。
- をクリックします。編集ウィンドウの上部にあるメニューバーのエントリ。
- 選ぶ設定(または、Ctrl + Pキーの組み合わせ) をメニューのオプションのリストから選択します。
- ここで、下にスクロールして、表示オプションセクション。
- セクションで、メディア キーの使用時にデスクトップ オーバーレイを表示するオプションを選択してボタンを切り替えますオフ。
- 次に、さらに下にスクロールして、詳細設定を表示をクリックして詳細設定を開きます。
- 詳細設定ページで、互換性セクション。
- セクションで、ボタンを切り替えます。ハードウェアアクセラレーションを有効にするというオプションオフ。
完了したら、GeForce Experience クライアントを再度開くと、問題が解決されるはずです。そうでない場合は、次の解決策に進みます。
3] グラフィックドライバーを更新します
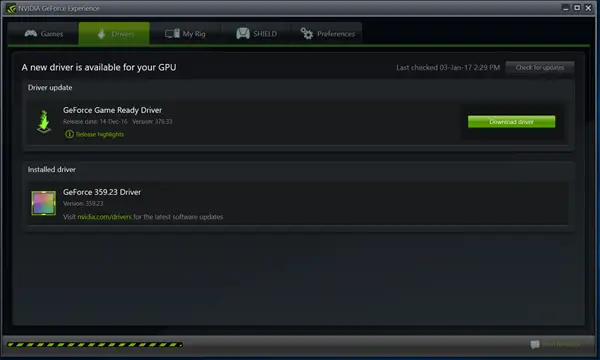
現在の問題は、破損しているか古いグラフィック ドライバーが原因で発生する可能性があります。この場合、問題を解決するには、グラフィックカードドライバーを更新するゲーミング PC 上で。
利用可能なオプションは次のとおりです。
- あなたはできるグラフィックドライバーを手動で更新するすでにダウンロードしている場合は、デバイス マネージャー経由で.infまたは.sysドライバー用のファイル。
- また、コマンドプロンプト経由でドライバーを更新する。
- Windows Update では、次のこともできます。オプションのアップデートでドライバーのアップデートを入手してくださいセクションまたはあなたができます最新バージョンのドライバーをダウンロードするグラフィックス ハードウェアの製造元の Web サイトから。
4] Steam の NVIDIA GPU で NVFBC キャプチャを無効にする (該当する場合)
次のことを実行します。
- 打ち上げスチームクライアント。
- ウィンドウ右上のメニューバーにある「Steam」ボタンをクリックします。
- 選択設定。
- [設定] ページの左側のナビゲーション ウィンドウで、家庭内ストリーミングタブ。
- 次に、右側のペインで高度なホスト オプションセクションで、オプションのチェックボックスをオフにしますNVIDIA GPU で NVFBC キャプチャを使用する。
- Steam ウィンドウで、もう一度 Steam ボタンをクリックし、出口Steamを完全に終了します。
完了したら、GeForce Experience クライアントを再度開き、問題が解決されているかどうかを確認できます。それ以外の場合は、次の解決策に進みます。
5] 実験的な機能を有効にする
GeForce Experience で実験的機能を有効にすると、すべてのユーザーにリリースされていないアップデートや機能にアクセスできるようになります。この解決策では、実験的な機能を有効にし、それによって問題が解決されるかどうかを確認する必要があります。
次のことを実行します。
- GeForce エクスペリエンスを開きます。
- 歯車アイコンをクリックして開きます設定。
- 左側のナビゲーション パネルで、一般的な。
- の下でについてセクションで、オプションにチェックマークを付けます実験的な機能を有効にします。 GeForce Experience のアップデートが必要な場合があります。
完了したら、GeForce ゲーム内オーバーレイが動作しているかどうかを確認します。そうでない場合は、次の解決策を試してください。
6] クリーン ブート状態でのトラブルシューティング
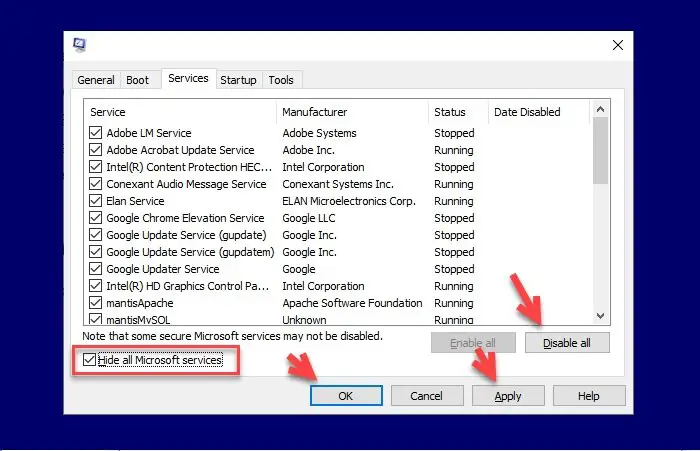
サードパーティのサービスが GeForce オーバーレイの適切な動作を妨げているために、ビューで問題が発生する可能性があります。この場合、問題を解決するには、次のことができます。クリーン ブート状態でのトラブルシューティングNVIDIA サービスを除くすべてのサービスを一時的に無効にして、システムを再起動します。起動時に、GeForce オーバーレイが再び動作し始めた場合は、サードパーティのサービスを一度に 1 つずつ有効にして、問題のあるサービスを特定することができます。その後、コンピュータを再起動して変更を適用します。
読む:NVIDIA GeForce Experience で共有を開けません
7] Microsoft Visual C++ 再頒布可能パッケージを修復する
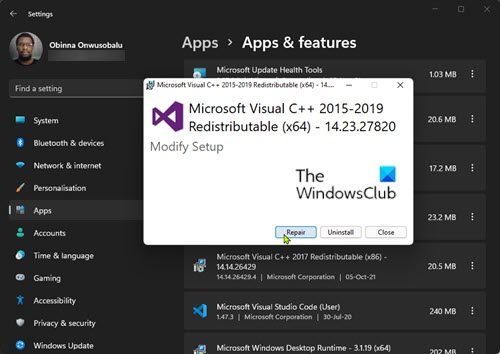
のMicrosoft Visual C++ 再頒布可能パッケージWindows 11/10 PC 上で競合が発生することなく、一部のプログラムが正常に動作することを保証します。これらの再頒布可能ファイルが破損している場合、GeForce オーバーレイが正常に動作しなくなる可能性があります。
設定アプリ経由で Visual C++ 再頒布可能パッケージを修復するには、次の手順を実行します。
- 設定アプリを開きます。
- クリックアプリ左側のナビゲーションペインにあります。
- 次に、下にスクロールして、アプリと機能右ペイン。
- インストールされている Visual C++ 再頒布可能パッケージの省略記号 (縦に並んだ 3 つの点) をクリックします。
- 選択修正する。
- クリック修理。
- 画面上の指示に従って修復操作を完了します。
- システムにインストールされているパッケージの他のすべてのバージョンについて、この手順を繰り返します。
または、ガイドの手順に従って、Windows 11/10 コンピューターの「プログラムと機能」から Visual C++ 再頒布可能パッケージを修復することもできます。ランタイムエラーR6034を修正。
8] メディア機能パックのインストール
メディア関連の機能は Windows 11/10 K/N/KN エディションには付属していないため、Windows の K/N/KN エディションを実行していて、焦点が当てられている問題が発生している場合は、次のことを試してください。メディア機能パックのインストール現在直面している問題が解決するかどうかを確認してください。
9] GeForce Experienceを再インストールします
この時点で、当面の問題を解決するために何も効果がなかった場合は、不整合または GeForce Experience アプリのインストール ファイルの破損が原因である可能性が高くなります。この場合、問題を解決するには、アプリケーション全体を再インストールしてゲーム PC の問題を解決します。
このソリューションを適用するには、次のことができます。アンインストールする設定アプリまたはコントロール パネルから GeForce Experience アプリを使用し、PC を再起動してから、NVIDIA 公式 Web サイトからアプリの最新バージョンをダウンロードして、Windows 11/10 ゲーム デバイスに再インストールします。
関連記事:Discord オーバーレイが Windows で機能しない。
GeForce Experience でオーバーレイを開くにはどうすればよいですか?
「Alt+Z」ホットキーまたは共有アイコンを押すだけで、強力なキャプチャおよび録音機能にアクセスできます。このオーバーレイを使用すると、フル スクリーン モードとウィンドウ モードの両方で、60FPS、最大 4K でゲームプレイを録画する GeForce Experience の機能を簡単に活用できます。
Windows で GeForce オーバーレイを無効またはオフにする方法は?
- GeForce エクスペリエンスを開きます。
- 歯車アイコンをクリックして開きます設定。
- 左側のナビゲーション パネルで、一般的な。
- 次に、右側のペインを下にスクロールして、ゲーム内オーバーレイセクション。
- スイッチを次のように切り替えますオフ。
ShadowPlay は OBS よりも優れていますか?
ShadowPlay と OBS の違いの 1 つは、CPU パフォーマンスへの影響です。 ShadowPlay は、サポートをより高いフレームレートに拡張しても、CPU パフォーマンスに影響を与えません。一方、OBS は、制限されたフレーム レートで作業している場合でも、CPU パフォーマンスに大きな影響を与えます。 NVIDIA ShadowPlay は、OBS 経由で録画するよりもはるかに少ない遅延で、はるかに優れた出力を提供します。
GeForceは録画に適していますか?
ビデオ カードのコンパニオン アプリである GeForce Experience を使用すると、ゲームプレイ映像を非常に簡単に録画できます。 NVIDIA カードを搭載した PC をお持ちの場合 (ほとんどのゲーマーもそうです)、何もインストールする必要はありません。 CPU への負荷が低いゲームをプレイしている場合、パフォーマンスにはそれほど影響しません。 GPU バウンドのエンコーダーを使用している場合、パフォーマンスにさらに影響します。
ShadowPlayは無料ですか?
NVIDIA の ShadowPlay は、PC の構成に応じてパフォーマンスが上下する可能性があります。ただし、無料で使いやすく、直接録画したり、ゲームのアクション満載の最後の数分を取得したり、Twitch で冒険をブロードキャストしたりするために調整できます。インスタント リプレイ、録画、ライブ ストリームなどの ShadowPlay 機能を実行している場合、GPU に応じてさまざまなレベルで FPS に影響を与えることに注意してください。