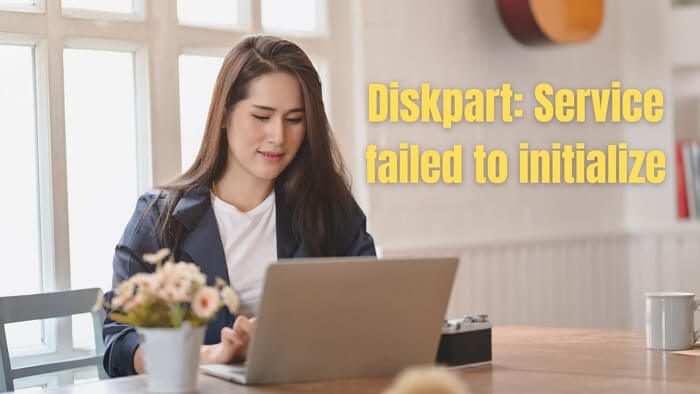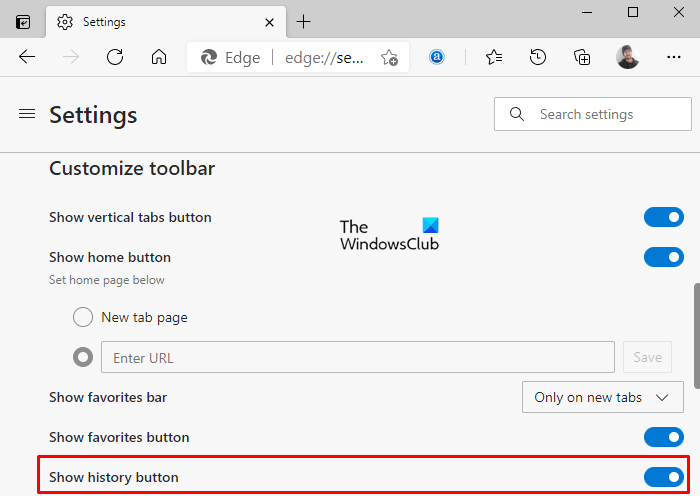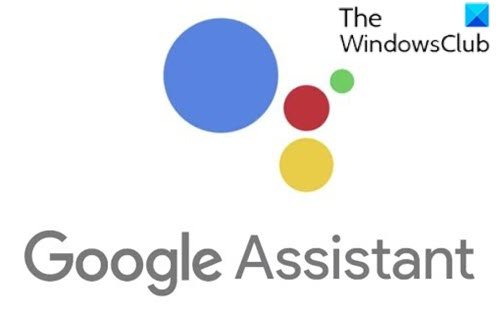あなたがしたい場合はライブキャプションを有効にするでGoogle Chromeブラウザの場合、その方法は次のとおりです。 Google は最近、YouTube 動画やその他の音声の字幕を取得できるようにこの機能を公開しました。現時点では、ライブ キャプション機能は英語でのみ利用でき、このブラウザの最新バージョンが必要です。
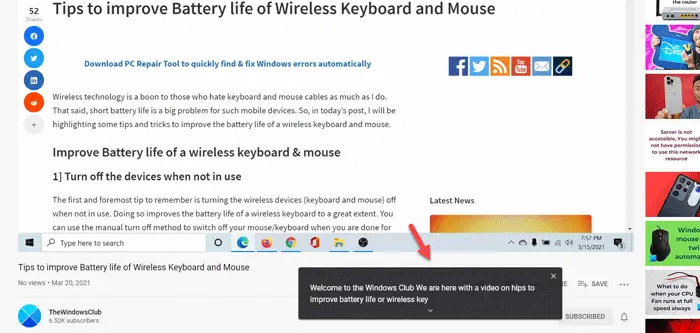
間違いなく、Google Chrome は、Windows 10 コンピューターで使用できる最も人気があり、機能が豊富なブラウザーです。他の標準的な Web ブラウザと同様に、Web ページ上でビデオやオーディオを再生できます。
ただし、ビデオを見たいが、誰かが早口で話すと英語が理解できないとします。多くの場合、誰かが Netflix 番組や YouTube ビデオを視聴しているときにこの問題が発生します。そうでない場合でも、Google Chrome でライブ キャプションをオンにするだけで、字幕がなくても字幕を見つけることができます。
前述したように、この機能は英語でのみ利用可能であり、どの地域からでも見つけることができます。自動的に機能しないため、自分で有効にする必要があります。手順を開始する前に、ブラウザを最新バージョンに更新することをお勧めします。そのためには、ブラウザを開いて次のように入力します。chrome://設定/ヘルプアドレス バーで Enter ボタンを押し、利用可能なアップデートがあるかどうかを確認します。 「はい」の場合は、インストールしてください。
Google Chrome でライブキャプションを有効にする
Google Chrome でライブ キャプションを無効または有効にするには、次の手順に従います。
- PC で Google Chrome ブラウザを開きます。
- 三点アイコンをクリックして選択します設定。
- をクリックします。高度な左側にあるボタンをクリックします。
- 選択アクセシビリティ。
- を切り替えますライブキャプションボタンをクリックして有効にします。
- ビデオを再生すると、リアルタイムでキャプションが表示されます。
これらの手順の詳細については、読み続けてください。
まず、コンピュータで Google Chrome ブラウザを開き、右上隅に表示される 3 点アイコンをクリックして、設定リストからオプションを選択します。
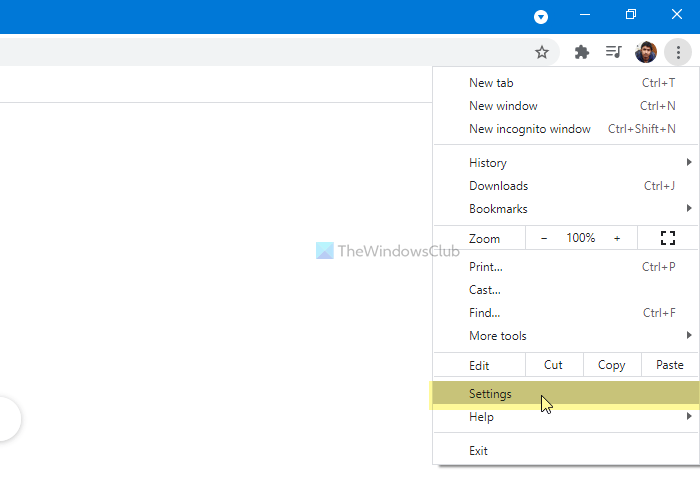
ここでは、というオプションが表示されます高度な。このボタンをクリックして、アクセシビリティオプション。
これらすべてを高速モードで完了したい場合は、アドレスバーに chrome://settings/accessibility と入力し、入力ボタン。
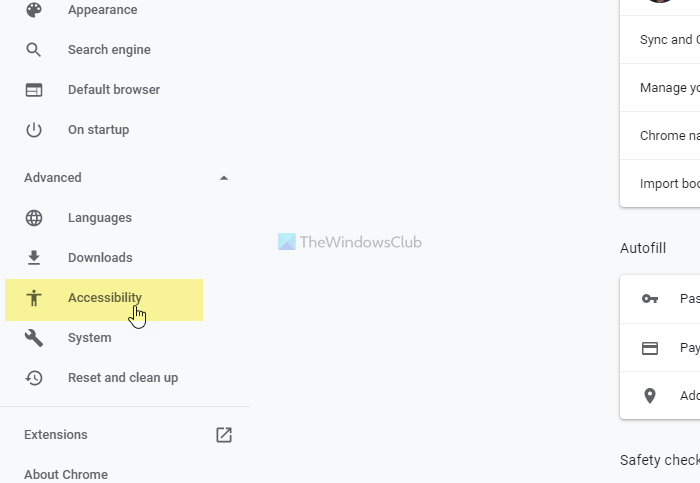
ここで見ることができますライブキャプショントグルボタン。切り替えてオンにします。
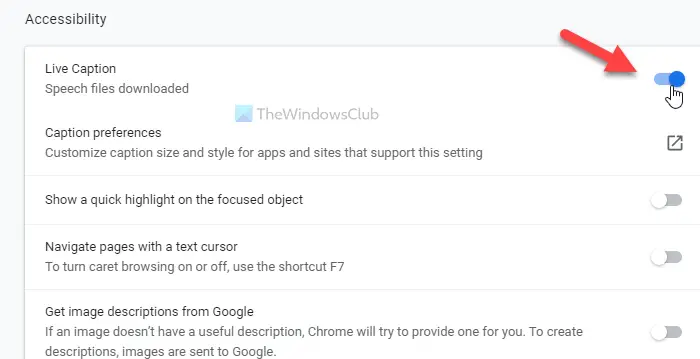
その後、YouTube ビデオなどを再生して、リアルタイムでキャプションを見つけることができます。
ライブ キャプション パネルをカスタマイズする場合は、 を押して Windows の設定を開く必要があります。ウィン+アイそしてに行きますアクセスのしやすさ > クローズドキャプション。
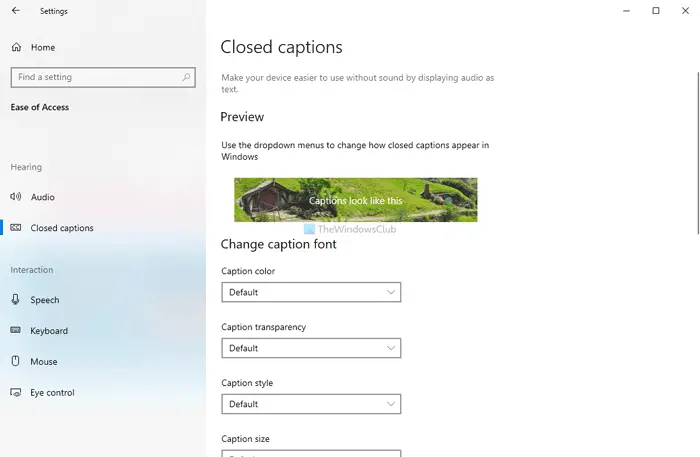
ここから、要件に応じてパネルをカスタマイズできます。
それだけです!お役に立てば幸いです。