一部のユーザーは、Windows システムで Caps Lock キーが逆の順序で動作すると報告しています。 Caps Lock キーがオンの場合、キーボードは小文字を入力し、Caps Lock キーがオフの場合、キーボードは大文字を入力します。もしCaps Lock キーが逆になっているの場合は、この記事で説明されている解決策を試して、機能を再び正常に戻すことができます。
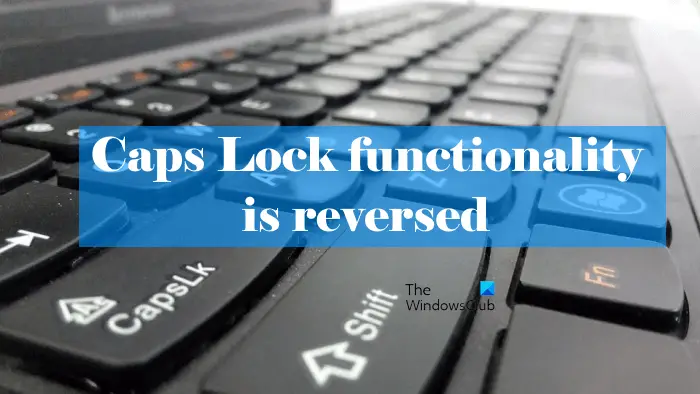
Windows 11/10で逆Caps Lockを修正する方法
Caps Lock キーが逆の順序で機能する場合は、Ctrl+Shift+Caps Lockキー。 Caps Lockキーをリセットするショートカット方法です。これが機能する場合は、以下で説明する修正を試す必要はありません。このショートカットで Caps Lock キーがリセットされない場合は、次の解決策に従って Caps Lock キーをリセットするか、この問題を解決してください。
- Shift キーが押しっぱなしになっていないかを確認する
- キーボードのトラブルシューティングツールを実行する
- キーボードドライバーを更新または再インストールします
- フィルターキーをオフにする
- キーボード設定をデフォルトにリセットする
- Microsoft Word を使用して Caps Lock キーをリセットする
これらすべてのソリューションを詳しく見てみましょう。
1] Shiftキーが押しっぱなしになっていないかを確認する
Shift キーを押しながら大文字を入力することもできます。もしあなたがCaps Lock キーを押したときに Shift キーを押しますがオンの場合、Caps Lock キーは逆の順序で機能します。したがって、Shift キーが押しっぱなしになっている可能性が高くなります。オンスクリーン キーボードを使用してこれを確認できます。
- を起動します。走るコマンドボックスと入力オスク。オンスクリーンキーボードが開きます
- オンスクリーン キーボードでは、押したキーが強調表示されます。スクリーン キーボードで Shift キーがすでに強調表示されている場合は、Shift キーが動かなくなっています。
問題を解決するには、Shift キーを放します。
読む:Caps Lock キーが機能しない? Windows で Caps Lock を有効または無効にします。
2] キーボードのトラブルシューティングを実行します
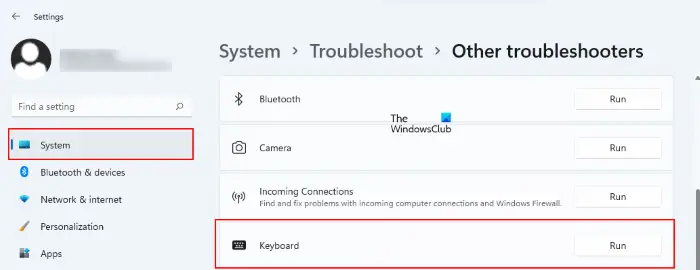
また、キーボードのトラブルシューティング ツールを実行するキーボード関連の問題を修正します。すべてのトラブルシューティング ツールは Windows 11/10 の設定で利用できます。 Windows 11/10 の設定のトラブルシューティング ページを開いて、キーボード トラブルシューティング ツールを起動します。トラブルシューティング担当者が問題を発見した場合、自動的に修復が適用されます。
トラブルシューティング プロセスが完了したら、問題が解決されたかどうかを確認します。
読む:Windows で Caps Lock インジケーターが機能しない
3] キーボードドライバーを更新または再インストールします
キーボード関連の問題は、キーボード ドライバーの破損によっても発生します。キーボードドライバーを更新すると、キーボードの問題を解決できる場合があります。キーボード ドライバーのアップデートが利用可能な場合は、次の方法でインストールできます。Windows のオプションのアップデート。これで問題が解決しない場合は、キーボード ドライバーを再インストールしてください。これはデバイス マネージャーから行うことができます。以下のプロセスを説明しました。
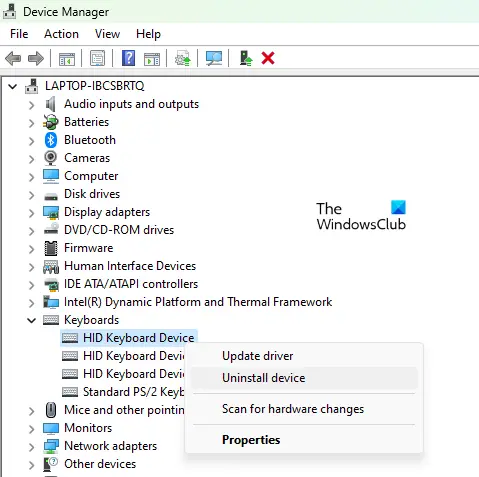
- を開きますデバイスマネージャ。
- を展開します。キーボードノード。
- キーボードドライバーを右クリックして選択しますデバイスのアンインストール。
- コンピュータを再起動します。 Windows は再起動時に不足しているドライバーを自動的にインストールします。
関連している:Caps Lock または Num Lock がオンまたはオフにならない
4] フィルターキーをオフにする
フィルター キーは、繰り返されるストロークを無視するようにキーボードに指示する機能です。この機能は、同じキーを何度も押す可能性があるため、手の震えがある人に役立ちます。他のユーザーにはこの機能は必要ありません。一部のユーザーは、この機能をオフにすることで問題を解決できました。デバイスでフィルター キー機能が有効になっている場合は、オフにしてくださいそれが役立つかどうかを確認してください。
5]キーボード設定をデフォルトにリセットします
キーボード設定をデフォルトにリセットするキーボードが正しく動作しない場合に役立ちます。あなたの場合、Caps Lock キーの機能は逆になります。したがって、この方法を試して問題を解決できます。
6] Microsoft Wordを使用してCaps Lockキーをリセットします
Microsoft Word を使用して Caps Lock キーをリセットすることもできます。このためには、Microsoft Word のオートコレクト機能をオンにする必要があります。 Word でオートコレクトをオフにしている場合は、まずオンにしてください, それならこの裏技を試してみてください。
Microsoft Word を開き、単語の最初の文字を小文字で、他の文字を大文字で入力します。その後、スペースバーを押します。 Microsoft Word は、入力された単語を自動的に修正し、Caps Lock キーをリセットします。入力中に Shift キーを使用しないでください。このトリックは、Caps Lock キーを使用して単語を入力する場合にのみ機能します。理解できない場合は、以下の手順をお読みください。
- Microsoft Word を開き、新しい空の文書を作成します。
- まず、小さなケースに文字を入力します。キーボードで大文字を入力している場合は、Caps Lock キーを一度に押して、単語の最初の文字を小文字で入力します。
- 次に、もう一度 Caps Lock キーを押して、単語の他の文字を大文字で入力します。
- スペースバーキーを押します。
ありがとう、ようこそ、こんにちはなど、任意の単語を入力できます。
これで問題は解決するはずです。
Caps Lock を逆方向に修正するにはどうすればよいですか?
Caps Lock キーの機能が逆になった場合は、Caps Lock キーをリセットして通常の状態に戻す必要があります。これを行うには、Microsoft Word を使用できます。最初の文字を小文字で、他の文字を大文字で入力し、スペースバーを押します。 Microsoft Word は自動的に修正し、Caps Lock キーを押し続けます。
読む:Caps Lock、Num Lock、または Scroll Lock の警告を有効にするWindowsで
キーボードが逆になっているのはなぜですか?
もしあなたのキーボードが逆方向に入力している、お住まいの地域を確認してください。地球上には、人々が逆向きに文字を書く地域がたくさんあります。問題のその他の原因としては、キーボード ドライバーの破損、バックグラウンド アプリの競合などが考えられます。キーボード ドライバーを更新し、クリーン ブート状態でトラブルシューティングを行って、問題のあるスタートアップ アプリを特定します。
これがお役に立てば幸いです。






