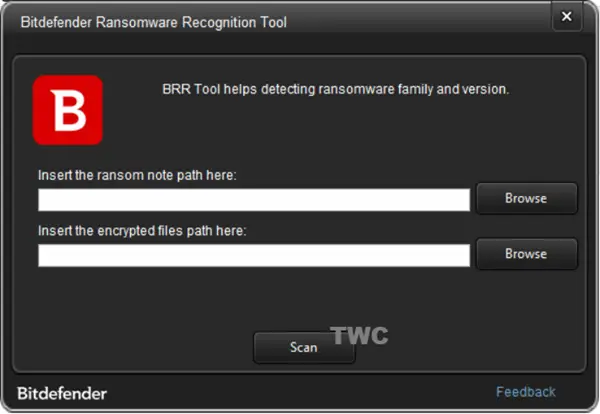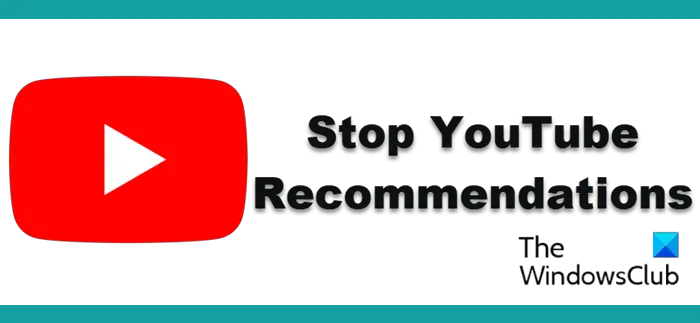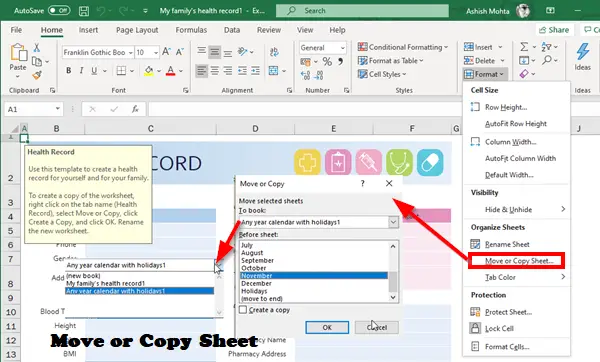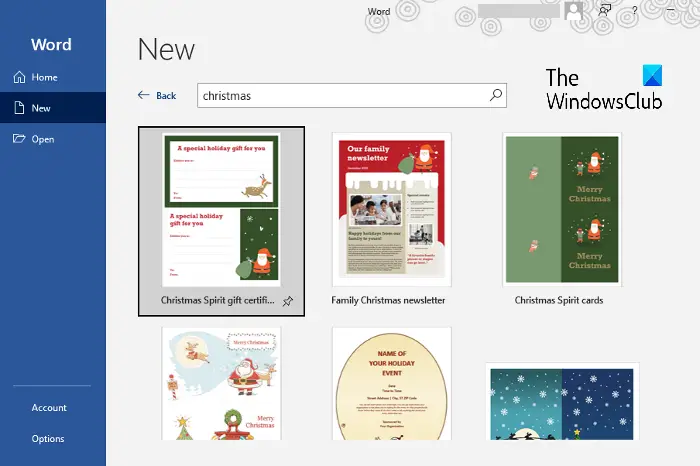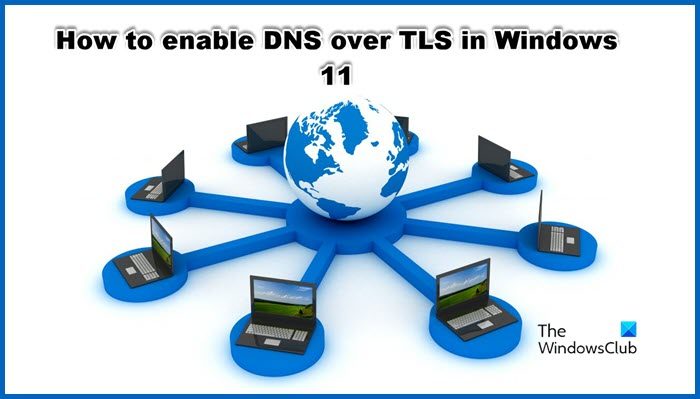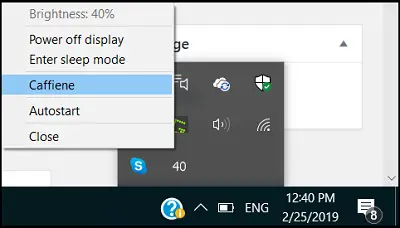に行くときはこのパソコンディスクストレージが不足していることを確認するには、次のことを行う必要があります。ローカルディスクスペースを解放する。一部のファイルは削除することが重要であるため、ドキュメントを失わずに、より多くのスペースを作成する方法が必要です。この記事では、Windows 11 で OneDrive を使用してディスク領域を解放する方法。
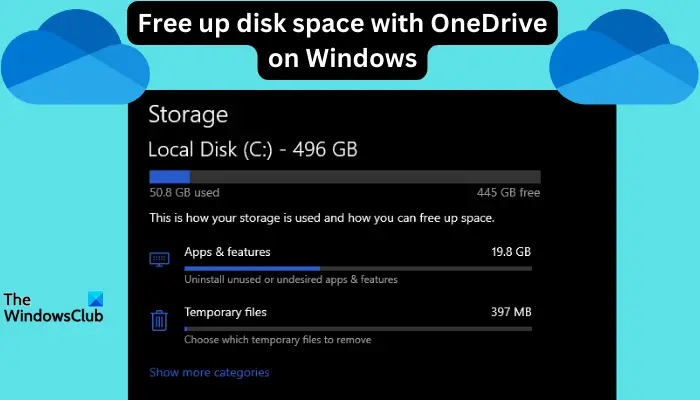
この方法を成功させるには、次のことが必要ですOneDrive ファイル オンデマンド、ファイルを変換する方法を説明します。 OneDrive クラウド ストレージにさらに多くのスペースがある限り、ローカル ディスク上のスペースをできるだけ多く解放できます。
OneDrive はスペースを解放しますか?
OneDrive は、ファイルを削除せずに、ストレージ センサー機能の支援を利用して、ローカル ドライブの領域を自動的に解放できます。この機能を使用すると、Windows は一時ファイルや不要になったごみ箱内のファイルを削除できます。
ストレージ センサーがアクティブ化され構成されている場合、OneDrive は、指定された期間開かれていないファイルをファイル オンデマンドに自動的に変換します。これは、ファイルがクラウド上にのみ保存され、ローカル ディスク領域を消費しないことを意味します。インターネットに接続している場合は、ローカル コンピューター上のこれらのファイルにアクセスできます。
Windows 11 で OneDrive を使用してディスク領域を解放する方法
ディスク容量を解放するにはOneDriveWindows 11 では、OneDrive フォルダー内のすべてのファイルをファイル オンデマンドに変換することも、一部を選択することもできます。
すべての OneDrive ファイル用のスペースを解放するには:
開けるOneDrive の設定をクリックすると、OneDrive アイコンWindows のトレイ領域にあります。その後、OneDriveを選択しますヘルプと設定アイコンをクリックし、最後にクリックします設定。
見つけてクリックします同期とバックアップを展開し、高度な設定。わかりますファイルオンデマンド。ここで、選択しますディスク容量を解放する。これにより、すべてのファイルがオンライン専用のファイルになり、ローカル ディスクではオフラインでは利用できなくなります。
OneDrive で個々のファイル用のスペースを解放するには:
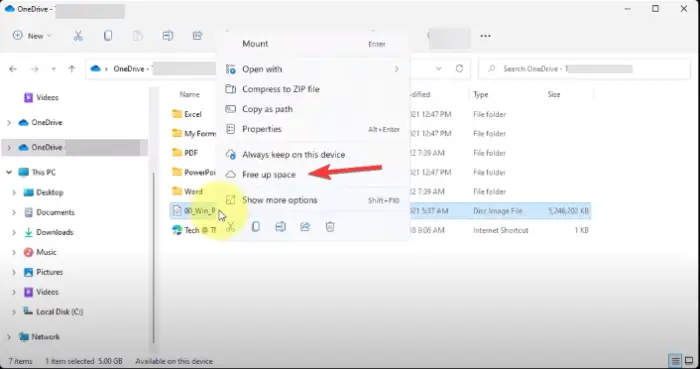
個々のファイル用にディスク領域を解放できます。これを行うには、OneDrive フォルダーを開き、特定のファイルを右クリックして、スペースを解放する。
関連している:OneDrive ストレージのスペースを解放する方法
ストレージ センサーを使用して OneDrive のスペースを自動的に解放する
OneDrive でディスク領域を自動的に解放するようにストレージ センサーをオンにして構成できます。これを行うには、以下の手順に従います。
- 検索するストレージ設定検索ボックスに入力してクリックします開ける。
- の下でストレージオプションを選択すると、表示されますストレージセンス右側にあります。ボタンをオンに切り替えます。
この機能を有効にすると、OneDrive 上で 30 日間開かれたり使用されなかったり、ディスク容量が不足したりすると、すべてのファイルがオンライン専用ファイルになります。
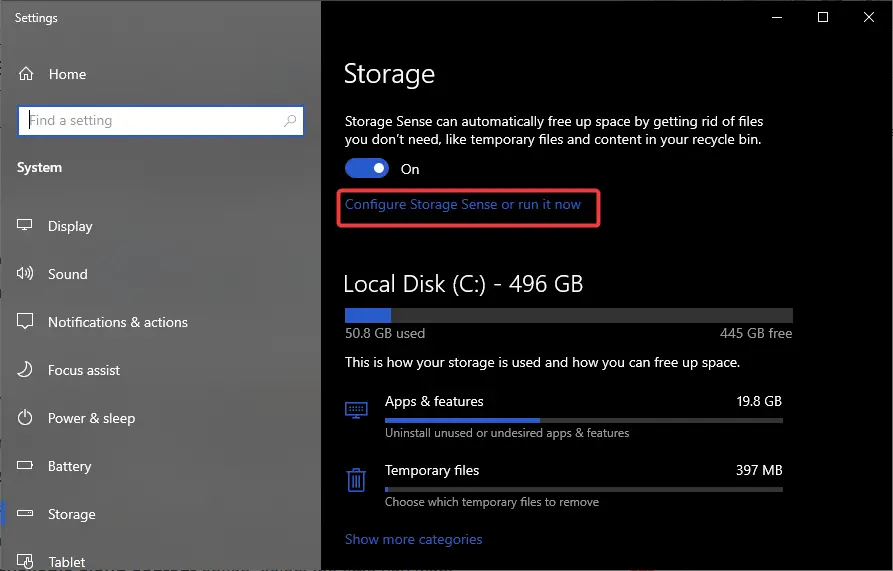
ただし、次のことができます。ストレージセンスを構成する定期的に実行します。次のことを実行します。
- に戻りますストレージ設定、以下ストレージセンス、選択しますStorage Sense を構成するか、今すぐ実行してください。
- ドロップダウン メニューからストレージ センサーを実行する頻度を選択します。
- どちらかを選択できます毎週、毎日、または毎月。
- の下でローカルで利用可能なクラウド コンテンツオプションで、Storage Sense が OneDrive フォルダー内のオフライン ファイルをオンライン専用ファイルに変換する時間を選択します。
読む: Windows 設定からディスク領域をクリアする方法
OneDrive でスペースを解放するファイルを特定するにはどうすればよいですか?
OneDrive で空き容量を増やすことができるファイルを特定するには、OneDrive 内の各ファイルの横にあるステータス ラベルに注目してください。一般に、次の 3 つのステータスがあります。
- 青い雲のアイコン。これらはオンライン専用ステータスを持つファイルです。これらはコンピュータ上のローカル ディスク領域を消費せず、アクセスするにはインターネット接続が必要です。
- 緑のチェックマーク。緑色のチェックマークのステータスは、ファイルがオンラインのみであり、ローカルで利用可能であることを示します。これは、ローカル ディスク ストレージを消費することを意味します。ファイルを右クリックして選択しますスペースを解放するさらに多くのディスク容量が必要な場合。
- 白いダニ。このステータスは、ファイルがデバイス上でローカルに利用可能であり、インターネット接続がない場合でもファイルにアクセスできることを示します。このようなファイル用のスペースを解放できます。
下の画像は、Windows 11 PC 上の OneDrive でどのファイルの領域を解放するかを識別するのに役立つ 3 つのステータス ラベルを示しています。
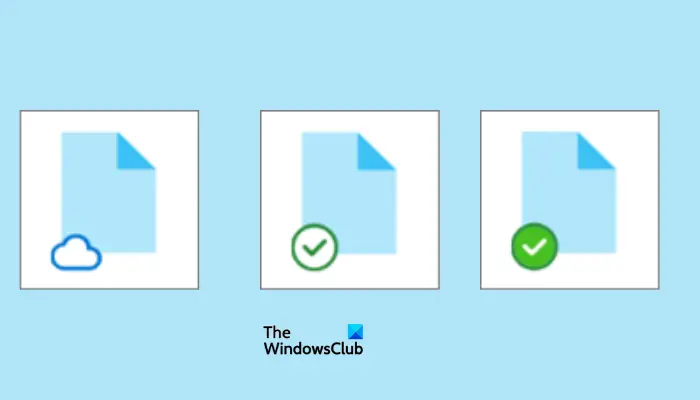
OneDrive がいっぱいの場合はどうすればよいですか?
OneDrive がいっぱいの場合、スペースを増やす唯一の方法は、一部のファイルを削除するか、Microsoft から追加のストレージを購入することです。削除する前に、一部のファイルをダウンロードして外部ストレージに保存することもできます。ごみ箱に削除するファイルがあるかどうかを確認し、他に何がスペースを占有しているかを確認します。もう 1 つのオプションは、Microsoft から有料プランを購入することです。
ここで価値あるものを見つけていただければ幸いです。