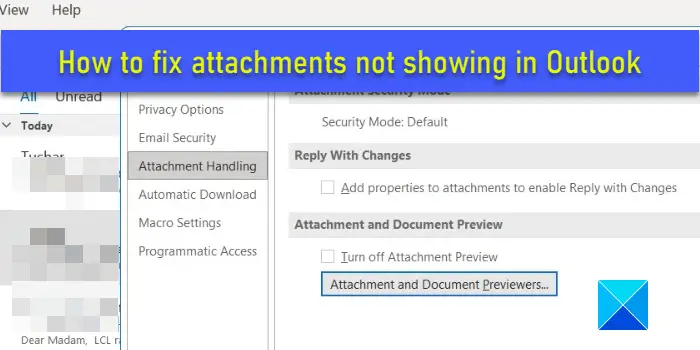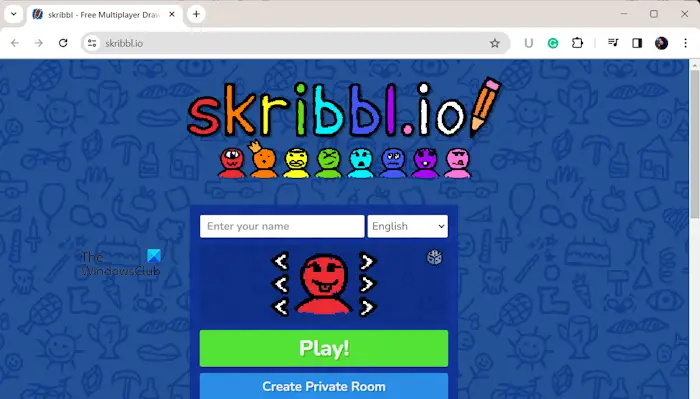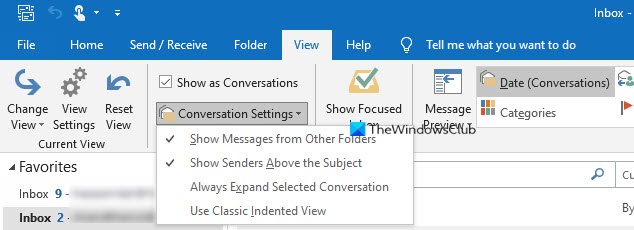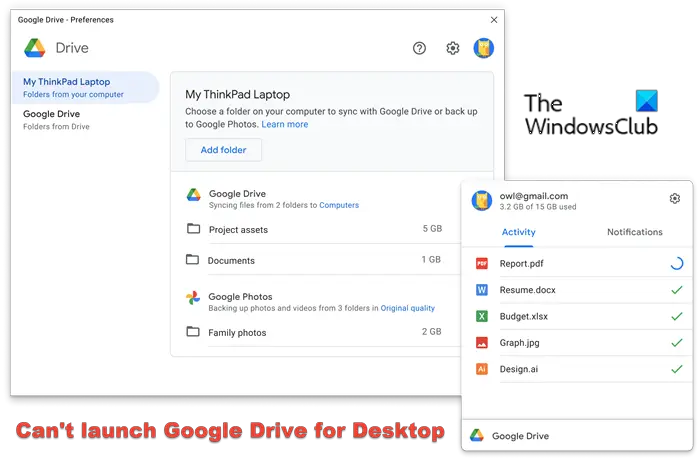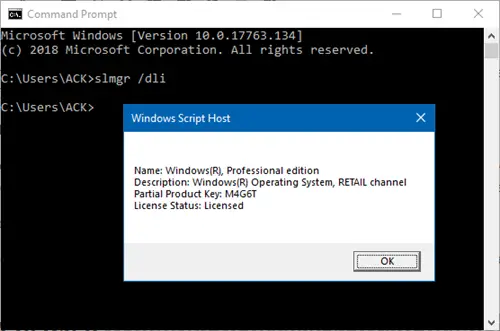画質の向上それは多くのことのうちの 1 つですPhotoshop CS6に使用されます。 Photoshop は、トップクラスの画像編集ソフトウェアの 1 つです。 Photoshop は画像編集に多くの人が使用しています。低品質の画像の品質を向上させることは、愛好家やプロのグラフィック デザイナーにとって非常に重要です。グラフィックデザイナーが異なれば、画像を改善するさまざまな方法があり、それぞれの方法が機能します。古い方法を改善するか、新しい方法を発見するまで、さまざまな方法やツールを試し続けてください。元の画像の品質と色の組み合わせによっては、それを実現するために多かれ少なかれ作業と戦略が必要になる場合があることに注意してください。
Photoshop CS6 で画質を強化および改善する

素晴らしい写真でも改善が必要な場合があります。写真が低解像度で撮影されたか、画像を大きくする必要がある可能性がありますが、品質が低下しています。多くのグラフィック デザイナーは、プロジェクトのためにクライアントから低品質の画像を受け取ることがあります。 Photoshop を使用すると、これらの画像を改善できます。最高の品質の画像を得るには、適切な機器を使用してキャプチャするのが最善ですが、それが不可能な場合は、Photoshop CS6 を使用して品質を向上させることができます。元のイメージが破損しないように、すべての変更は必ず元のイメージのコピーに対して行ってください。
1] シャープ機能を使用する
Photoshop CS6 で作業する画像を開きます。画像が実際のサイズで表示されるように、ドキュメント ウィンドウを 100% にします。

上部のメニュー バーに移動し、[フィルター]、[シャープ]、[スマート シャープ] の順に押します。

ウィンドウが表示され、画像のプレビューが表示されます。このウィンドウの「プレビュー」チェックボックスをクリックして、加えた変更をキャンバス上の画像に表示します。
画像が画面上にのみ表示される場合は、「量」フィールドに 150 ~ 200 パーセントの値を入力します。画像を印刷する場合は、「量」フィールドに 100 ~ 150 の値を入力します。スライダーを移動して、画像がどのように変化するかを観察できます。探しているものに合った範囲をお選びください。
画像が画面上にのみ表示される場合は、半径フィールドに 0.5 ~ 1 の値を入力します。画像を印刷する場合は、「半径」フィールドに 2 ~ 3 の値を入力します。スライダーを移動して、画像がどのように変化するかを観察できます。探しているものに合った範囲をお選びください。
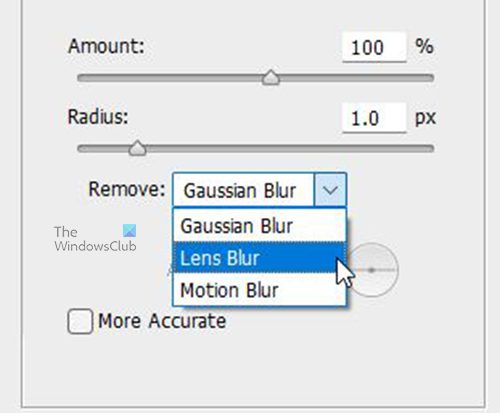
に行きます取り除くオプションをクリックしてドロップダウン矢印をクリックし、軽減するブラーを選択します。かどうかガウスぼかし、レンズのぼかし、またはモーションブラー。モーション ブラーは、カメラまたは撮影中に動く被写体が原因で発生します。レンズ ブラーは、過剰なシャープネスによるハローまたは明るい領域を軽減するために発生します。
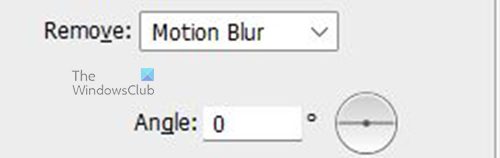
モーション ブラーを選択した場合は、モーション ブルーの角度を選択する必要があります。 「角度」フィールドにぼかしの角度を入力します。値領域をクリックし、キーボードの上矢印または下矢印を使用して値を上下に調整できます。画像の変化を観察し、満足のいく結果が得られたら停止します。
チェックより正確に画像のぼやけを正確に、しかしゆっくりと除去するオプションです。
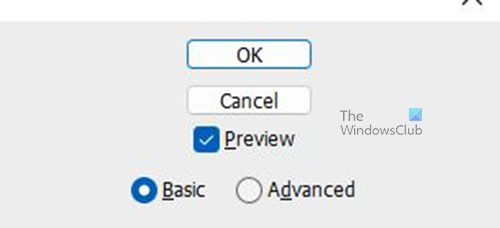
さらに多くのオプションを表示するには、[詳細設定] を選択します。
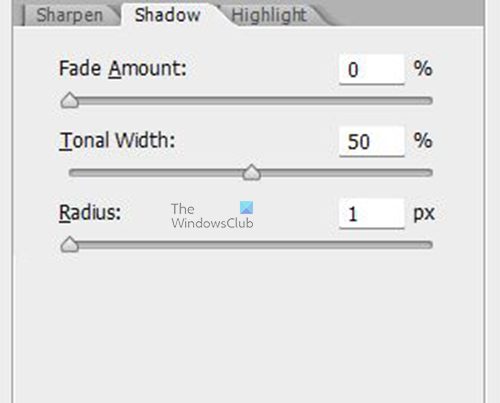
をクリックします。影タブをクリックしてスライダーを調整します。フェード量、階調量、そして半径。
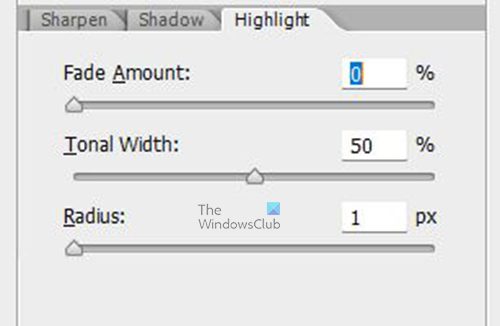
をクリックします。ハイライトタブをクリックしてスライダーを調整します。フェード量、階調量、そして半径。
を移動します。フェード量スライダーを左または右に移動して、シャドウまたはハイライトのフェードの量を変更します。
を移動します。階調幅スライダーを左右に動かして、ハイライトまたはシャドウトーンの範囲を変更します。
を移動します。半径スライダーを左または右に動かして、各ピクセルの周囲のスペースのサイズを変更します。クリックわかりました終わったら。
関連している: 方法Photoshop CC で低解像度画像を高解像度に変換する
2] 品質を犠牲にすることなく画像の解像度を向上させます
サイズは大きいが解像度が低い画像がある場合は、Photoshop CS6 を使用して修正できます。品質を犠牲にすることなく画像の解像度を上げることができます。
- Adobe Photoshop CS6 で画像を開きます。
- に行く画像>画像サイズ。画像サイズダイアログボックスが表示されます。
- チェックを外します画像のリサンプルPhotoshop がピクセルを追加しないようにチェックボックスをオンにします。
- に解像度を入力します解決テキストフィールド。 Photoshop は同じピクセル サイズを維持しますが、より高い解像度を入力するとドキュメント サイズが小さくなります。
- クリックわかりました。
画像サイズ (寸法) と解像度 (1 インチあたりのピクセル数) は異なることに注意してください。画像のサイズは大きくても解像度が低い場合があります。これにより、品質が低く見え、サイズが大きくなるほど、透明度が低くなります。解像度を上げるがリサンプリングを許可しない場合、Photoshop は画像を減らすため、1 インチあたりのピクセル数は同じに保たれますが、より狭いスペースではピクセル数が近くなり、解像度と品質が向上します。画像の解像度は、1 インチあたりのピクセル数によって決まります。
Photoshop CS6 の画質を向上させる他の方法はありますか?
Photoshop CS6 では画質を向上させるさまざまな方法があります。異なる方法では、手順が一部重複する場合があります。デザイナーが異なれば、それを実現するためのさまざまな方法を開発します。時間が経つにつれて、人々はタスクを達成するためのより簡単でより良い方法を見つけるでしょう。
あまり色が含まれていない画像の場合は、簡単に実行できる他の方法があります。カラーをサンプリングし、スウォッチとして保存できます。その後、画像全体を白の背景に黒に変更できます。その後、ぼかしツールを使用して、エッジのピクセル化された領域を改善できます。その後、Photoshop を使用してエッジを自動的に改善できます。画像を元の色に戻して保存します。
Photoshopのノイズとは何ですか?
ノイズとは、本来存在しないはずのデザインの色や歪みのことです。ノイズと呼ばれる音の歪みが存在するのと同じように、色の歪みも存在します。画像を改善するとノイズが目立つ場合があるため、改善後にノイズを低減する必要があります。