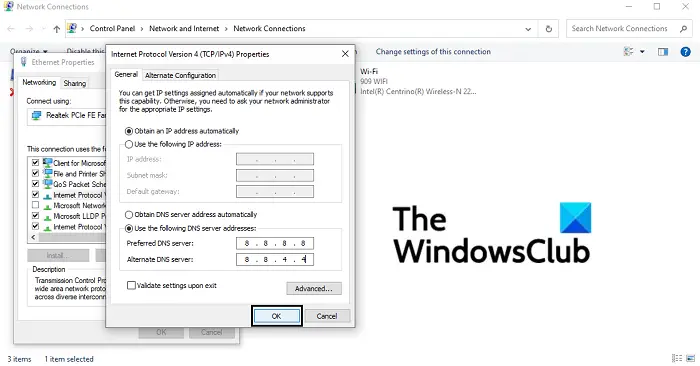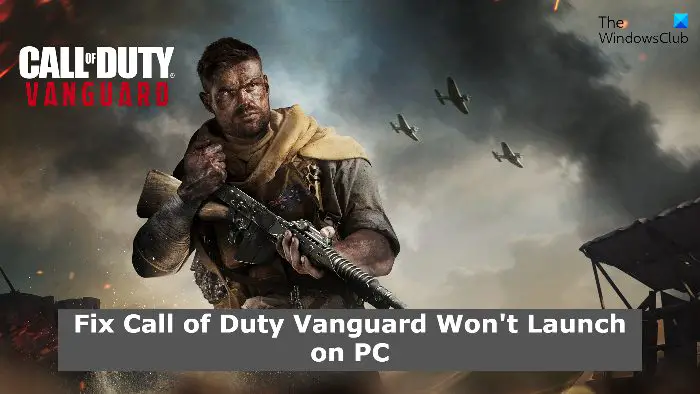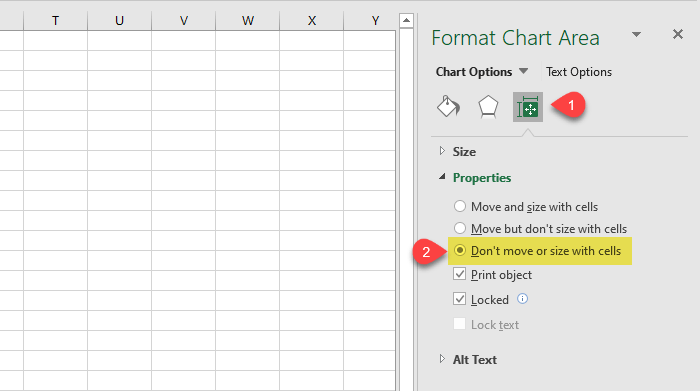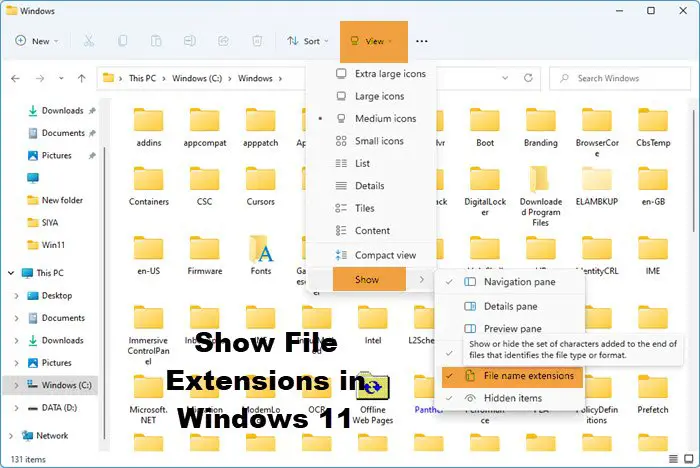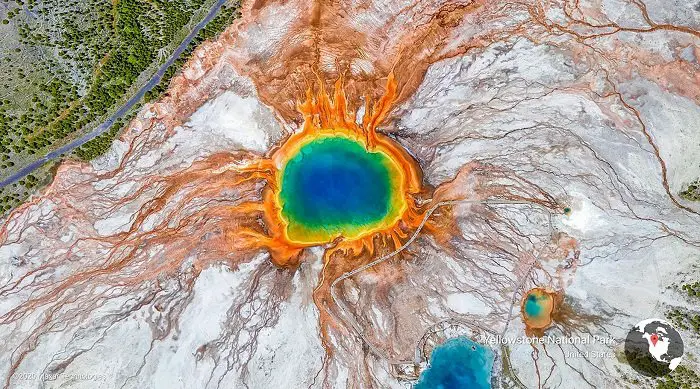この投稿では、次のような場合に試せるさまざまな回避策を見ていきます。デスクトップ版 Google ドライブを起動できませんWindows 11/10。 Google ドライブは、市場で最も人気のあるクラウド サービスの 1 つです。安価なストレージ プランを提供するだけでなく、さまざまなデバイスやプラットフォーム間の同期も簡単に行えます。最良の点は、デスクトップ用のアプリ形式だけでなく、Web としても利用できることです。ただし、Windows PC で Google ドライブ アプリを起動する際の問題が多くのユーザーから報告されています。したがって、同じ問題に悩まされている場合は、トラブルシューティング ガイドを続けて問題を解決してください。
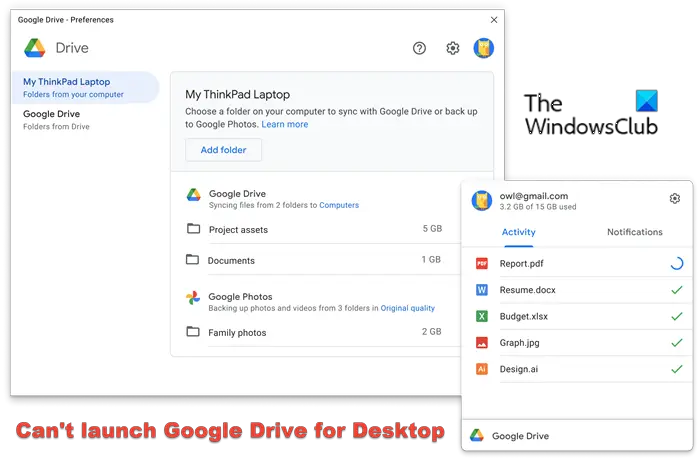
デスクトップ版 Google ドライブを起動できない
Windows 11/10 PC でデスクトップ用 Google ドライブを起動できない場合に試せるさまざまな修正方法を次に示します。
- PCを再起動します
- Googleドライブのキャッシュデータをクリアする
- Googleドライブのプロキシ設定を変更する
- Google ドライブを管理者モードで実行する
- Windows ファイアウォール設定を通じて Google ドライブを許可する
- SFCスキャンを実行する
- Googleドライブを再インストールする
それでは、すべての解決策を詳しく見てみましょう。
1] PCを再起動します
まず最初に行うことは、Windows PC を再起動することです。結局のところ、アプリケーションの起動関連の問題を解決するには再起動が最善の方法です。 Windows PC を再起動し、デスクトップ用 Google ドライブクライアントにアクセスして、問題が解決したかどうかを確認してください。 「はい」の場合は、大丈夫です。ただし、それでも起動の問題が発生する場合は、以下に説明する技術的な解決策を試してください。
2] Googleドライブのキャッシュデータをクリアする

Google ドライブを含むすべてのアプリケーションはキャッシュ データを保存するため、アプリケーションはより高速でスムーズなユーザー エクスペリエンスを提供できます。ただし、マイナス面としては、大量のキャッシュ データが起動時の問題の主な原因になる可能性があります。解決策として、次のことを行う必要があります。アプリのキャッシュデータをクリアする問題を解決するには、システムから削除してください。 Windows 11/10からGoogleドライブアプリのキャッシュデータを削除する方法は次のとおりです。
- Windows + R ホットキーを押して、[ファイル名を指定して実行] ダイアログ ボックスを開きます。
- 検索バーに次のように入力します。%userprofile%\Appdata\Local\Google\そしてエンターキーを押してください。
- 次のウィンドウで、ドライバーFSフォルダ。
- 内部のすべてを選択し、完全に削除するオプションを選択します。
それでおしまい。ここでシステムを再起動し、Google ドライブを起動します。起動の問題が修正されているかどうかを確認してください。
3] Googleドライブのプロキシ設定を変更する
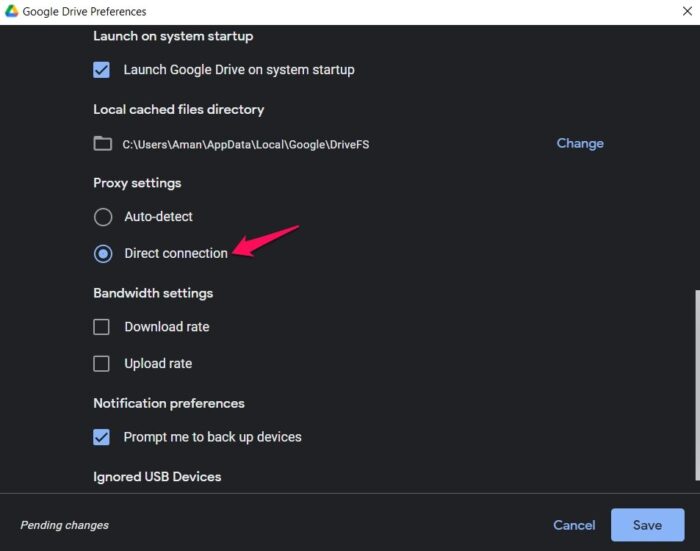
Google ドライブのプロキシ設定を変更すると、問題を解決できます。結局のところ、プロキシ設定の誤りが、Windows PC で Google ドライブの起動の問題に直面するもう 1 つの原因である可能性があります。したがって、Google ドライブのプロキシ設定で行う必要がある変更は次のとおりです。
- システム トレイ領域で、Google ドライブ アイコンをクリックします。
- ウィンドウの右上隅にある歯車アイコンをタップします。
- コンテキスト メニューから、設定オプション。
- プロフィール写真の前にある歯車アイコンをもう一度タップします。
- 次のウィンドウで、直接接続の下にあるオプションプロキシ設定セクション。
- 「保存」オプションをクリックして設定を保存します。
- をタップします今すぐ再起動してください表示されるプロンプトから変更を適用します。
これで、システム上で Google ドライブが再起動されます。問題が解決したかどうかを確認してください。
読む:Googleドライブでのファイルアップロードの問題を解決するにはどうすればよいですか?
4] Googleドライブを管理者モードで実行する
場合によっては、管理者権限がないことが起動の問題の主な原因である可能性があります。 Google ドライブを含むアプリケーションのテキストのほとんどは、スムーズなエクスペリエンスを提供するために管理者権限を必要とします。以下の手順に従ってモードを有効にできます。
- Windows キーをタップしてスタート メニューを開きます。
- 検索バーに「Google ドライブ」と入力します。
- Google ドライブを右クリックし、管理者として実行オプション。
- ポップアップ表示されるユーザー アカウント制御プロンプトで [はい] をクリックします。
ここで、問題が解決したかどうかを確認してください。
5] Windows ファイアウォール設定を通じて Google ドライブをホワイトリストに登録する
Windows ファイアウォールには、システムから有害なアプリをブロックする機能が付属しています。したがって、万が一、ファイアウォールがそのようなカテゴリにある Google ドライブ アプリケーションを考慮した場合、起動の問題に直面することになります。この問題を解決するには、Windows ファイアウォール設定を通じて Google ドライブを許可する必要があります。従う必要がある手順は次のとおりです。
- スタート メニューを開き、「Windows セキュリティ」を検索します。
- をクリックしてくださいファイアウォールとネットワーク保護画面の左側のパネルから。
- を選択してくださいファイアウォールを通過するアプリを許可するオプション。
- をクリックしてください設定を変更するオプション。
- リストから Google ドライブ オプションを探し、両方にチェックマークを付けますプライベートそして公共箱。
- 「OK」をクリックして設定を保存します。
次に、システムを再起動し、Google ドライブを起動します。問題が解決したかどうかを確認してください。
6] SFCスキャンを実行する

Windows システム ファイルの破損も、前述の問題を引き起こす主な原因です。ありがたいことに、次のコマンドを使用してそのようなファイルを削除できます。システムファイルチェッカーまたはsfc.exeWindows OSのユーティリティ。このユーティリティを実行すると、破損した Windows システム ファイルをすべて復元できます。実行する必要がある手順は次のとおりですSFCスキャンを実行する。
まず、検索開始ボックスに「CMD」と入力します。
検索結果から CMD を右クリックし、管理者として実行オプション。
表示されたコマンド プロンプト ウィンドウに以下のコードを入力し、Enter キーを押します。
sfc /scannow
sfc スキャンはしばらく実行され、再起動時に破損したシステム ファイルがすべて自動的に置き換えられます。プロセスが完了したら、Google ドライブを起動し、問題が継続するかどうかを確認します。
読む:Googleドライブで誰かをブロックするにはどうすればよいですか?
7] Googleドライブを再インストールする
変更はわずかですが、それでも Windows PC で Google ドライブを起動できない場合は、システムにアプリを再インストールすることは最も避けてください。それには、問題を解決するためです。
関連している: Windows PC で Google ドライブが継続的にクラッシュし続ける
Google ドライブがデスクトップで開かないのはなぜですか?
Google ドライブがデスクトップで開かない理由は複数考えられます。しかし、主な原因はインターネット接続の弱さやキャッシュの破損である可能性があります。これに加えて、プロキシ設定の誤りや Windows ファイアウォールも問題の原因となる可能性があります。