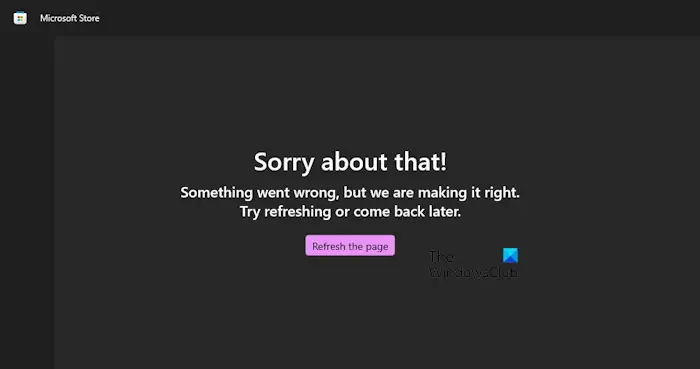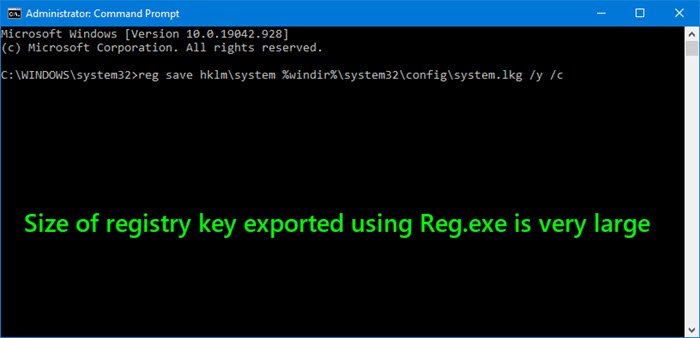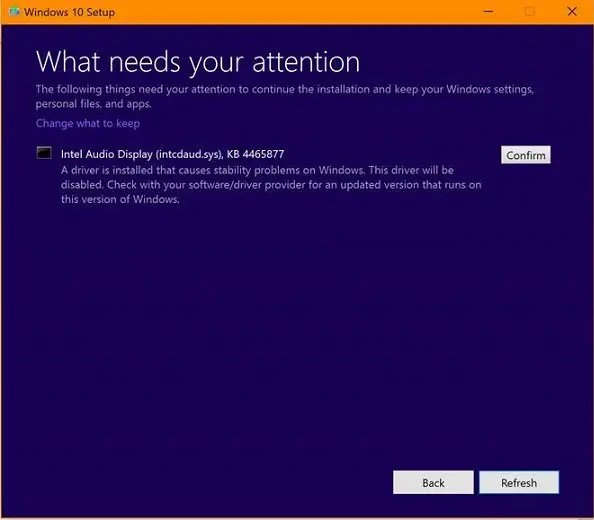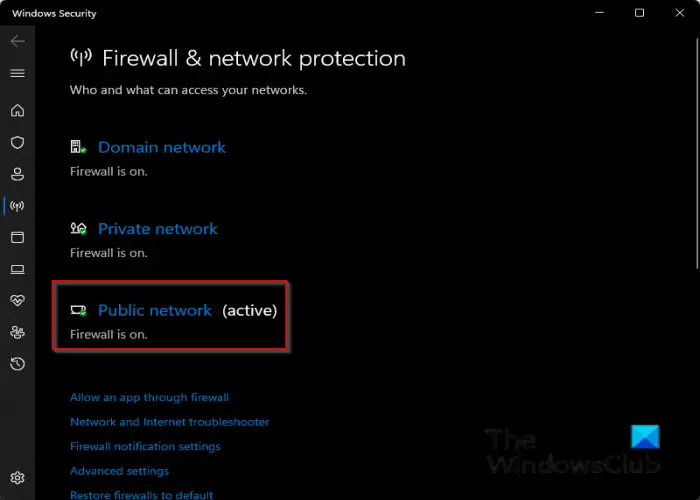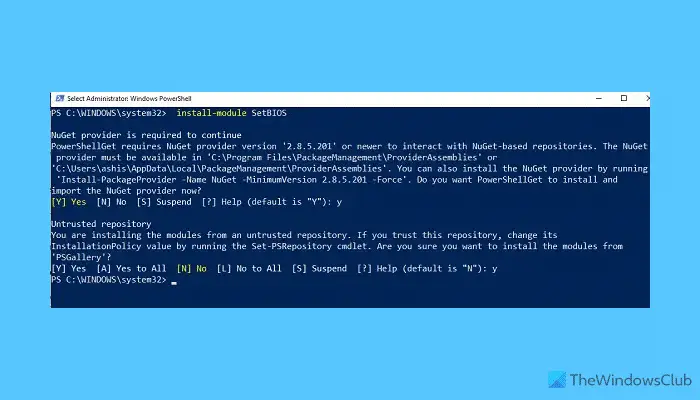更新されたスチームWindows 11 または Windows 10 コンピューター上のクライアントを使用すると、プログラムを開くだけで、制限なく複数のユーザー セッションでゲームを同時に実行できます。この記事では、成功するための手順を説明します。Steam にゲームの複数のインスタンスをインストールするパソコン上で。

何らかの理由で、特定の Steam ゲームの複数のコピーを Windows 11/10 ゲーム機器にインストールしたい場合があります。たとえば、ゲーマーの経験に基づいて、同じゲームの 2 つのコピーをインストールすることができます (具体的には、スカイリム)そして、異なる MOD をインストールした 2 つのコピーを用意したいとします。これは、ワークショップのサポートがあればずっと簡単になります。このシナリオによれば、2 つの潜在的なオプションがありますが、特定の理由によりどちらも機能しません。
最初のオプションは、ゲームフォルダーをコピーして別の場所に貼り付けます、非 Steam アプリとして追加します。ワークショップのサポートが必要な場合、これは機能しません。さらに、現在インストールされているゲームのバージョンを、多くの環境で動作させることができました。Steam ワークショップ MOD新しいコピーでそれらを削除する方法を考え出さなければならないのは本当に面倒です。すべてを削除したくなく、ゲームをコピーしてから再インストールします。なぜなら、非常に多くのものがあり、それを取得するのは本当に大変だったからです。彼らは第一に働いています。 2 番目のオプションは、ゲームの料金をすでに支払ったにもかかわらず、海賊版をダウンロードすることです。ただし、これではワークショップのサポートも受けられなくなります。
Steam にゲームの複数のインスタンスをインストールする
Steam を介してゲーム コンピューターにゲームの複数のインスタンスまたはコピーをインストールする可能な方法をお探しの場合は、以下の手順に従ってください。
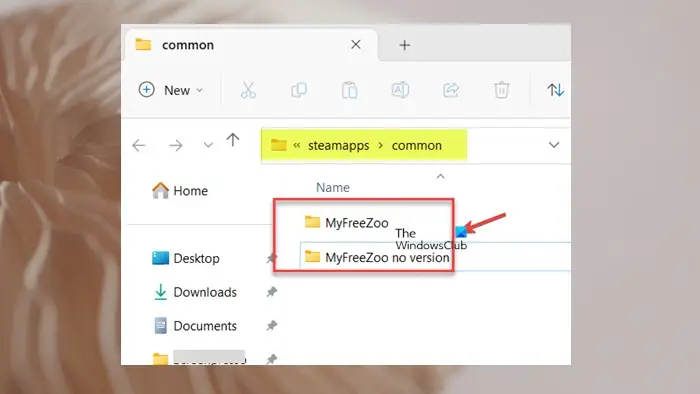
- を押します。Windowsキー+Rをクリックして「実行」ダイアログを呼び出します。
- [ファイル名を指定して実行] ダイアログ ボックスに以下のディレクトリ パスを入力するかコピーして貼り付け、Enter キーを押します。
C:\Program Files (x86)\Steam\steamapps\common
- その場所で、ゲームフォルダーの名前を好きな名前に変更します。サフィックスを付けることもできますバージョンなしインストールされているゲームにベータ版がない場合。
- 次に、開きますスチーム>図書館。
- ゲームを右クリックして選択しますプロパティコンテキストメニューから。
- をクリックします。ベータ版左側のメニューのオプションを選択し、右側で必要なゲームのベータ版を選択します。
- 次に、ローカルファイルのオプションプロパティウィンドウ。
- クリックゲームファイルの整合性を検証するをクリックすると、選択したベータ版のゲームのダウンロードとインストールが開始されます。
完了したら、Steamappsにアクセスすると、一般フォルダーを開くと、ゲーム用の 2 つのフォルダーが表示されます。以前に名前を変更したフォルダーと、インストールしたばかりの新しいフォルダーです。
それでおしまい!
今すぐ読んでください: 方法Steam に複数のゲームを一度に一括インストールする
ゲームの 2 つのインスタンスを実行するにはどうすればよいですか?
ゲーム/アプリの 2 つ以上のインスタンスを実行するには、仮想マシンを使用できます。通常、プログラムで複数のウィンドウが許可されている場合、プログラムの別のウィンドウを開くには、それを再起動するだけです。これを行うより簡単な方法は、シフトキータスクバーのプログラムのアイコンをクリックすると、別のインスタンスが開きます。同じ効果を得るには、タスクバーのプログラム アイコンにマウスを置き、マウス スクロール ホイールをクリックします。
読む:Steam がインストールされているゲームを認識しない
Steam に 2 番目のインストール場所を追加するにはどうすればよいですか?
Steam に 2 番目のインストール場所を追加するには、次の手順に従います。
- メインウィンドウから、スチーム>設定左上隅にあります。
- に行きますダウンロードサイドバーのタブ。
- 選択Steam ライブラリフォルダー新しいウィンドウの上部にあるストレージマネージャー。
- をクリックします。+現在のドライブの横にある アイコンをクリックして、2 番目のインストール場所を選択します。