Windows 11/10 ISO を使用すると、次のことができます。ブータブルメディアを作成するUSB フラッシュ ドライブまたは DVD を使用できます。ブータブル メディアは、トラブルシューティングやリカバリ環境として使用できます。最新の Windows 11/10 のクリーン インストールを実行する。便利なことに、次のこともできます。DriveDroidを使用してAndroidスマートフォンからWindows 11/10をインストールする– この投稿では、そのための手順を説明します。
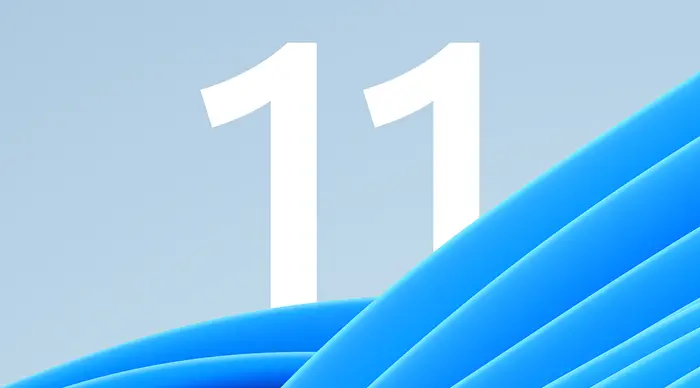
始める前に、この手順の前提条件を見てみましょう。
ドライブドロイドとは何ですか?
DriveDroid は、オペレーティング システムのディスク イメージをマウントしてインストール メディアを作成する Android アプリです。 Linux ディストリビューションや Windows 11/10 を含む幅広いオペレーティング システムをインストールできます。 DriveDroid を使用するには、Android デバイスを root 化する必要があります。
マジカルこれは、デバイスをルート化するための推奨される最も簡単な方法です。ただし、ルート化プロセスにはデバイスのワイプが含まれるため、Android デバイスをバックアップする必要があります。
Android スマートフォンから Windows 11/10 をインストールする
次の 5 つの簡単な手順で、DriveDroid を使用して Android スマートフォンから Windows 11/10 をインストールできます。
- 最新の Windows 11 または Windows 10 ISO をダウンロードします。
- DriveDroid をダウンロードして設定する
- DriveDroid USB 設定をテストする
- Windows 11/10 ISOをDriveDroidにマウントする
- Windows ブート メニューにアクセスする
各ステップに含まれるプロセスの説明を見てみましょう。
1] 最新の Windows 11 または Windows 10 ISO をダウンロードします。
ISO イメージは、コンピュータ上に単一の「.iso」ファイルとして保存されている Windows DVD のセクタごとのコピーです。そうすれば、この ISO ファイルを別の DVD に書き込む、起動可能な USB ドライブを作成します。Windows でドライブ文字としてマウントします。、または 7-Zip を使用してファイルを抽出します。
を使用して、この記事の手順、 あなたはできるISO イメージを直接ダウンロードするy、使用を強制されるのではなく、Microsoftのメディア作成ツール。
Windows ISO のダウンロードが完了したら、USB ケーブルを介してイメージを Android スマートフォンの覚えやすいフォルダーにコピーする必要があります。
または、単にアクセスすることもできますaka.ms/Windows10Android スマートフォンで Windows ISO を直接ダウンロードします。
完了したら、次のステップに進みます。
関連している:EXEファイルをAPKファイルに変換する方法。
2] DriveDroidをダウンロードして設定する
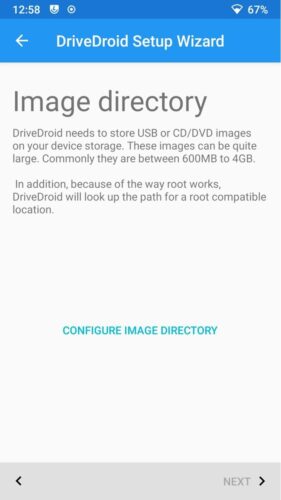
ダウンロードGoogle Play ストアから DriveDroid をインストールします。
DriveDroid を起動すると、アプリはすぐに root アクセスを要求します。付与。
次に、イメージ ディレクトリを構成します。これは、デバイスにコピーした Windows バージョンなどのディスク イメージ (ISO) を保存するフォルダーです。
完了したら、次のステップに進みます。
3] DriveDroid USB設定をテストする
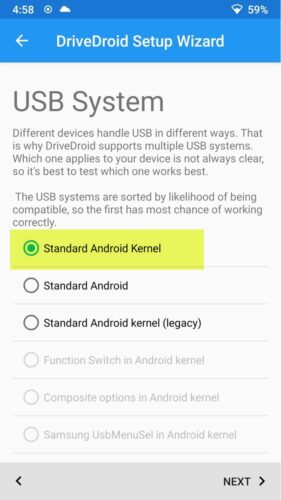
このステップでは、DriveDroid は Android デバイスの USB 接続設定をテストします。 DriveDroid は、Windows 10 ISO をブート可能イメージとしてマウントできるように、USB 接続を大容量ストレージ デバイスとして処理する必要があります。
ほとんどのユーザーにとって、標準 Android カーネルが正しいオプションです。最初のオプションを選択して、 を押します次。 DriveDroid テスト ファイルがマウント可能なドライブとして表示されるまで待ちます。
デバイスがファイル エクスプローラーに表示されない場合は、別の USB システムを選択してくださいもう一度試してください。
3 つの基本的な USB 設定を順に実行しても、DriveDroid テスト ファイルが表示されない場合は、メイン ページから DriveDroid USB オプションを変更できます。右上隅にある歯車 (設定) アイコンをタップし、下にスクロールします。選択USB 設定 > USB モードを手動で変更 > 大容量ストレージをクリックして確認します。
完了したら、次のステップに進みます。
4] Windows 11/10 ISOをDriveDroidにマウントします
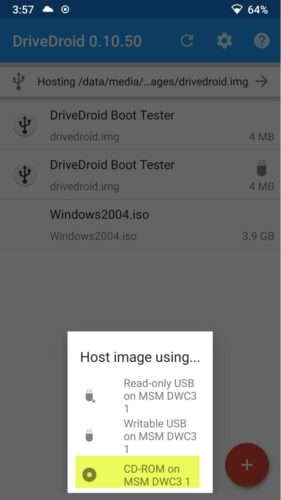
デフォルトのイメージ フォルダー オプションによっては、Windows 11/10 ISO が既に DriveDroid メイン ページにリストされている場合があります。そうでない場合は、次の手順を実行します。
- 右上の歯車 (設定) アイコンをタップし、[設定] を選択します。画像ディレクトリ。
- 下隅にある + 記号の付いた赤い丸をタップします。
- ここで、ディスク イメージが含まれるフォルダーを参照し、要求されたらアクセスを提供します。
- Image Directory から正しいディレクトリを選択し、DriveDroid ホームページに戻ります。
- 次に、Windows 11/10 ISOを選択し、CD-ROM を使用したホスト イメージ。ディスク イメージに小さなディスク アイコンが表示され、マウントされていることを示します。
完了したら、次の最後のステップに進みます。
5] Windowsブートメニューにアクセスします
DriveDroid を使用して Android スマートフォンから Windows 11/10 をインストールする最後の手順では、次の手順を実行します。
- Windows 11/10をインストールするPCをシャットダウンします。
- USB ケーブルを使用して Android デバイスを PC に接続します。
- 次に、PCの電源を入れて起動します。BIOS/UEFIシステムに応じて適切なキーを押し続けると、システムに適したキーは F1、F2、F10 などで、メーカーによって異なります。コンピュータの起動時に、起動画面の左下または右下にどのキーが表示されるか確認できる場合があります。
- BIOS/UEFI環境では、ブートタブ。
ここでご覧いただけますブート優先度接続されているハードドライブ、CD/DVD ROM、USB ドライブがある場合はそのリストが表示されます。キーボードの矢印キーまたは + と - を使用して順序を変更できます。
- 下にスクロールして、次のような名前の DriveDroid オプションを見つけます。Linux ファイル CD ガジェット。
- Enter キーを押します。
Windows 11/10 のインストール画面が読み込まれ、Windows 11/10 のクリーン バージョンをコンピューターにインストールできます。
それでおしまい!

![Outlook で [図形にトリミング] ボタンを有効にして使用する方法](https://rele.work/tech/hayato/wp-content/uploads/2022/07/Crop-to-Shape-Result-Enable-Crop-to-shape-button-1.png)




