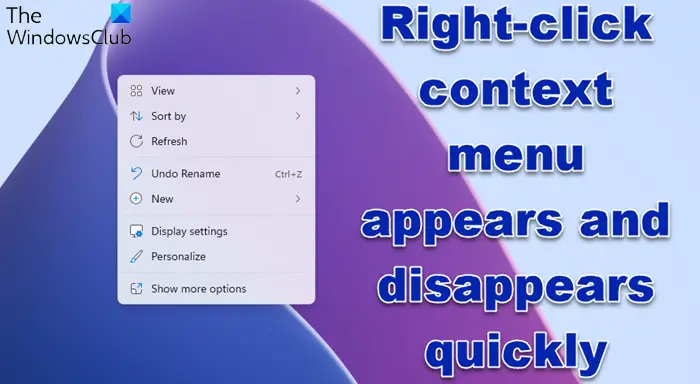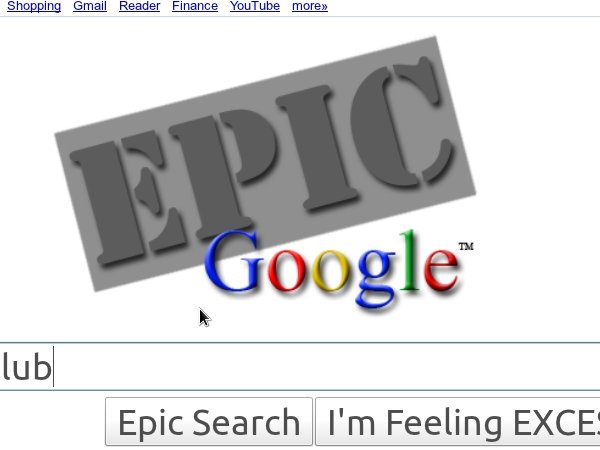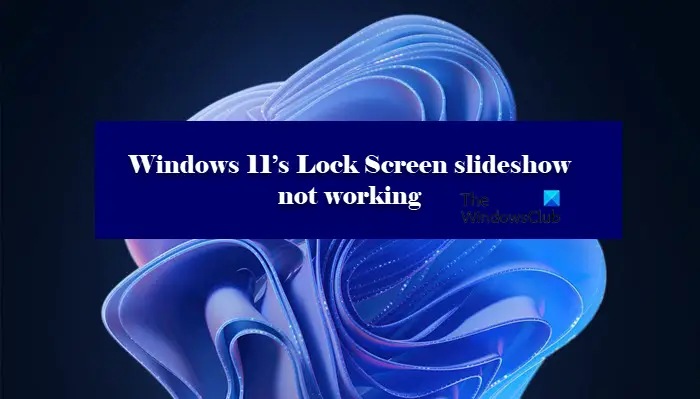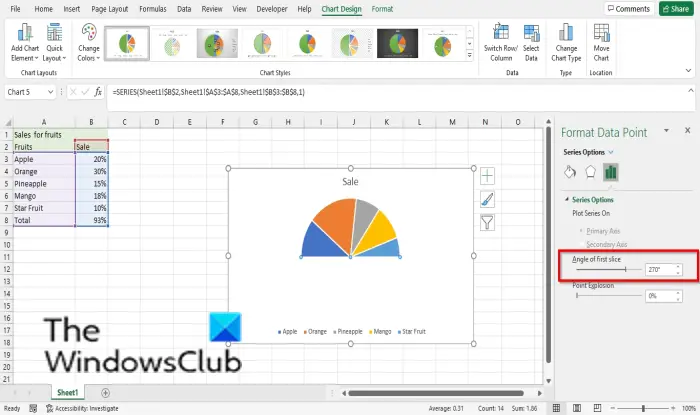表は、ユーザーが読みやすいようにデータを表現する重要な方法です。 DTP ソフトウェアである InDesign で表を作成できるとは誰が想像したでしょうか。テーブルは、読者に見つけてもらいたいデータに適しているため、パブリッシュに最適です。これらは、情報、グラフ、統計、インフォマーシャルなどです。これらの理由から、次のことを知ることが重要です。InDesign でテーブルを作成する方法。
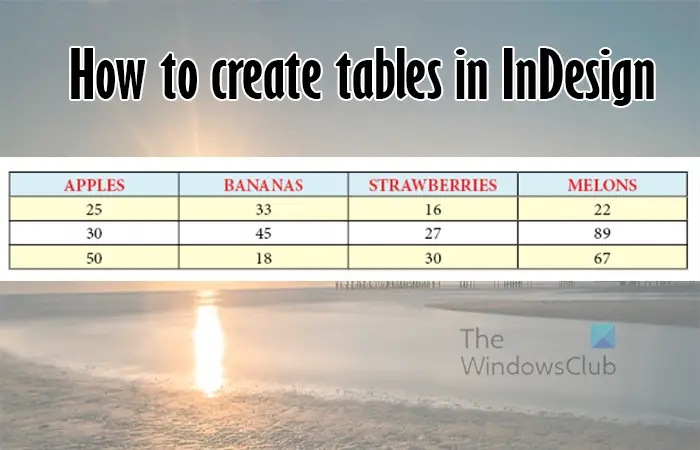
InDesign でテーブルを作成する方法
InDesign で表を作成するには 3 つの方法があります。テキストを表に変換する方法、表の挿入機能を使用する方法、または Excel から InDesign に表をインポートする方法です。この記事では、InDesignでテーブルを作成する方法これらの方法を使用して。
- テキストを表に変換する
- テーブルの挿入
- Excelからテーブルをインポート
1] テキストを表に変換する
InDesign のテキストを表に変換する機能は、テキストを書き込んだり、Word や他のワープロ ソフトウェアからテキストをコピーして表に変換したりできるため、非常に重要です。
InDesign でテキストを書く
InDesign で書かれたテキストを簡単な手順で表に変換できます。文字ツールをクリックし、クリックしてドラッグしてテキスト フレームを作成します。次にテキストを書き、見出し/最初の行の各単語の後で Tab キーを押します。
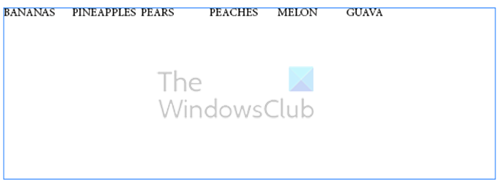
Tab を 1 回または何度でも押して、各単語の間にスペースを作成できます。 Tab を 1 回押すだけで、テキストの長さに基づいていくつかの単語が互いに近づきます。変換する際には問題ありません。
表の 2 行目では、最初のテキスト セットの後に Enter キーを押し、最初の行と同じ「書き込み、タブ」のルールに従います。最初の行で使用したのと同じ量のタブを押します。同じ量のタブを押すと、テーブルの作成時に各コンテンツが確実に互いに分類されます。各テキストを互いに分類したい場合は、テキストの行数を上記の番号に対応させます。
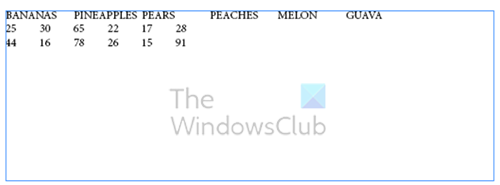
見出しの下にある次の行を書き込むには、Enter キーを押して最初の単語または数字を書き、次に Tab キーを押します。最初の行で押したのと同じ回数だけ Tab キーを押します。最初の行の各単語の間で Tab キーを 1 回押すと、2 行目以降の他の行でも Tab キーを 1 回押します。
InDesign にテキストを配置するとき、見た目がごちゃごちゃになっていても気にする必要はありません。各テキスト間でタブを 1 回押し、各行間で Enter を 1 回押しました。次のステップでそれを解決します。フォーマットを行う必要がある場合がありますが、すべてが完全に整列している必要があることに注意してください。
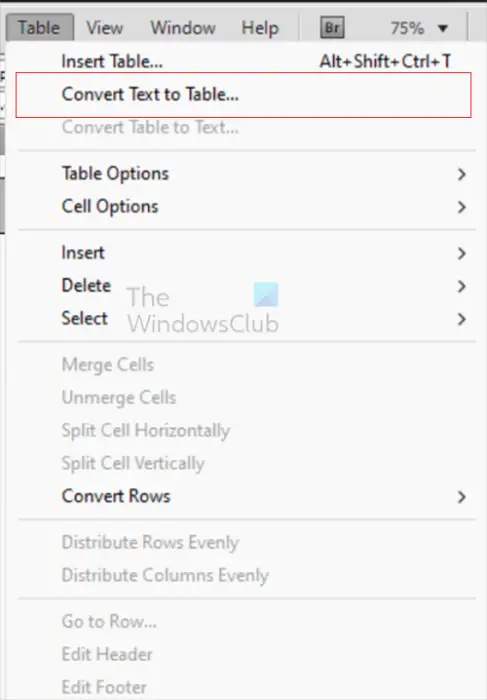
テキストから表を作成するには、すべてのテキストを選択し、トップメニューに移動して を押します。テーブルそれからテキストを表に変換する。
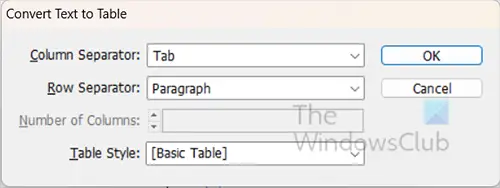
「テキストを表に変換」ウィンドウが表示されます。残すことができます列区切り文字でタブそして行区切り文字で段落次に、 を押しますわかりました。タブは、タブの位置に基づいてテキストが列に分割されることを意味します。 「段落」オプションは、段落の開始位置に基づいてテキストが行に分割されることを意味します。
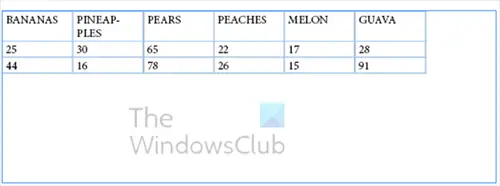
これは、表に適切にフォーマットされたテキストです。
Word または他のソフトウェアからテキストをコピーする
バナナ、オレンジ、パイナップル、メロン
24、17、54、13
17、84、15、9
Word または他のソフトウェアからテキストをコピーして、InDesign で表を作成できます。表に正しい列と行を表示するには、列に含める各テキストの後にカンマを置きます。上のテキストがどのように書かれているかを見てください。
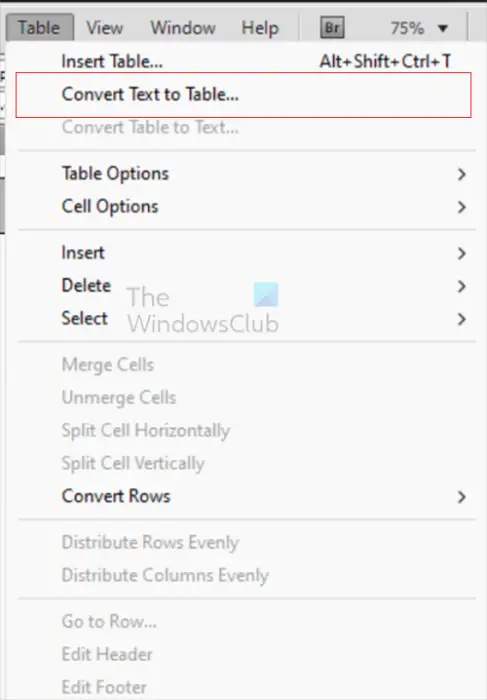
次に、テキストをコピーして InDesign に貼り付け、すべてのテキストを選択し、上部のメニュー バーに移動して、テーブルそれからテキストを表に変換する。
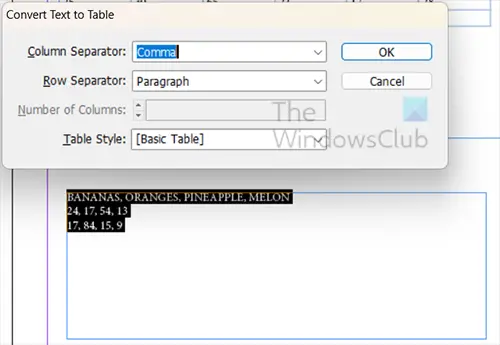
「テキストを表に変換」ウィンドウが表示されるので、テキストを表に変更します。列区切り記号にコンマそして行区切り文字に段落。
2]表の挿入
InDesign でテーブルを作成する 2 番目の方法は、テーブルを挿入することです。
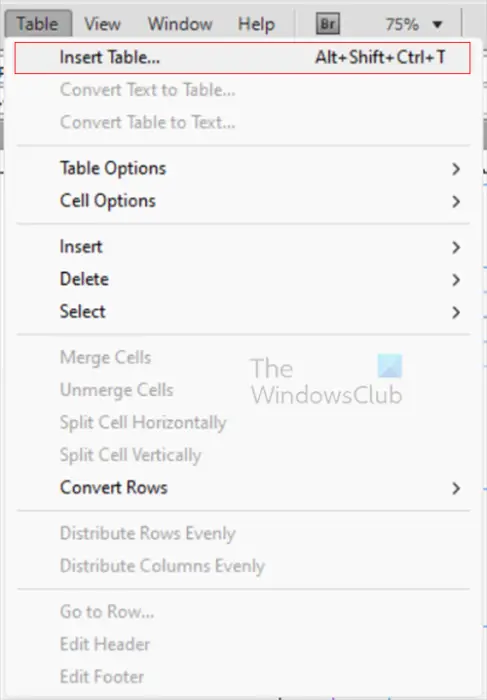
表を挿入するには、文字ツールを選択し、クリックしてドラッグしてテキスト フレームを作成します。テキストフレームが作成されたら、トップメニューに移動し、テーブルそれからテーブルの挿入または を押してくださいAlt + Shift + Ctrl + T。
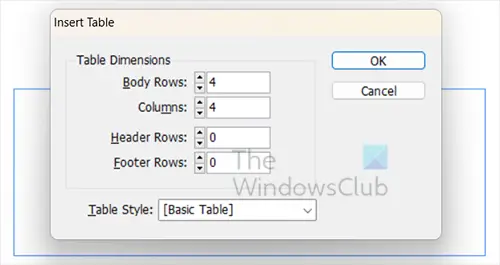
のテーブルの挿入ウィンドウが表示されます。テーブルに必要な行と列の数を選択して、 を押します。わかりました。
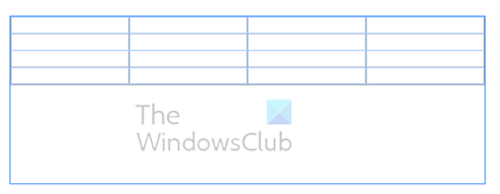
これは、[テーブルの挿入] オプションで選択された 4 列 4 行のテーブルです。
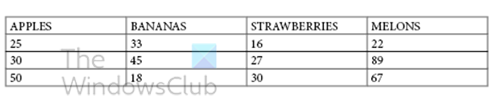
データを追加し、必要に応じてテーブルの書式を設定できます。

テキストの色と行の色を使用してテーブルの書式を設定できます。
3] Excelからテーブルをインポート
Excel に表があり、それを InDesign のデスクトップ パブリケーションに追加したい場合があります。心配する必要はありません。Excel から表を取得して InDesign に配置できます。 Excel からテーブルを取得して InDesign に配置すると、Excel から書式設定が取得されます。その後、InDesign プロジェクトに合わせてテーブルを微調整できます。
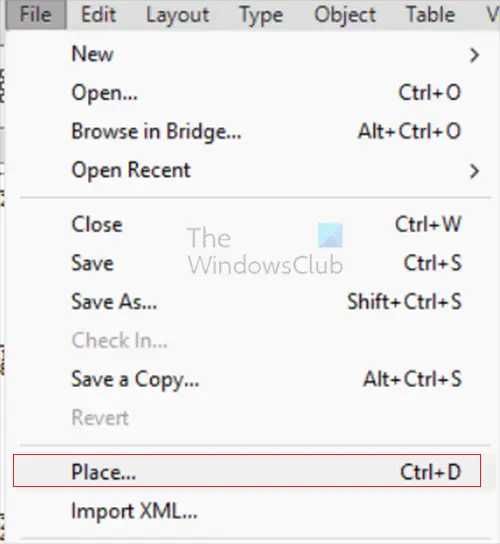
Excel テーブルを InDesign に配置するには、InDesign の上部メニュー バーに移動し、ファイルそれから場所または を押してくださいCtrl + D。
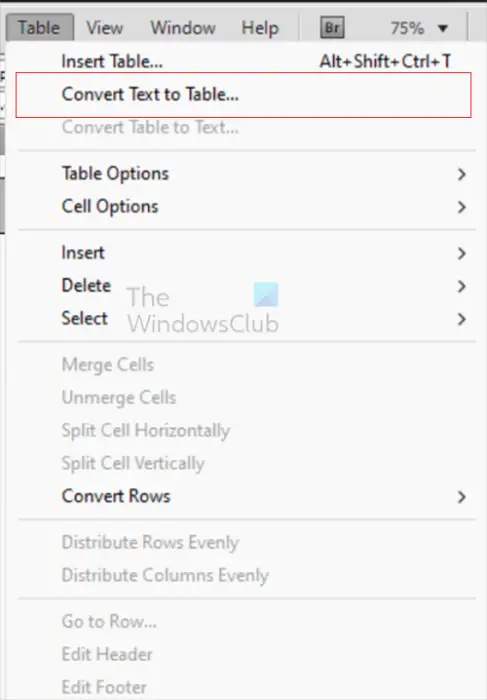
表が表示され、Excel のように完全に書式設定されていない場合は、すべてのテキストを選択してから、テーブルそれからテキストをテーブルに変換。を設定します。列区切り文字にタブそして行区切り文字に段落。セルを結合して中央揃えにした場合は、InDesign で同じことを行うことができます。結合して中央揃えにするには、結合するセルを選択し、右クリックして選択します。セルの結合。セルが結合されたら、コンテンツを中央に配置できます。
読む:InDesign でインタラクティブ PDF を作成する方法
InDesign でテーブルに空白の列を追加するにはどうすればよいですか?
InDesign のテーブルに追加の列が必要な場合は、非常に簡単に追加できます。作成する新しい列の後に配置する列を選択します。選択した列を右クリックし、メニューから「挿入」をクリックし、「列」をクリックします。 「列の挿入」ウィンドウが表示されます。必要な列の数を選択し、[左] または [右] を選択して、選択した列に関連して列を配置する場所を選択し、 を押します。わかりました。
InDesign でテーブルにスタイルを適用するにはどうすればよいですか?
InDesign の表は、他のソフトウェアの表と同じように魅力的かつ機能的に見えます。表にスタイルを追加して、表を目立たせたり、データを読みやすくしたりできます。スタイルやその他の書式設定を追加するには、テーブルを選択してから、テーブルそれからテーブルオプションそれからテーブルのセットアップ。テーブルを選択して を押すこともできます。Alt + Shift + Ctrl + B。のテーブルオプションウィンドウが表示されるので、ここでテーブルの表示方法を選択できます。