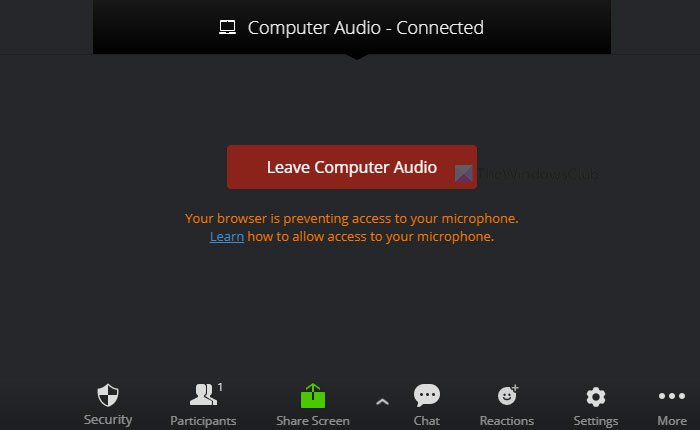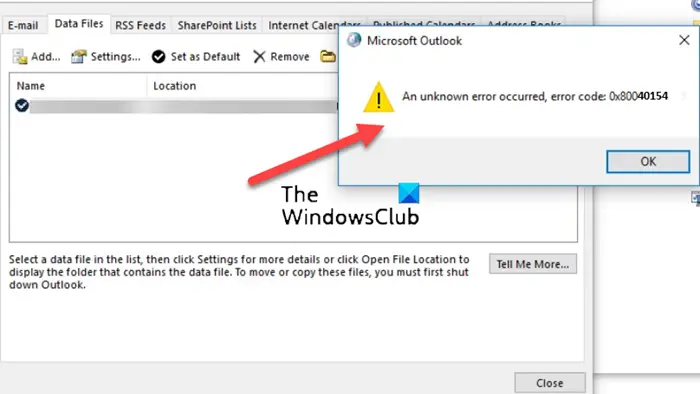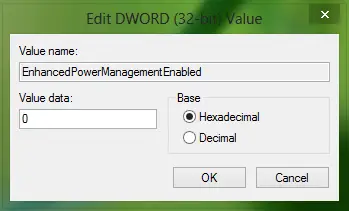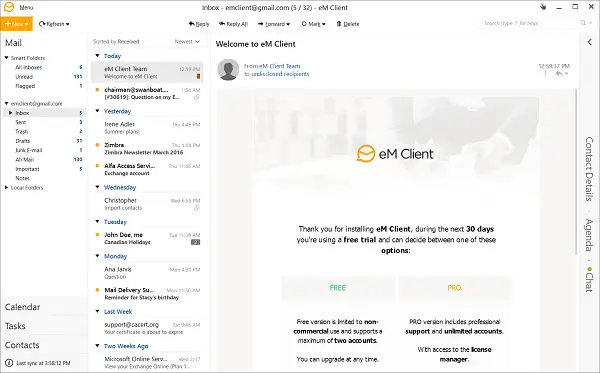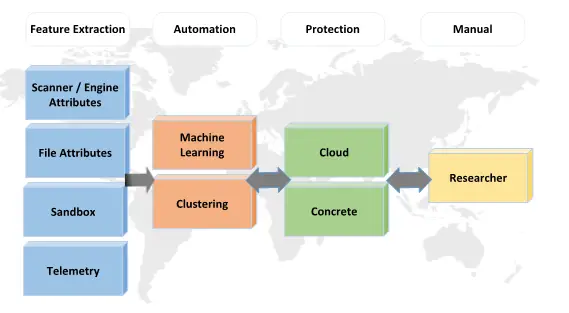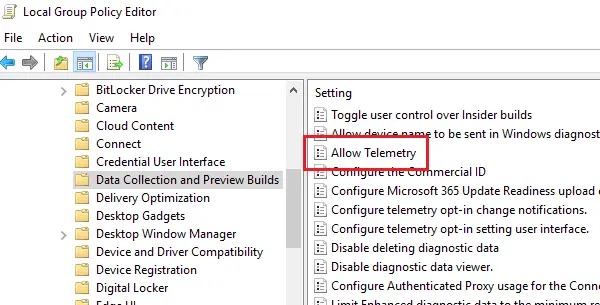インタラクティブ PDFは、何らかの形式のユーザー入力を受け取ることができる PDF ドキュメントです。これらには、押すと機能を実行するボタンが含まれる場合があります。ユーザーが記入できるフォーム。インタラクティブ PDF には、オプション ボタン、ドロップダウン メニューなどを含めることもできます。つまり、インタラクティブ PDF には、クリック可能な機能と入力可能な機能が含まれています。クリックすると再生されるオーディオまたはビデオを含めることができます。これらは、ユーザーを助けるためにコメントを読んだり与えたりすることができます。

インタラクティブ PDF は、電子書籍、雑誌、プレゼンテーション、契約書、チェックリスト、内部および外部コンテンツへのハイパーリンクなどに適しています。インタラクティブ PDF の欠点は、すべての機能がすべての PDF リーダーで動作するとは限らないことです。すべての機能を利用するには、Adobe Acrobat Reader または Web ブラウザの使用が必要になる場合があります。つまり、より汎用性を高めるには、ハイパーリンクなどの一般的なインタラクティブ機能を使用する必要がある可能性があります。機能を追加してインタラクティブ PDF として保存し、テストしてどれがユーザーにとって機能するかを確認できます。
InDesign でインタラクティブ PDF を作成する方法
この記事では、ドキュメントを作成するすべての手順を説明するわけではありません。すでに作成されたドキュメントにいくつかの内容が追加されていることがわかります。続きを読んで学習してくださいInDesign でインタラクティブ PDF を作成する方法。
- InDesignを開いて準備します
- InDesign ドキュメントを開く
- インタラクティブな要素をドキュメントに追加する
- ドキュメントをインタラクティブ PDF として保存する
1] InDesignを開いて準備します
InDesign ドキュメントを作成する場合は、まず InDesign を開いて準備します。 InDesign アイコンをクリックして InDesign を開きます。 InDesign が開いたら、新しいドキュメントを作成します。の新しいドキュメントオプションウィンドウが開きます。ドキュメントに必要なオプションを選択します。ドキュメントに必要なオプションを選択したら、 を押しますわかりました。すでに InDesign ドキュメントを準備していて、それをインタラクティブ PDF として保存したい場合は、ステップ 2 に進みます。
2] InDesignドキュメントを開く
すでに InDesign ドキュメントをお持ちで、それをインタラクティブ PDF として保存したい場合。ドキュメントを開くだけで済みます。ドキュメントを見つけて、そのアイコンをダブルクリックして開きます。
3] インタラクティブな要素をドキュメントに追加する
前に述べたように、この InDesign ドキュメントは、いくつかのビデオとビデオの再生をトリガーするボタンが以前に作成されたものです。
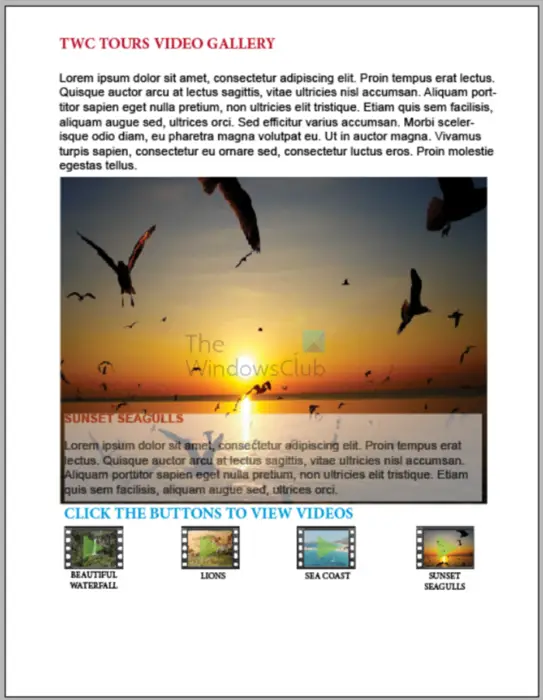
こちらが以前に作成した InDesign ドキュメントです。前述したように、インタラクティブな要素がすでに存在します。ただし、Web サイトにハイパーリンクされるボタンが作成され、ユーザーからのコメントを受け取るためのフォームが作成されます。
Web サイトまたは Web ページへのリンクを追加する
InDesign ドキュメントの優れた点は、Web サイトに統合できることです。これにより、コーディングについてあまり知識がなくても、コンテンツを簡単に追加できます。単語や画像にハイパーリンクを設定したり、ボタンを作成してハイパーリンクを設定したりできます。 InDesign ドキュメントにページまたは Web サイトに移動するボタンを追加するには、以下の手順に従います。
図形からボタンを作成する
読む:InDesign でインタラクティブなボタンを作成する方法
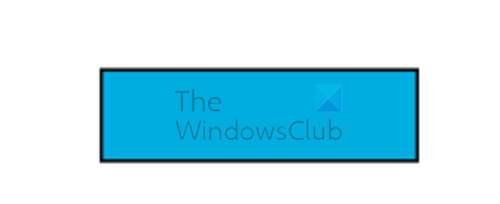
左側のツールパネルに移動し、長方形ツールを選択します。希望するボタンのサイズに合わせて長方形を描きます。
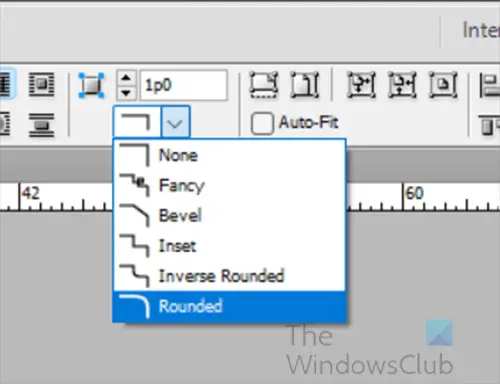
ボタンを作成したら、留め継ぎツールを使用して正方形のエッジを丸めることができます。
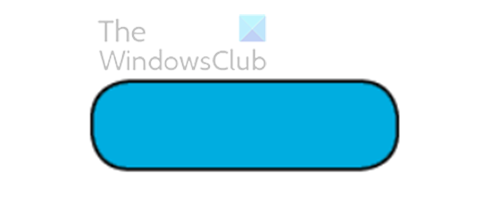
次に、「Web サイトにアクセス」という単語、またはクリックして Web サイトまたは Web ページにアクセスするようにユーザーに伝えたいその他の単語を書きます。
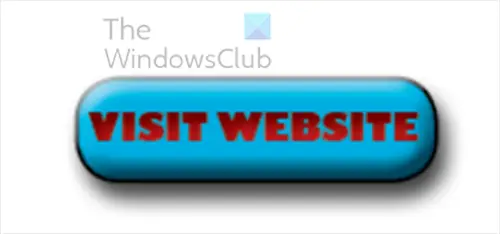
希望どおりの外観になるまで、ボタンにその他の変更を加えることができます。
ハイパーリンクを追加する
ボタンにハイパーリンクを追加できるようになりました。ボタン上の単語にハイパーリンクを適用することになります。
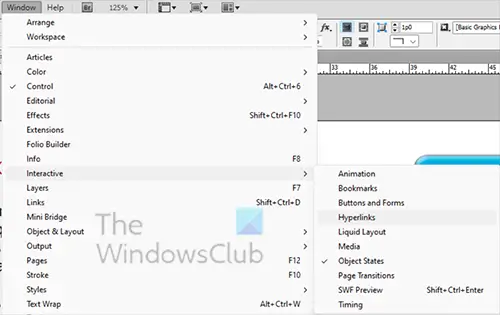
ハイパーリンク パネルが表示されない場合は、上部のメニュー バーに移動し、[Windows]、[インタラクティブ]、[ハイパーリンク]の順にクリックします。ハイパーリンクを設定する単語またはオブジェクトを右クリックして、相互の作用それから新しいハイパーリンク。
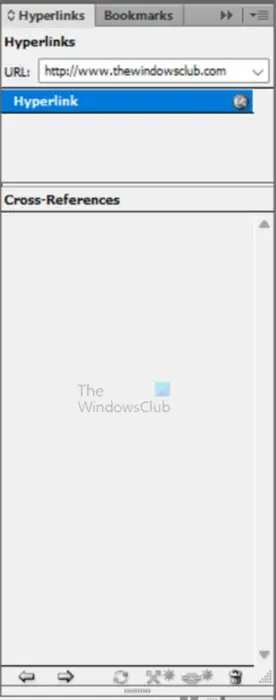
[ハイパーリンク] パネルを開いた状態で、ハイパーリンクを設定する単語をクリックします。 Web アドレスを入力するスペースが表示されます。ボタンをクリックしたときにユーザーが移動する Web アドレスを入力します。 Web アドレスを入力すると、ハイパーリンク パネルの下部に移動して、選択したハイパーリンクまたは相互参照の宛先に移動します。(進むボタン)。これにより、ハイパーリンク セクションに配置した Web サイトに移動します。
インタラクティブなフォームを作成する
ユーザーが入力して送信できる単純な対話型フォームを作成できます。作成されるフォームは、ユーザーのコメントと名前を受け取る単純なコメントであり、ユーザーはフォームを送信するか、フォームをクリアすることができます。
長方形ツールを使用して、コメント フィールドの形状を作成します。ボタンとフォームに移動し、[テキスト フィールド] を選択します。ボックスにわかりやすい名前を付けます。これをコメントと呼びます。アクションを選択しないでください。 [ボタンとフォーム] ウィンドウの下部で、次の項目を選択できます。
印刷可能ユーザーがフォームを印刷できるようにしたい場合
必須フォームを送信する前に特定のフィールドを必須にしたい場合
複数行ユーザーが 1 行を超えてコンテンツを書き込めるようにしたい場合。
スクロール可能コンテンツが表示可能領域を超えたときにテキスト ボックスにスクロール バーを表示したい場合。
読み取り専用そのフィールドを入力可能にしたくない場合に使用されます。
パスワードフィールドがパスワード用である場合。
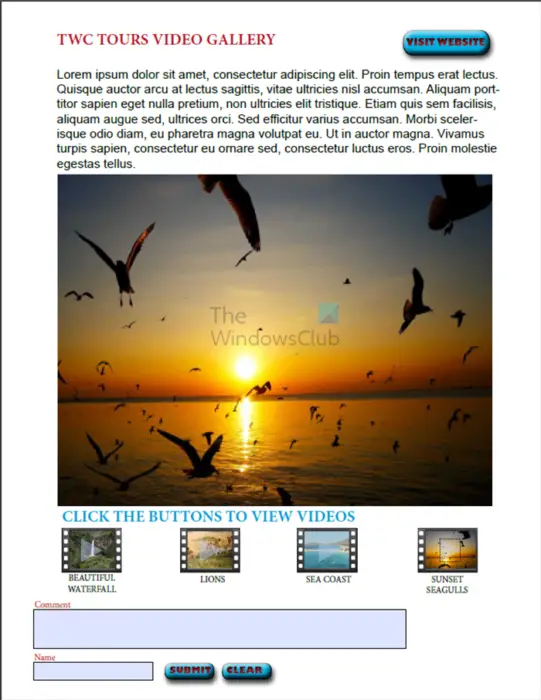
送信ボタンとクリア ボタンについては、ボタンとフォーム パレットを使用して機能を与えます。送信ボタンには、フォームの送信先となる電子メールを入力します。電子メールは次のように書きます。メールアドレス:[メールで保護されています]。ユーザーがフォームを送信しようとするときは常に、デバイス上のデフォルトの電子メール アプリケーションにリダイレクトされます。
4] ドキュメントをインタラクティブ PDF として保存します
ドキュメントがすべて揃ったので、今度はそれをインタラクティブ PDF として保存します。
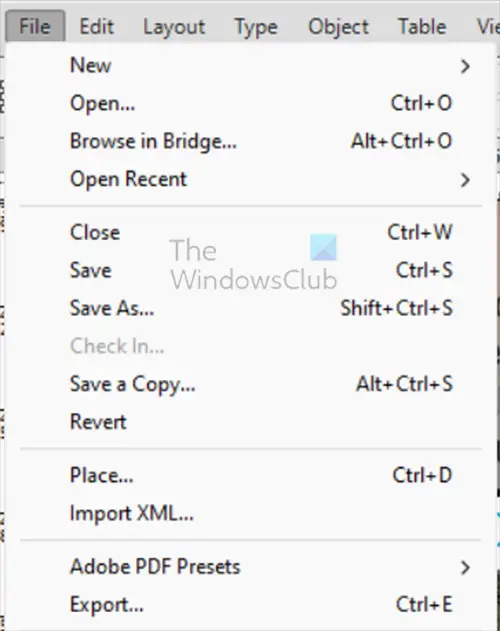
インタラクティブ PDF として保存するには、上部のメニュー バーに移動し、ファイルそれから輸出または を押してくださいCtrl + E。
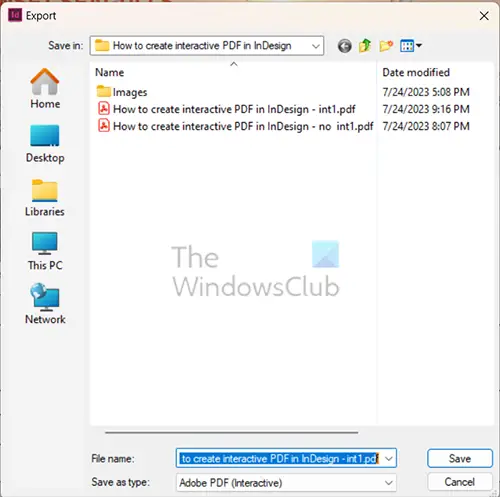
[エクスポート] ウィンドウが表示されます。ここで、保存場所、ファイル名、およびファイルの種類を選択します。選ぶAdobe PDF (インタラクティブ)としてファイルの種類として保存。
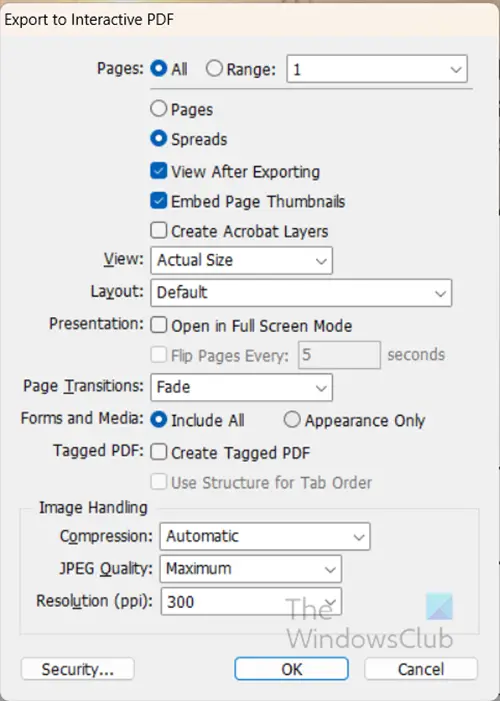
[インタラクティブ PDF にエクスポート] オプション ウィンドウが表示されます。これらは保存されたインタラクティブ PDF に対して選択されたオプションです。独自のオプションを選択することもできます。選択が終わったらクリックしますわかりました。
デザインによっては、以下に示す 3 つのメッセージが表示される場合があります。わかりましたそして続けます。
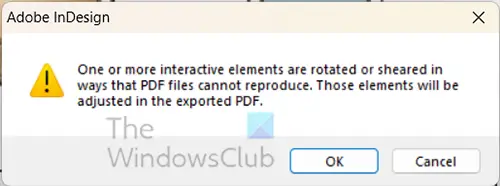
メッセージ1
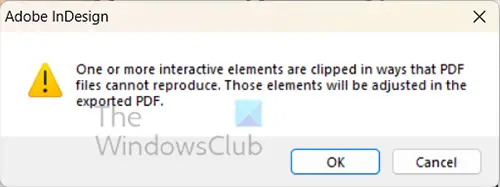
メッセージ2
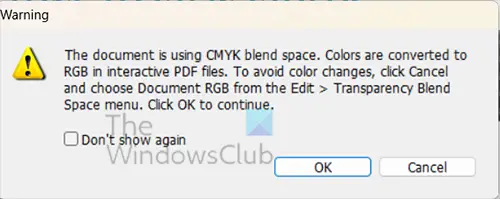
メッセージ 3 – カラー モードに関する警告。
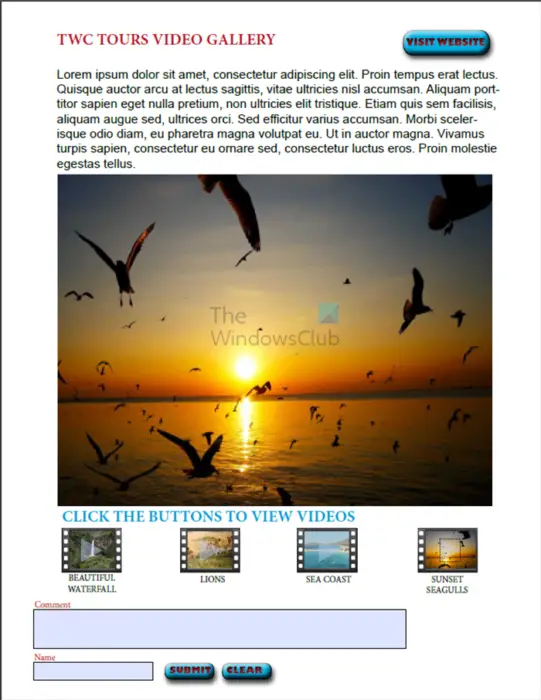
インタラクティブ PDF が作成されると、自動的に開きます。その後、すべてが機能するかどうかをテストして確認できます。インタラクティブ PDF のすべての機能が機能するわけではないことに注意してください。ハイパーリンクは機能し、フォームへの入力、署名、送信が可能になります。フォームの内容をクリアするボタンも機能します。
読む:InDesign ファイルをパッケージ化して圧縮する方法
印刷 PDF とインタラクティブ PDF の違いは何ですか?
印刷 PDF とインタラクティブ PDF の両方を印刷できます。ただし、インタラクティブ PDF には、保存した場合でも機能するインタラクティブな要素がいくつか含まれています。印刷用 PDF では、多くのインタラクティブ性が保持されません。インタラクティブ機能を備えた PDF を作成し、それを印刷 PDF として保存すると、PDF を開いたときにインタラクティブな要素のほとんどが機能しなくなります。インタラクティブ PDF は、主にオンラインで使用すること、またはユーザーに記入、署名して送信または印刷してもらいたい場合に作成されます。