このガイドでは、次の方法を説明します。ローエンドまたは性能の悪いコンピューター上で Minecraft (1.19) をより速く、よりスムーズに実行する。 Minecraft は Windows PC で最も人気のあるゲームの 1 つです。このビデオ ゲームには、3D 世界でさまざまな種類のブロックを作成したり壊したりすることが含まれます。毎月 1 億人以上のユーザーがプレイしています。ただし、一部のコンピューターではゲームをスムーズに実行できず、ゲームの速度が遅くなる場合があります。
多くのユーザーは、どうすれば PC 上で Minecraft をより高速に実行できるかを考え続けています。彼らの質問に答えるために、コンピューター上の Minecraft のパフォーマンスを高速化するさまざまな方法を示すこの投稿を作成しました。ただし、最初に、Minecraft ゲームをプレイするための最小システム要件を確認することをお勧めします。お使いのコンピューターが Minecraft の最低限のシステム仕様を満たしていない場合、ゲームに遅れが生じ、動作が不安定になります。
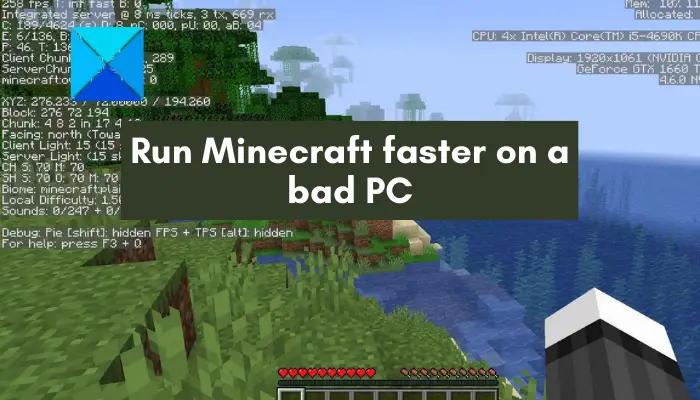
性能の悪いコンピューター上で Minecraft をより高速に実行するにはどうすればよいですか?
Minecraft とコンピューターの設定を最適化して、ローエンドのコンピューターや性能の悪いコンピューターでも Minecraft をより高速に実行できます。その方法は次のとおりです。
- Minecraft のデフォルトのリソース パッケージを使用します。
- ゲーム内のビデオ設定を下げます。
- Minecraft ゲームの解像度を下げます。
- Minecraft のサウンドを無効にします。
- より多くの RAM を Minecraft に割り当てます。
- 不要なバックグラウンドタスクを停止します。
- タスクマネージャーで Java と Minecraft の優先順位を高く設定します。
- グラフィックドライバーを最新バージョンに更新します。
- ラップトップを電源に接続します。
- サードパーティ製の MOD を使用します。
- コンピュータをアップグレードしてください。
1] Minecraft でデフォルトのリソース パックを使用する
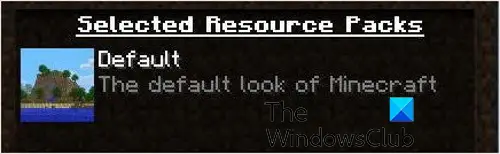
コンピューター上で Minecraft をよりスムーズかつ高速に実行するには、ゲーム内の設定を下げることをお勧めします。まず、ゲームの実行中に RAM に負荷がかかるのを避けるために、デフォルトのリソース パッケージに切り替えてみてください。これは、ゲームのパフォーマンスを向上させ、動作を高速化するのに役立ちます。
リソース パックは、カスタム モデル、テクスチャ、サウンドなどで構成されます。カスタム リソース パッケージを使用している場合、より多くの RAM が使用され、Minecraft ゲームで遅延やパフォーマンスの問題が発生する可能性があります。したがって、Minecraft のリソース パックをデフォルトに変更して、Minecraft ゲームの速度が向上するかどうかを確認できます。
Minecraft でデフォルトのリソース パックに変更する手順は次のとおりです。
- まず、Minecraftを起動し、オプションボタン。
- 次に、 をタップします。リソースパックボタン。
- その後、選択しますデフォルトを押して、終わりボタン。
- 完了したら、Minecraft をプレイして、パフォーマンスに改善があるかどうかを確認してください。
2] ゲーム内のビデオ設定を下げる
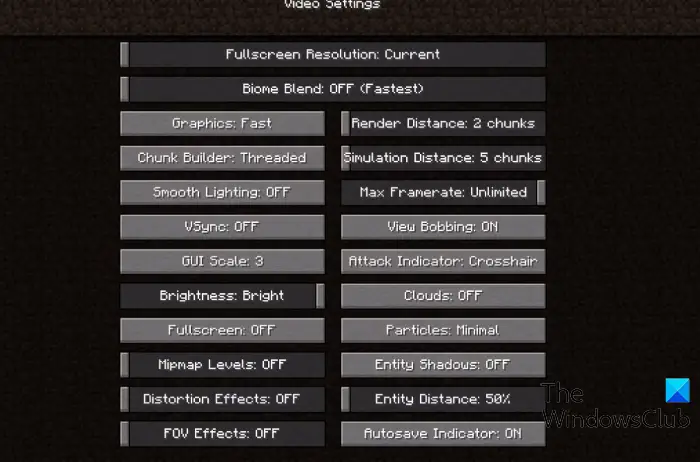
Minecraft をより適切に実行するために、ゲーム内のビデオ設定を下げることもできます。ローエンド PC の Minecraft でビデオ設定を高く設定している場合、ゲームの速度が遅くなり、ラグが発生し続けます。したがって、パフォーマンスを向上させるには、ゲーム内ビデオ設定を下げます。ただし、ゲームのプレイ中にさまざまなグラフィックの詳細を表示することはできません。しかし、これは、性能の悪い PC 上で Minecraft を高速化するための良いトリックです。
Minecraft でゲーム内ビデオ設定を最適化する方法は次のとおりです。
- まず、Minecraft を開いて、オプション。
- ここで、ビデオ設定ボタン。
- その後、前述のように次の設定を変更します。
グラフィック:高速 (ゲーム内のグラフィックスの詳細がいくつか低下しますが、パフォーマンスは向上します)
スムーズな照明:最小またはオフ (ゲーム内の照明効果を軽減します)
エンティティのシャドウ:オフ
最大フレームレート:低い値を設定してください
3D アナグリフ:オフ
VSync を使用します。オフ
雲:オフ
レンダリング距離:より低い値を設定します (より高速なパフォーマンスを得るには 8 チャンク以下を推奨します)。
GUI スケール:普通
粒子:最小または減少 (ゲーム内のパーティクル効果を表示)
ミップマップ レベル:ちゃんとした - 完了したら、Minecraft をプレイして、動作が改善されるかどうかを確認します。
これらのビデオ設定を下げると、Minecraft の速度が向上します。ただし、さらに高速化したい場合は、さらにいくつかの方法を使用できます。
読む: Windows 11 で Minecraft Forge インストーラーが開かないか、動作しない。
3] Minecraft ゲームの解像度を下げる
性能の悪いコンピューターで Minecraft をより速く実行するために次にできることは、ゲーム内の解像度を下げることです。ゲームウィンドウは縮小しますが、ゲームの速度を上げるのに役立ちます。 Minecraft でゲームの解像度を変更する手順は次のとおりです。
- まず、Minecraftを起動してクリックします。オプション。
- ここで、ビデオ設定ボタン。
- 次に、フルスクリーン解像度スライダーを使用して解像度を調整します。
- 最後に、ゲームをプレイして問題が解決したかどうかを確認してください。
4] Minecraft でサウンドを無効にする
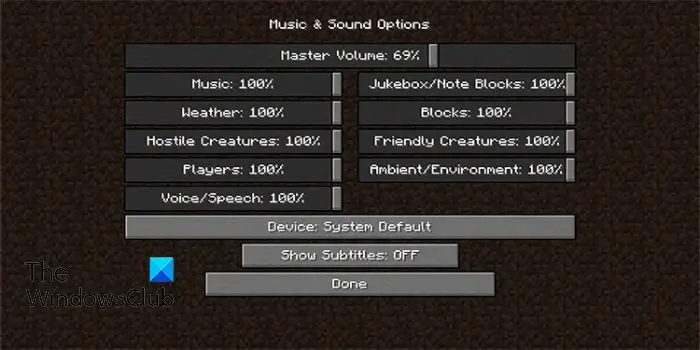
Minecraft を高速化したい場合は、ゲーム内のサウンドを無効にしてみてください。また、ゲームプレイ中にノイズや音が多すぎるのが嫌な場合は、スイッチをオフにすることをお勧めします。 Minecraft でさまざまな音楽やサウンドをオフにする手順は次のとおりです。
- まず、 を押します。オプションMinecraftのホーム画面からボタンを押します。
- 次に、 をタップします。音楽とサウンドボタン。
- 次に、すべてのサウンドを無効にしてからゲームに戻り、Minecraft のパフォーマンスが向上するかどうかを確認します。
見る: Minecraft エラー 0x80070057、深海、何か問題が発生しました。
5] より多くの RAM を Minecraft に割り当てます
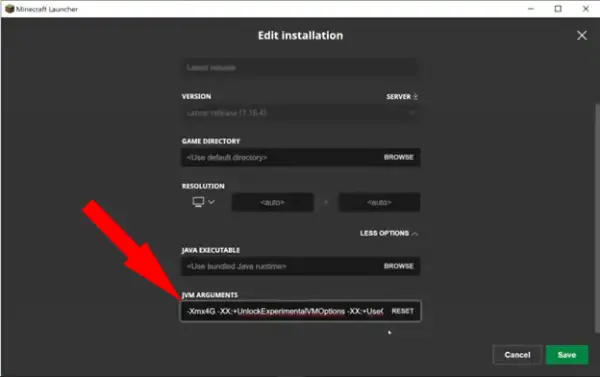
コンピューター上で Minecraft をより高速に実行するために使用できる次の方法は、より多くの RAM を割り当てることです。 RAM (ランダム アクセス メモリ) は一時データを保存し、アプリやゲームの起動を高速化します。したがって、ローエンド PC を使用している場合は、RAM の大部分を Minecraft に割り当てて、より適切に実行できるようにします。その方法は次のとおりです。
- まず、実行している RAM の量を書き留めます。これを行うには、[設定] を開き、[設定] に移動します。システム > 概要、システムにインストールされている RAM の量を確認してください。
- 次に、Minecraft Launcher (Java Edition) を開き、[インストール] タブに移動します。
- その後、「最新リリース」オプションの横にある三点メニューボタンをクリックし、「編集」オプションを選択します。
- 次に、次のウィンドウで「その他のオプション」を押します。
- 次に、[JVM 引数] ボックスに移動して次のように置き換えます。XMX2GとXMX4G。 2G は 2GB RAM、4G は 4GB RAM です。必要に応じて変更し、「保存」ボタンを押します。
- 次に、Minecraft を実行して、以前よりも高速になっているかどうかを確認します。
6] 不要なバックグラウンドタスクを強制終了する
コンピューター上で実行されているバックグラウンド アプリケーションが多すぎると、Minecraft が動作しなくなる可能性があります。かなりの量のシステム リソースが他のプログラムによって使用されるため、Minecraft のシステム リソースが少なくなり、動作が遅くなります。したがって、不要なプログラムをすべて閉じて、現時点で不可欠ないくつかの重要なアプリのみを実行してみてください。 Ctrl+Shift+Esc ホットキーを使用してタスク マネージャーを開き、[プロセス] タブからプログラムを選択して、[タスクの終了] ボタンを押します。
7] タスクマネージャーでJavaとMinecraftの優先度を高く設定する
Minecraft は Java を中心に構築されており、ゲームを実行するには Java が必要です。ゲームの速度を上げるには、タスク マネージャーで Java ソフトウェアと Minecraft ゲームの優先順位を高く設定してみてください。そのために使用できる手順は次のとおりです。
- まず、Minecraft が PC 上で実行されていることを確認します。
- 次に、Ctrl+Shift+Esc ホットキーを押して、タスク マネージャー アプリを開きます。
- 次に、「プロセス」タブで「Minecraft」を右クリックし、詳細へオプション。
- その後、[詳細] タブで Minecraft プロセスを右クリックし、優先順位を設定するオプションを選択し、高いオプション。
- さて、から詳細タブで Java プログラムを右クリックし、手順 (4) を繰り返します。
- 完了したら、ウィンドウを閉じて Minecraft をプレイして、速度が向上するかどうかを確認してください。
見る: Minecraft ゲームが終了コード 0 でクラッシュする問題を修正。
8] グラフィックドライバーを最新バージョンに更新します
ビデオ ゲームをより高速かつスムーズに実行するには、最新のグラフィック ドライバーが PC にインストールされている必要があります。 Windows コンピュータでビデオ ゲームをプレイするための基本的な要件です。したがって、ディスプレイ/グラフィックス ドライバーが古い場合は、以下の手順を使用して更新してください。
- まず、Win+I を押して設定を開き、Windows Update に移動します。
- さあ、 をタップしてください詳細オプションそして、オプションのアップデートオプション。
- 保留中のオプションの更新のリストから、デバイス ドライバーの更新とインストールするその他の更新をダウンロードしてインストールします。
- 完了したら、コンピュータを再起動して変更を適用し、Minecraft を開いて動作が速くなったかどうかを確認します。
インテル、エヌビディア、 そしてAMDグラフィックス カード ユーザーは、最新のグラフィックス ドライバー インストーラーを Web サイトから直接ダウンロードすることもできます。 Windows デバイス マネージャー アプリも同じ目的に使用できます。それを開き、[ディスプレイ アダプター] を展開し、グラフィック カードを右クリックして、[ドライバーの更新] オプションを選択します。
9] ラップトップを電源に接続します
ラップトップを使用している場合は、電源に接続してバッテリーを完全に充電した状態にしておくことをお勧めします。バッテリー残量が少ない状態では、アプリやゲームがスムーズに動作しない可能性があります。また、デフォルトでは、ラップトップは特定のタスクを無効にしてバッテリーを節約するように構成されています。したがって、より高いゲーム パフォーマンスを達成したい場合は、バッテリーを 90 ~ 100% まで充電する必要があります。
読む: Minecraft ランチャーが Windows PC で開かない。
10] サードパーティの MOD を使用して Minecraft の動作を高速化するにはどうすればよいですか?
サードパーティの MOD を使用して Minecraft の実行を高速化することもできます。 Minecraft では、エクスペリエンスをカスタマイズして強化するために利用できるサードパーティ製の MOD が多数あります。これらの Minecraft Mod の中には、コンピューター上でゲームをより高速に実行できるものもあります。ここでは、OptiFine と Sodium という 2 つの MOD について説明します。
オプティファインは、Minecraft の高速化と見栄えの向上を可能にした Minecraft の最新版です。 HD テクスチャ、シェーダ、ダイナミック ライト、その他のさまざまな構成をサポートしています。 OptiFine mod をインストールして Minecraft の実行を高速化する方法は次のとおりです。
- まず、OptiFine の最新バージョンを公式 Web サイト (www.optifine.net) からダウンロードします。
- あとは、ダウンロードした JAR ファイルをインストールするだけです。
- その後、Minecraft を開いてゲームをプレイしてみてください。ゲームのパフォーマンスが向上することを期待しています。
Minecraft を高速化するために使用できる 2 番目の MOD は、ナトリウム。これは、Minecraft 用の無料のオープンソース MOD で、特にフレーム レートを向上させ、マイクロ スタッターを減らすように設計されています。また、Minecraft の他のさまざまなグラフィック問題も解決します。この無料 MOD をインストールすると、Minecraft ゲームをスピードアップできます。その方法は次のとおりです。
まず、GitHub から Sodium mod をダウンロードします。ファブリック インストーラーそしてファブリックAPI。 Fabric Installer の Windows インストーラーをダウンロードし、アプリケーション ファイルをダブルクリックして実行します。次に、実行しているのと同じバージョンの Minecraft を選択し、[インストール] ボタンを押します。
その後、Fabric API と Sodium mod をインストールする必要があります。これを行うには、Win+R を使用して [ファイル名を指定して実行] コマンド ボックスを開き、そこに「%AppData%」と入力します。開いたディレクトリで、.マインクラフトフォルダを開きます。このフォルダー内で、改造フォルダ。 Mods フォルダーがない場合は、Minecraft Launcher を開き、下部から Fabric Loader を選択して、Play を押します。 modsフォルダが生成されます。
mods フォルダー内に、ダウンロードした Sodium および Fabric API ファイルをコピーして貼り付ける必要があります。完了したら、Minecraft Launcher を開いて Fabric Loader を選択し、ゲームをプレイします。ゲームのパフォーマンスは改善されているはずです。
読む: Minecraft が PC 上でクラッシュまたはフリーズし続ける。
11] コンピュータをアップグレードする
Minecraft のパフォーマンスをさらに向上させたい場合は、コンピューターのハードウェアを更新することをお勧めします。 Minecraft を実行してみることができます。ソリッドステートドライブSSD は比較的高速で電力効率が高いため、ハードディスク ドライブ (HDD) の代わりに (SSD) を使用します。それに加えて、RAM を拡張して Minecraft の実行を高速化することもできます。 CPU をアップグレードしてより優れた CPU を入手したり、新しいグラフィックス カードを取り付けてゲームのパフォーマンスを向上したりすることもできます。
マインクラフトのFPSがこんなに低いのはなぜですか?
Minecraft の FPS が低い問題通常、グラフィックス ドライバーが古いことが原因で発生します。したがって、最新バージョンのディスプレイ/グラフィックス ドライバーが PC にインストールされていることを確認してください。サードパーティのアプリケーションの干渉も、Minecraft で FPS の低下を引き起こす可能性があります。そのため、不要なバックグラウンドアプリケーションをすべて閉じてから、ゲームをプレイしてみてください。
90 FPS は Minecraft に適していますか?
90 FPS は Minecraft に適していると考えられています。スムーズなアニメーションと遅延のない優れたゲーム体験を提供します。さらに優れたゲーム パフォーマンスが必要な場合は、ハイエンド PC では 144 FPS が最適であると考えられます。






