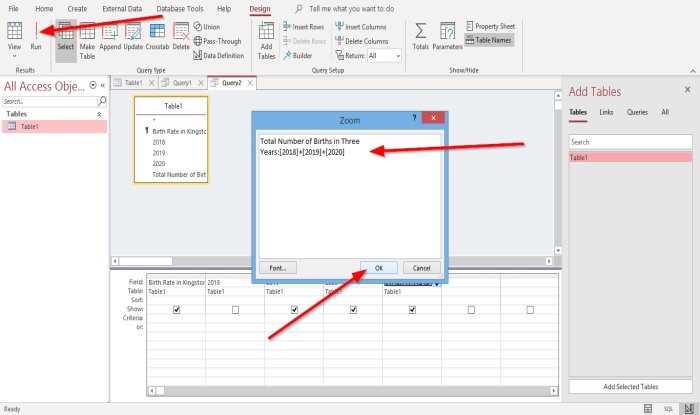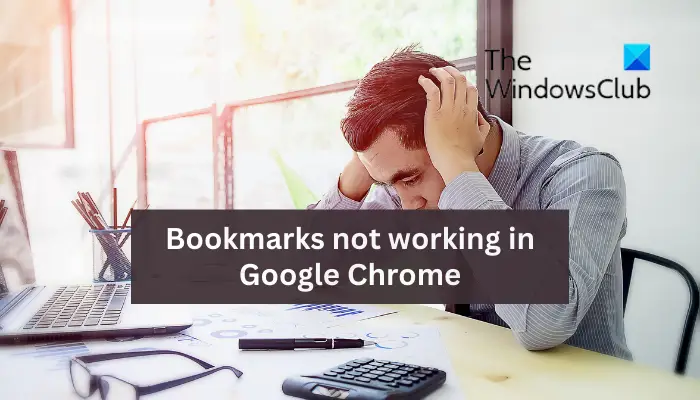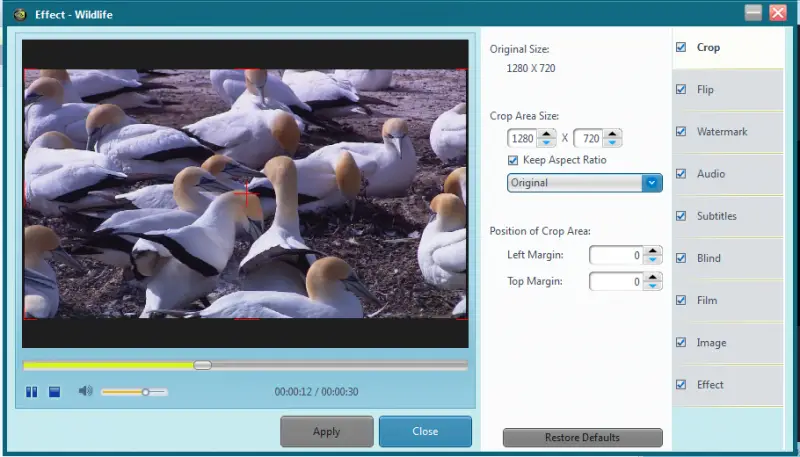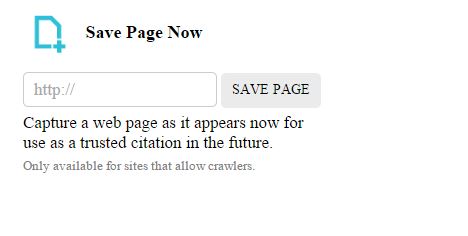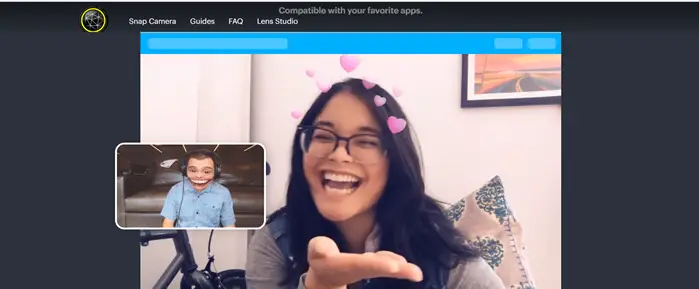のアクションセンターは、すべての Windows 10 通知を表示、操作、および閉じることができる通知センターです。アクション センターには、ソフトウェアの更新、受信メール警告、Windows セキュリティ情報など、注意が必要な項目がリストされます。この投稿では、Windows でアクション センターをサイドバーとして固定する (つまり、常に開いたままにする) 方法を説明します。 10.
通常、アクションセンターを開くを実行するには、Windows キー + A を押すか、タスクバーのシステム トレイにある通知アイコンをクリックする必要があります。別のウィンドウをクリックするか、画面上の他の場所をクリックするとすぐに、アクション センター ウィンドウが自動的に閉じます。
ただし、アクション センターを常に開いたままにしてサイドバーとして固定すると、新しい通知をすぐに確認したりアクセスしたりできるようになります。クイックアクションボタン。これを行うには、レジストリの調整を実行する必要があります。
アクション センターをサイドバーとして固定し、ペインを常に開いたままにします
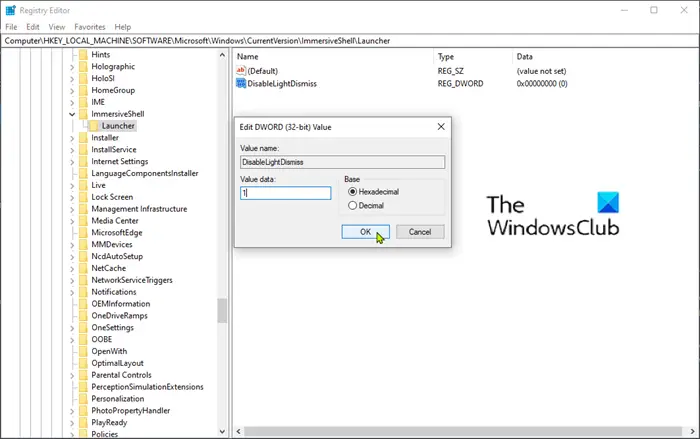
アクション センターをサイドバーとして固定するには、次の手順を実行します。
- Windows キー + R を押します。 [ファイル名を指定して実行] ダイアログ ボックスで次のように入力します。登録編集Enter キーを押して、レジストリエディタを起動する。
- ナビゲートまたはジャンプ次のレジストリ キーにコピーします。
HKEY_LOCAL_MACHINE\SOFTWARE\Microsoft\Windows\CurrentVersion\ImmersiveShell\Launcher
- 次に、右側のペインの空きスペースを右クリックします。
- [新規] > [DWORD (32 ビット) 値] を選択します。
- キーに名前を付けますライトを無効にする閉じる。
- 新しく作成したキーをダブルクリックし、値のデータを次のように設定します。1。
- 「OK」をクリックします。
これで、Windows キー + A を押すか、アクション センター トレイ アイコンをクリックしてウィンドウを開くことができます。別の場所をクリックしたり、フォルダーまたはプログラムを開いたりすると、アクション センターが開いたままになることがわかります。
アクション センター ウィンドウを閉じるか非表示にするには、タスク バーの右端にある通知領域にあるアイコンをクリックするか、Windows キー + A キーのコンボを押す必要があります。
PS: この投稿は、次のような場合に役立ちます。通知とアクション センターを無効にするWindowsで。