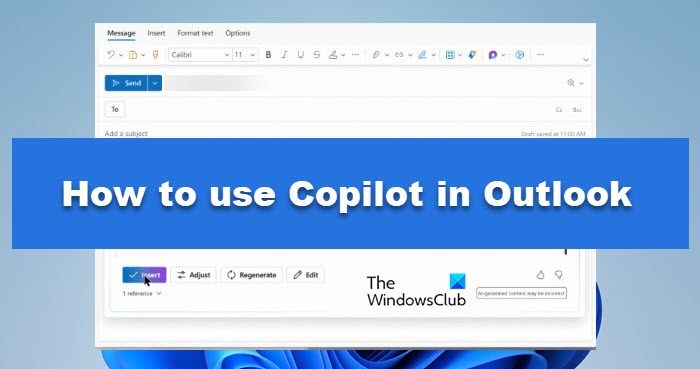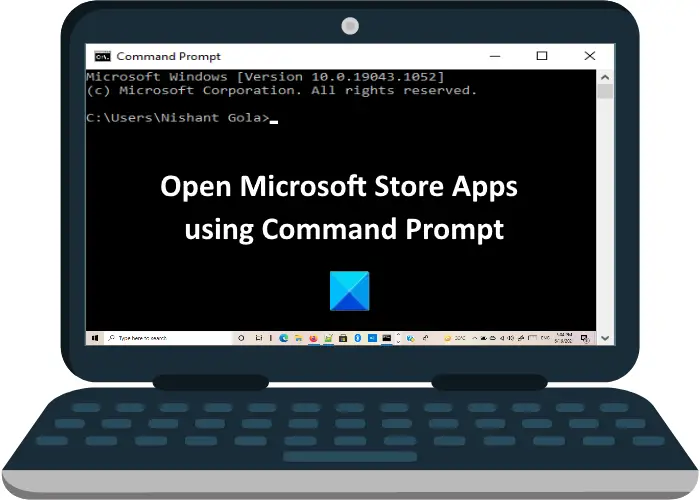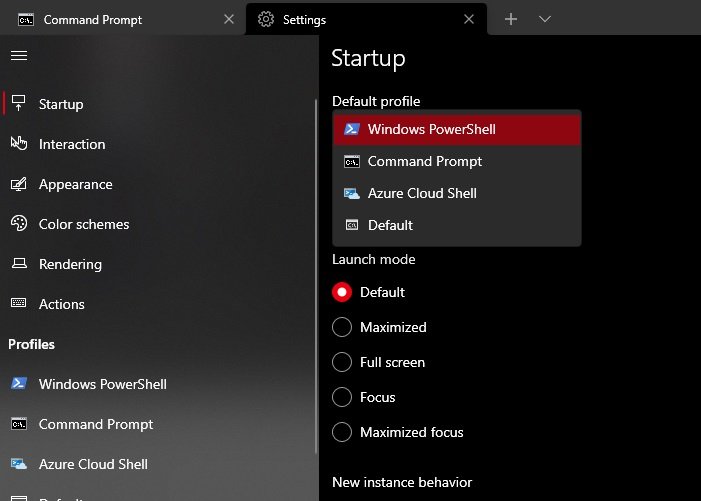窓を追加、削除、または配置することが簡単になります。クイックアクションボタンで通知とアクション センター。アクション センターには 4 つのクイック アクションが表示され、オプションで次のことを行うことができます。拡大するまたは崩壊4 つ以上のボタンを表示するには、アクション センターを使用します。
クイックアクション頻繁にアクセスする機能に対してアクションをすばやく実行できます。これらは、[すべての設定]、[接続]、バッテリーセーバー、VPN、Bluetooth、明るさ、メモ、タブレットモード、Wi-Fi、または静かな時間帯。ここで表示したいクイックアクションを選択することができます。
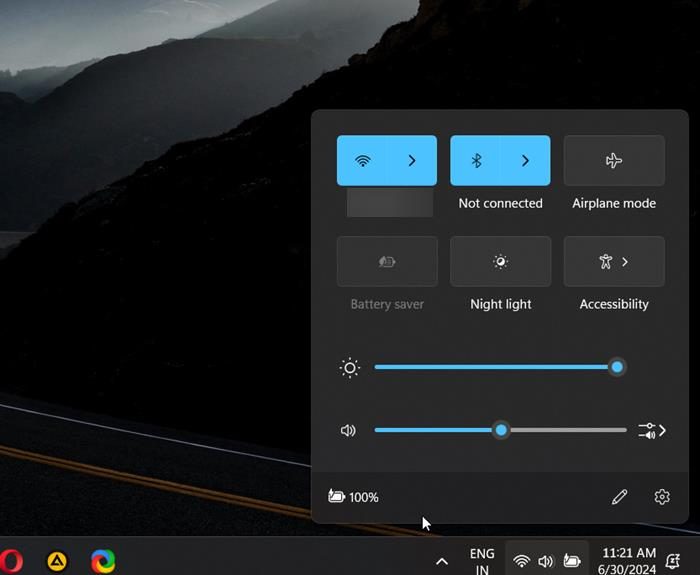
Windows 11/10でクイックアクションボタンを追加、削除、配置する方法
クイック アクション ボタンの表示方法を変更する場合は、次の手順を実行します。
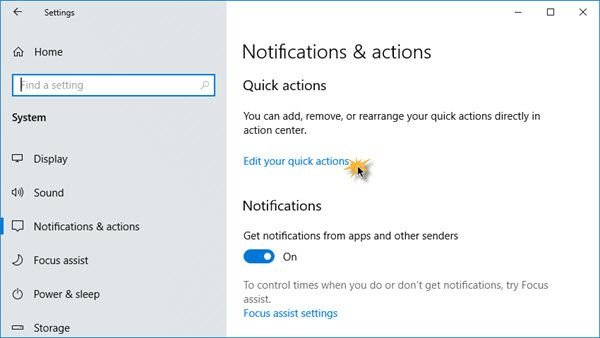
- スタートメニューを開く
- 「設定」アイコンをクリックします。
- 次に、「システム設定」をクリックします
- 左側のパネルから、「通知とアクション」を選択します。
- [クイック アクションの編集] リンクをクリックすると、右側から通知とアクション センターが表示されます。
Windows 11/10でのクイックアクションボタンの追加、削除
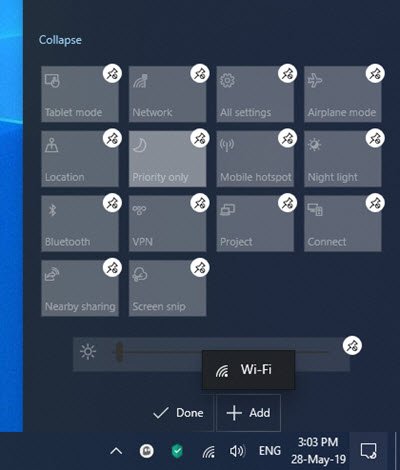
- 通知とアクション センターが開いたら
- ここで、クイック アクション ボタンを固定または固定解除したり、再配置したり、「+追加」リンクを使用してクイック アクション ボタンを追加または削除したりできます。
- ここで、明るさスライダーを追加または削除することも選択します。
- 完了したら、 をクリックします終わり。
で以前の Windows 10 バージョン、これを見ましたね。
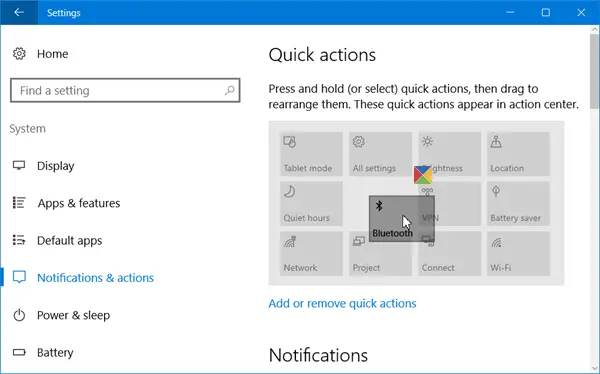
クイック アクション ボタンを再配置するには、次の操作を行う必要がありました。ドラッグアンドドロップ必要な場所に移動します。
一部のボタンを追加または削除したい場合は、「クイック アクションの追加または削除」リンクをクリックして次のウィンドウを開く必要がありました。
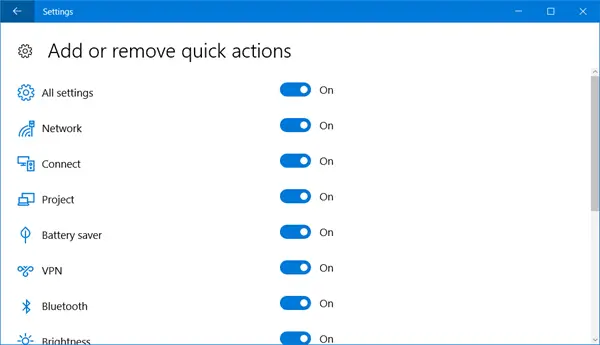
クイック アクションを削除する場合はスライダーをオフの位置に切り替え、クイック アクションを表示する場合はオンに切り替えます。
これらのボタンを使用しない場合は、次のこともできます。クイックアクションアイコンを無効にする。ご希望であれば、さらに一歩進んで、通知とアクション センター全体を無効にする– もちろん、これはお勧めできません。
の上Windows 11, タスクバーの隅にあるクイック アクション センターを開き、ペン アイコンをクリックして編集できます。アイコンを削除したい場合は、各アイコンの固定解除ボタン (白色) をクリックします。削除されたアイコンを追加するには、[+追加] をクリックし、追加するアイコンを選択します。追加と削除が完了したら、「完了」をクリックして変更を保存します。
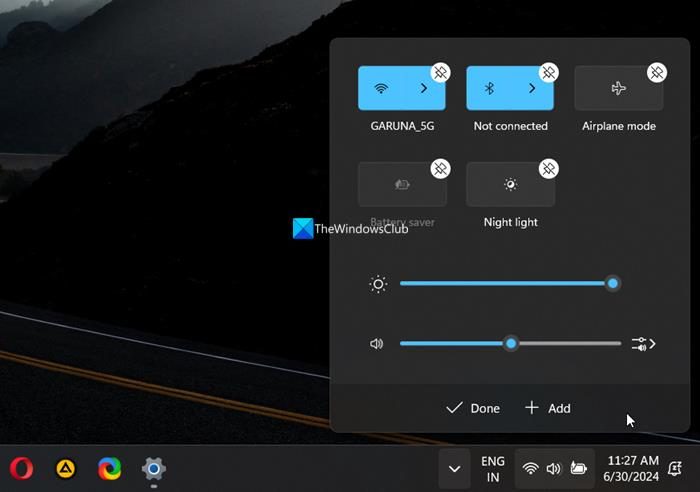
こちらもお読みください: アクションセンターのクイックアクションをリセットする
Windows 11 のクイック アクションはどこにありますか?
Windows 10 と同様に、Windows 11 には [設定] メニューにクイック アクション専用の設定がありません。設定アプリを開かずに、クイック アクションからアイコンを追加または削除できます。変更を加えて保存するには、タスクバーのクイック アクション センターを開き、ペン アイコンをクリックします。