一部のゲーマーはゲームパッドに次のような問題を抱えていると報告されています。Xbox コントローラーが Bluetooth 経由で PC に接続できないXbox コントローラーのファームウェアを更新した後。この投稿では、Xbox コントローラーのファームウェア アップデートをロールバック、元に戻す、またはダウングレードする方法PC または Xbox コンソールで。

Xbox コントローラーのファームウェア アップデートをロールバックする方法
一般に、コントローラー ファームウェアとは、コントローラーが操作するゲーム システムに必要なすべての自動化タスクを実行できるようにするプログラム コードを指します。コントローラーの新しいファームウェア アップデートでは、新機能が提供され、パフォーマンスを向上させる修正とアップデートが含まれています。
ファームウェアのアップデート後にコントローラーで Bluetooth 関連の問題が発生した場合は、コントローラーを以前のファームウェア バージョンに戻して問題を修正することを選択できます。コントローラーのファームウェアを元に戻す必要があるのは、コントローラーの Xbox 以外のデバイスへの接続で頻繁に問題が発生する場合だけです。簡単にできますXbox コントローラーのファームウェア アップデートをロールバックするPC またはコンソール経由の 2 つの方法のいずれかで。
それぞれの方法に関連する手順を見てみましょう。一部の古いモデルのコントローラーでは、ファームウェアを元に戻すオプションが利用できない場合があることに注意してください。
PC で Xbox コントローラーのファームウェア アップデートをロールバックする
この手順を試す前に、最新の Windows バージョン/ビルドPC のデバイス マネージャーから Bluetooth ドライバーと Xbox コントローラー ドライバーを更新し、問題が解決するかどうかを確認してください。 PC のデバイス マネージャーを介して Xbox コントローラー ドライバーを更新するには、次の手順を実行します。
- Xbox コントローラーが PC に接続されていることを確認してください。
- を押します。Windowsキー+Rをクリックして「実行」ダイアログを呼び出します。
- [ファイル名を指定して実行] ダイアログ ボックスで、次のように入力します。devmgmt.mscEnter キーを押して開きますデバイスマネージャ。あるいは。を押してくださいWindows キー + Xを開くにはパワーユーザーメニューをタップし、Mキーボードのキー。
- デバイス マネージャーで、インストールされているデバイスのリストを下にスクロールし、クリックして展開します。Xbox 周辺機器ウィンドウの下部にあるセクション。
- 次に、上で右クリックします。マイクロソフト Xbox コントローラーエントリ。
- をクリックします。ドライバーソフトウェアを更新するコンテキスト メニューからオプションを選択します。
- 選ぶコンピューターを参照してドライバー ソフトウェアを探します。
- クリックドライバーのリストから選択させてください。
- という名前のドライバーを選択しますマイクロソフト Xbox コントローラー。
- をクリックします。次ボタンを押してドライバーをインストールします。
ドライバーのインストールが完了すると問題は解決されるため、Xbox コントローラーのファームウェアの更新をロールバックする必要はありません。ただし、PC またはその他の Xbox 以外のデバイスのコントローラーで問題が解決しない場合は、以下の手順に進み、PC で Xbox コントローラーのファームウェアの更新をロールバックできます。
- Windows デバイスに Xbox アクセサリ アプリがインストールされていることを確認してください。アプリは以下から入手できますaka.ms/xboxaccessoriesupdateapp持っていない場合。
- 次に、 を押します。Windowsキー+Eファイルエクスプローラーを開きます。
- 次に、以下のリンクをコピーしてエクスプローラーのアドレス バーに貼り付け、Enter キーを押します。
xboxaccessories://firmwareupdate?legacyDowngrade=true
- これにより、デバイスの Xbox アクセサリ アプリでコントローラー ファームウェアの復帰画面が開きます。あるいは、[ファイル名を指定して実行] ダイアログ ボックスを開いて上記のリンクを貼り付け、Enter キーを押すこともできます。
- 指示に従ってファームウェアを元に戻します。
コンソールで Xbox コントローラーのファームウェア アップデートをロールバックする
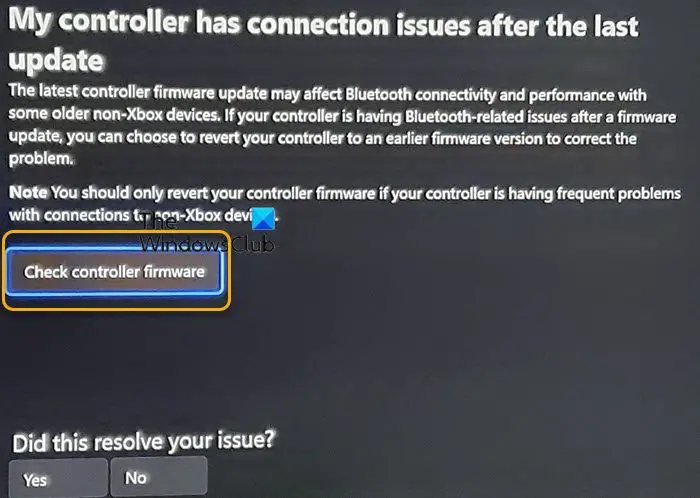
Xbox 本体で Xbox コントローラーのファームウェアの更新をロールバックするには、次の手順に従います。
- Xbox ボタンを押してガイドを開きます。
- に移動しますプロフィールとシステム>Xbox アシスト>助けてもらう>ヘルプトピック>コンソールとアクセサリ>コントローラ。
- 右側の、前回のアップデート後にコントローラーの接続に問題が発生しました、選択しますコントローラーのファームウェアを確認するXbox アクセサリ アプリでコントローラー ファームウェアの復帰画面を開きます。
- アプリの指示に従ってください。
それでおしまい!
読む:Xbox アクセサリ アプリが 0% で停止する コントローラーにアップデートを適用する
Xbox コントローラーのファームウェアのバージョンは何でなければなりませんか?
Xbox コントローラーのファームウェアのバージョンが最新であることを常に確認する必要があります。本体または Windows PC で利用可能な最新の Xbox コントローラー デバイス ファームウェアには、通常、Bluetooth をサポートする Xbox One コントローラー、Xbox Elite ワイヤレス コントローラー シリーズ 2、および Xbox アダプティブ コントローラーのパフォーマンスを向上させる修正と更新が含まれています。
読む:PC で Xbox One コントローラーのファームウェアとドライバーを更新する方法
XboxとPS5のコントローラーはどちらが優れていますか?
そもそも、Xbox コントローラーにはモーション センサーが搭載されていないため、現在の Xbox コントローラーの設計ではジャイロ エイミングを実装する方法がありません。最新の機能を考えると PS5 DualSense が最良の選択肢であるが、多機能性とバッテリー寿命を考えると Xbox ゲームパッドに勝るものはないと現時点で判断されています。ただし、すべてはユーザーの好みによって決まるため、明確な勝者はいません。





