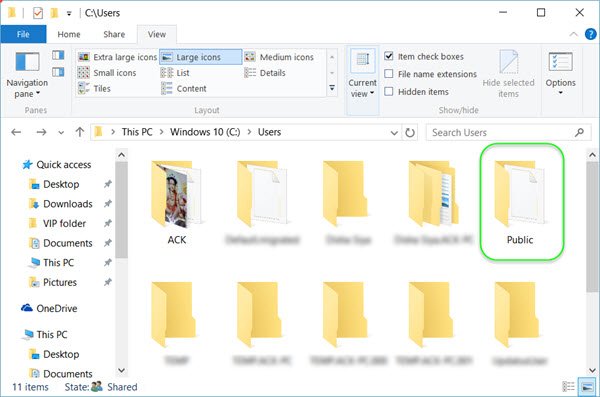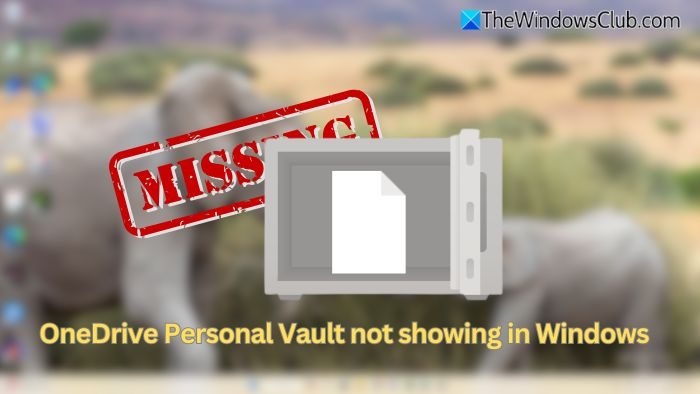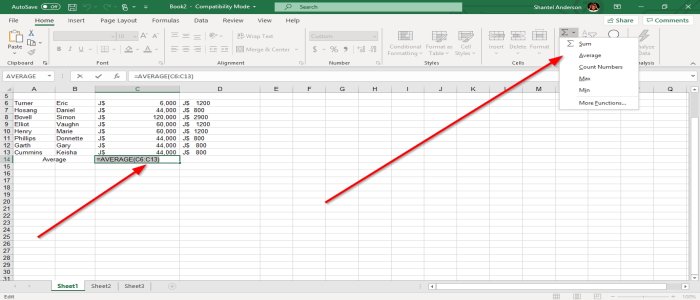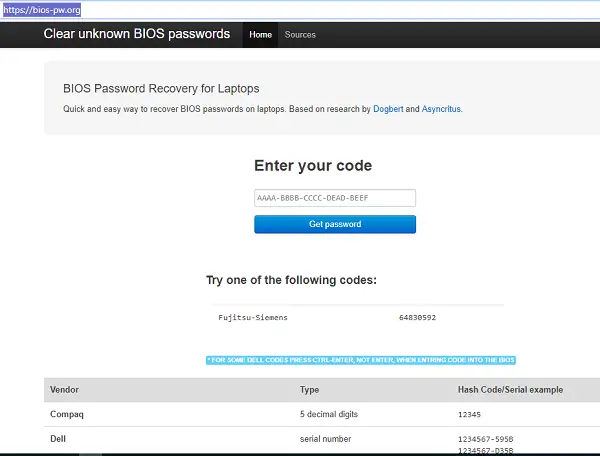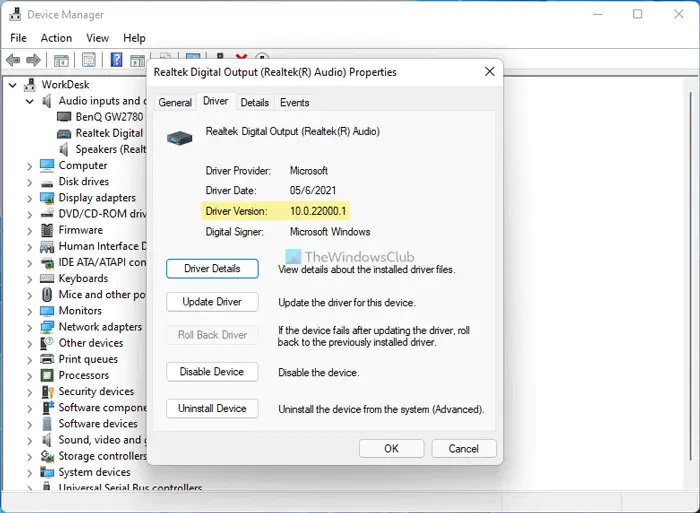しようとしたときにXbox ワイヤレス コントローラーのファームウェアを更新するを介してXbox アクセサリ アプリWindows 11 または Windows 10 PC では、アップデートの進行状況がアップデートの適用 0% で停止しますの場合、この投稿では、システム上のこの問題を解決するのに役立つ適切な解決策を提供します。
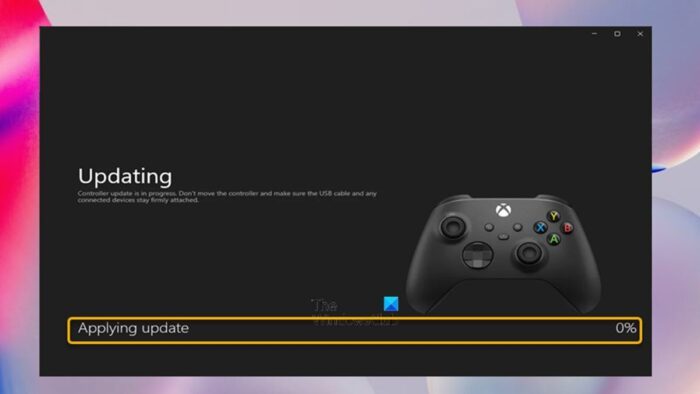
Xbox アクセサリ アプリが 0% でスタックする PC 上のコントローラーにアップデートを適用する
あなたなら「アップデートの適用中 0%」画面でスタックするWindows 11/10 PC の Xbox アクセサリ アプリを介して Xbox コントローラーのファームウェアを更新しようとすると、以下の推奨事項を順不同で実行し、ゲーム機器の問題を解決するのに何が役立つかを確認できます。
- Windows と Xbox アクセサリ アプリを更新する
- Windows ストア アプリのトラブルシューティング ツールを実行する
- ワイヤレスまたはUSB接続でアップデート
- Xbox アクセサリ アプリを修復/リセット/再インストールする
- 別の PC でコントローラを更新する
これらの各提案について簡単に説明してみましょう。
1] Windows と Xbox アクセサリ アプリを更新する
Windows 11/10 PC のコントローラーにアップデートを適用すると、Xbox アクセサリ アプリが 0% でスタックする問題を解決するためにトラブルシューティングを開始するには、Windows が最新のビルド/バージョンに更新されていることを確認する必要があります。アップデートをチェックする利用可能なビットをデバイスにインストールします。一方、最近の Windows アップデート後にエラーが発生した場合は、次のことが考えられます。システムの復元を実行するまたはアップデートをアンインストールする全く。
同様に、何らかの理由で、Microsoft Store アプリが自動的に更新されない、以下の手順に従ってください。Xbox アクセサリ アプリを手動で確認して更新するデバイス上:
- Microsoft ストア アプリを開きます。
- 左側のパネルから「ライブラリ」に移動します。
- をクリックしてくださいアップデートを入手するボタン。
読む:インターネット接続なしで Microsoft Store アプリを更新する方法
2] Windows ストア アプリのトラブルシューティング ツールを実行します
この問題は、Xbox アクセサリ アプリの不具合により、コントローラーのファームウェアの更新が停止することが原因である可能性があります。この場合、次のことができます。Windows ストア アプリのトラブルシューティング ツールを実行するその後、コンピュータでコントローラのファームウェアのアップデートを完了できるかどうかを確認します。
Windows 11 デバイスで Windows ストア アプリのトラブルシューティング ツールを実行するには、次の手順を実行します。
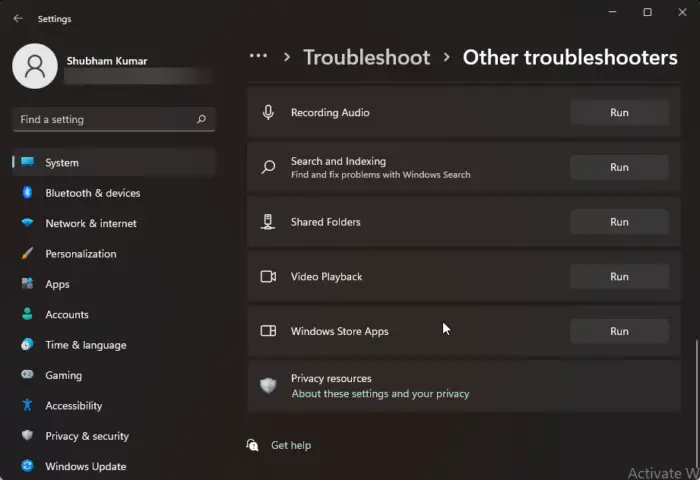
- を押します。Windows キー + Iに設定アプリを開く。
- に移動しますシステム>トラブルシューティング>その他のトラブルシューティングツール。
- の下で他のセクション、検索Windows ストア アプリ。
- をクリックします。走るボタン。
- 画面上の指示に従い、推奨される修正を適用します。
Windows 10 PC で Windows ストア アプリのトラブルシューティング ツールを実行するには、次の手順を実行します。
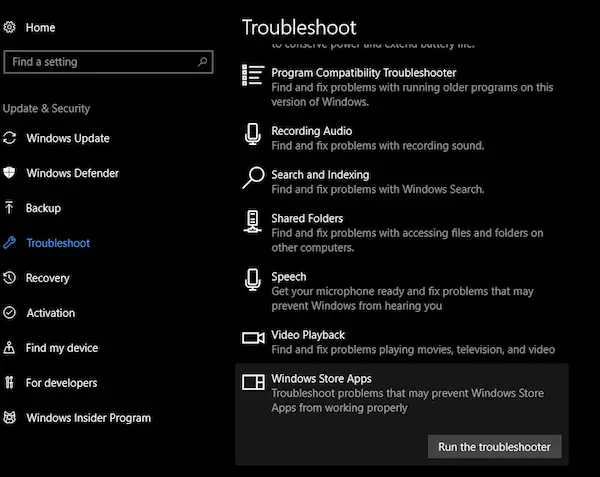
- を押します。Windows キー + Iに設定アプリを開く。
- に行くアップデートとセキュリティ。
- をクリックします。トラブルシュータータブ。
- 下にスクロールしてクリックしますWindows ストア アプリ。
- をクリックします。トラブルシューティングツールを実行するボタン。
- 画面上の指示に従い、推奨される修正を適用します。
読む:Microsoft Store アプリがダウンロード、インストール、更新できない
3] ワイヤレスまたは USB 接続でアップデートする
オリジナルの Xbox ワイヤレス コントローラーを除くすべてのコントローラーは、USB ケーブルで接続せずにワイヤレスでアップデートを実行できます。このコントローラには、コントローラの下部に小さな円形の 3.5 mm ポートがあります。このポートのないコントローラは USB ケーブル経由で更新する必要があり、Bluetooth 経由でのコントローラの更新はサポートされていません。したがって、USB ケーブルまたは Windows 用 Xbox ワイヤレス アダプターを使用して Xbox ワイヤレス コントローラーを接続できます。
ただし、ワイヤレスで更新できず、ハイライトに表示されている問題が解決しない場合は、別の USB ケーブルの使用を検討し、しっかりと接続されていることを確認してください。アップデートがバックグラウンドで完了するまでに時間がかかる場合があるため、コントローラーを USB 経由で接続したまま最大 5 分間放置すると、同じ問題が発生した一部のユーザーが救われました。
読む:Xbox One コントローラーが Bluetooth 経由で PC に接続できない問題を修正
4] Xbox アクセサリ アプリを修復/リセット/再インストールする
この解決策では、次の順序でシステム上の Xbox アクセサリ アプリを修復、リセット、または再インストールする必要があります。まず、Windows 11/10 が最新のビルドに更新されていることを確認してください。 Windows がすでに更新されている場合は、PC を再起動し、コントローラーの更新を再度試みることができます。問題が解決しない場合は、まず次のことを行ってください。アプリを修復する設定で修復を行っても問題が解決しない場合はリセットしてください。どちらの操作を行っても問題を解決できない場合は、コンピューターから Xbox アクセサリ アプリをアンインストールし、PC を再起動します。その後、Microsoft Store からアプリケーションを再度ダウンロードし、USB ケーブルまたは Xbox を使用してコントローラーを PC に接続します。 Windows 用ワイヤレス アダプターを選択して、ファームウェアをもう一度更新してみます。
読む:Windows 11/10 で Microsoft Store アプリが動作しない、または開かない
5]別のPCでコントローラーをアップデートする
この解決策では、別の PC でコントローラーを更新し、それが機能するかどうかを確認する必要があります。一部の影響を受けたユーザーからの報告によると、家族や友人のコンピュータを使ってコントローラーのアップデートを試みると、魔法のように機能し、アップデートは即座に開始され、2 分もかからずに完了しました。別の PC で更新が正常に完了した後、コントローラーを自分のコンピューターに接続することができ、Xbox アクセサリ アプリで新しい更新のチェックに成功しました。
または、Xbox 本体にアクセスできる場合は、本体上のコントローラーの更新を試みることができます。
読む:Xbox One コントローラーが動作しない、または Windows PC で認識されない
この投稿がお役に立てば幸いです!
こちらもお読みください:Discord が更新を確認中に停止する
コントローラーのファームウェアを更新すると、Xbox アクセサリ アプリがクラッシュしますか?
Xbox アクセサリ アプリケーションを介して Xbox コントローラーのファームウェアを更新しようとして、[開始する前に] 画面で [続行] ボタンをクリックするとアプリがクラッシュする場合は、次の解決策で問題を解決できるはずです。
- 正しい日付と時刻を設定してください
- Windows ストア アプリのトラブルシューティング ツールを実行する
- 設定から Microsoft Store をリセットする
- Windows PowerShell でコマンドを実行する
読む:Microsoft Store アプリが例外コード 0xc000027b でクラッシュする
Xbox コントローラーが PC と同期しないのはなぜですか?
Xbox コントローラーが同期していない、または PC に接続していない場合、この問題を解決するには、コントローラーを再起動します。Xbox ボタンを 6 秒間押し続けて、コントローラーの電源を切ります。 Xbox ボタンをもう一度押して、電源を再度オンにします。 USB ケーブルまたは Xbox ワイヤレス アダプター for Windows を使用して、コントローラーを PC に接続します。
Xbox One コントローラーが更新されないのはなぜですか?
Xbox ワイヤレス コントローラーの更新で問題が発生した場合は、次の提案がトラブルシューティングに役立ちます。
- アクセサリ (ステレオ ヘッドセット アダプターやチャット パッドなど) をコントローラーから取り外して、もう一度アップデートしてみてください。
- Xbox の電源を入れ直すか、PC をハード再起動して、もう一度更新してみてください。
- 別の USB ケーブルを試し、それが本体の USB ポートとコントローラーの micro-USB または USB-C ポートにしっかりと接続されていることを確認してください。
- 場合によっては、Xbox 本体または Windows PC でコントローラーを更新してみてください。
- 他に問題がある場合は、コントローラーの交換をリクエストできます。
読む:PC で Xbox One コントローラーのファームウェアとドライバーを更新する方法
Xbox コントローラーが PC ゲームで動作しないのはなぜですか?
コントローラードライバーが破損しているか欠落している可能性があります。 USB ケーブルがコントローラーと互換性がない可能性があります。場合によっては、PC が Xbox One コントローラーを検出しない問題は、USB ポートが原因で発生する可能性があります。この場合、コントローラーを PC の背面にある USB ポートに接続して、問題が解決するかどうかを確認してください。