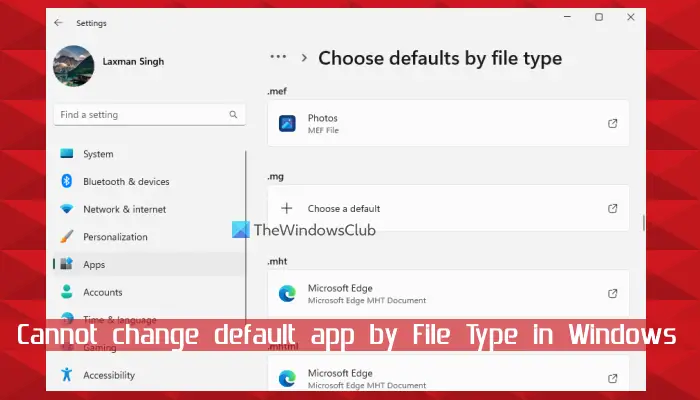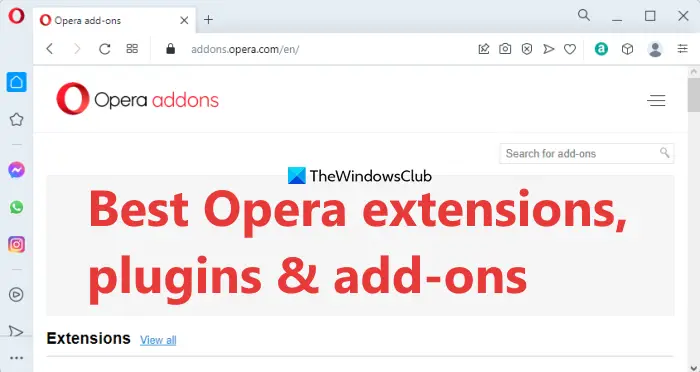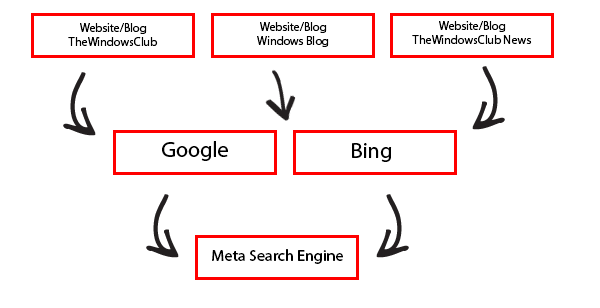ドキュメントを開くと、言葉またはスプレッドシートエクセルにその名前が表示されます。タイトルバーそれぞれWordとExcelの。新しいドキュメントまたはスプレッドシートを作成すると、そのデフォルト名がタイトル バーに表示されます。ただし、Excel または Word では、デフォルトではタイトル バーにファイル パスやファイルの場所が表示されません。この記事では、次のことを学びますExcelとWordのタイトルバーにファイルパスを表示する方法。私たちは Word 文書と Excel スプレッドシートをハード ドライブ上の別の場所に保存します。このトリックは、システム上の別の場所に多数のドキュメントやスプレッドシートが保存されている場合に便利です。このテクニックを知っていれば、特定の Word 文書または Excel スプレッドシートのファイルの場所をタイトル バーに表示して、簡単に見つけられるようになります。

タイトルバーにはファイルパスが表示されますか?
マクロを実行すると、Word や Excel のタイトル バーにファイル パスを表示できます。まず、有効にします。開発者タブをクリックしてマクロを作成します。その後、Microsoft Excel スプレッドシートの場合は Excel マクロ有効ワークブックとして、Microsoft Word の場合は Word マクロ有効ドキュメントとして保存します。その後、マクロを実行するだけで、Word と Excel のタイトル バーに、開いているドキュメントとスプレッドシートの完全なファイル パスが表示されます。この投稿ではプロセス全体を詳しく説明しました。
Microsoft Excel と Word にはマクロを作成するオプションがあります。これらのマクロを使用すると、Word 文書や Excel スプレッドシートに完全なファイル パスを表示できます。タイトル バーに完全なファイル パスを表示するマクロを作成する手順は、Excel と Word で異なります。別途手順をご説明させていただきます。
Microsoft Excelのタイトルバーにファイルパスを表示する方法
Microsoft Excel のタイトル バーに完全なファイル パスを表示するには、次の手順を実行します。
- Microsoft Excelを開きます。
- 新しい空のスプレッドシートを作成します。
- 「開発者」タブをクリックします。
- マクロを作成して保存します。
- スプレッドシートをマクロ有効スプレッドシートとして保存します。
- 他の Excel スプレッドシートを開きます。
- マクロを実行します。
以下では、これらすべての手順を詳しく説明します。
1] まず、空の Microsoft Excel スプレッドシートを開きます。ここで、開発者タブ。デフォルトでは、Microsoft Excel の [開発] タブは無効になっています。したがって、これまで有効にしていなかった場合は、最初に有効にしてください。次のいずれかのオプションに従って、Excel で [開発] タブを有効にする:
- オプションメニュー経由
- レジストリエディタ経由
オプション メニューは、Excel で [開発] タブを有効にする最も簡単な方法です。
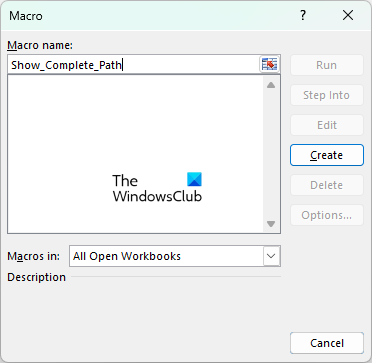
2] [開発]タブを有効にした後、それを選択してクリックします。マクロ。マクロに名前を付けます。マクロ名の単語をスペースで区切らないように注意してください。スペースの代わりにアンダースコアを使用できます。ここで、作成するボタン。これにより、Microsoft Visual Basic ウィンドウが開きます。
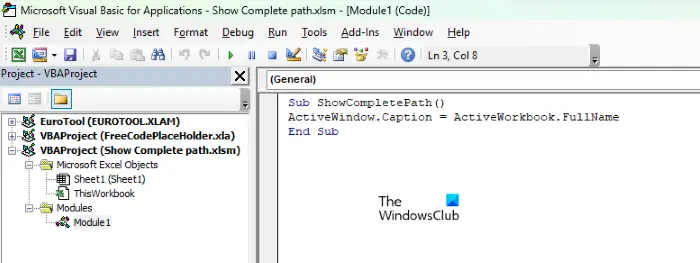
3] ここで、次のコマンドをコピーし、Microsoft Visual Basic ウィンドウに移動して、次のコマンドの間に貼り付けます。サブそしてエンドサブ(上のスクリーンショットを参照してください)。
ActiveWindow.Caption = ActiveWorkbook.FullName
4]「」に進みます。ファイル > 保存」と入力して Visual Basic ウィンドウを閉じます。次に、Excel ファイルを保存します。 「」に進みますファイル > 保存」をクリックし、Excel ファイルを保存する場所を選択します。その後、Excel ファイルに名前を付けて、Excel マクロ有効ワークブックで保存タイプ。クリック保存。
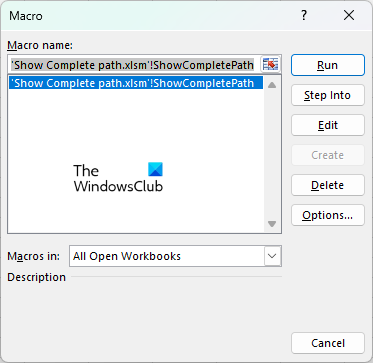
5] Excel スプレッドシートのタイトル バーにファイル パスを表示するマクロを作成しました。次に、Excel スプレッドシートを開き、開発者タブ。 「セキュリティ警告」リボンが表示された場合は、コンテンツを有効にする。 「マクロ」をクリックし、リストからマクロを選択して、走る。その後、Excel はそのスプレッドシートのタイトル バーに完全なファイル パスを表示します。
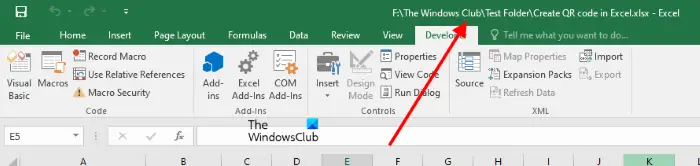
これで、作成したマクロを実行することで、任意の Excel スプレッドシートに完全なファイル パスを表示できるようになります。ただし、そのためには、まずマクロが有効なスプレッドシートを開く必要があります。そうしないと、マクロがマクロ リストに表示されません。
読む:デフォルトの Excel ワークシートの方向を右から左に変更する方法。
Microsoft Wordのタイトルバーにファイルパスを表示する方法
次に、Microsoft Word のタイトル バーにファイル パスを表示する手順を見てみましょう。
- Microsoft Wordを開きます。
- 新しい空の文書を作成します。
- 「開発」タブをクリックしてマクロを作成します。
- マクロを保存します。
- Word 文書をマクロ有効文書として保存します。
- 任意の Word 文書を開いてマクロを実行すると、タイトル バーに文書の場所が表示されます。
以下では、これらすべての手順を詳しく説明します。
1] Microsoft Word を開き、その中に新しい空白の文書を作成します。
2] をクリックします。開発者タブをクリックしてから、マクロ。 [開発] タブがメニュー リボンで使用できない場合は、それを有効にする必要があります。 Word で [開発] タブを有効にする手順は Excel の場合と同じです。 Microsoft Excel で [開発] タブを有効にする方法についてはすでに説明しました。
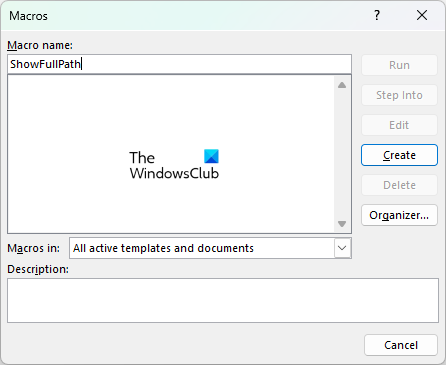
3] [開発]タブを有効にした後、[開発]をクリックします。マクロ。マクロの名前を書いてクリックします。作成する。マクロ名にはスペースを含めないでください。 「作成」ボタンをクリックすると、Word によってMicrosoft Visual Basicウィンドウ。
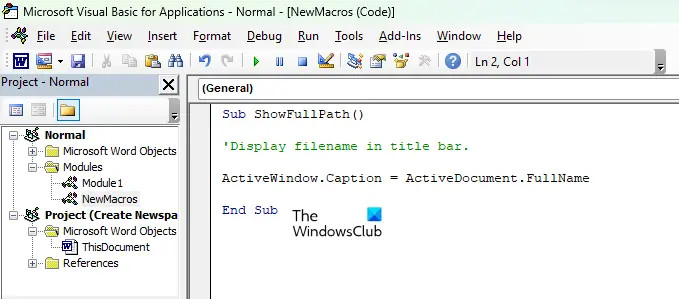
4] 次に、次のコマンドをコピーし、Microsoft Visual Basic ウィンドウに移動して、サブそしてエンドサブ(上のスクリーンショットを参照してください)。
'Display filename in title bar. ActiveWindow.Caption = ActiveDocument.FullName
5]「」に進みます。ファイル > 保存」その後、Microsoft Visual Basic ウィンドウを閉じ、Word ファイルをWord マクロが有効な文書。マクロが作成されました。
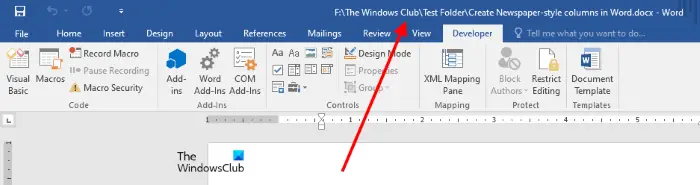
6] これで、作成したマクロを実行することで、Word 文書のタイトル バーに完全なファイル パスを表示できるようになります。 Word 文書を開き、開発者タブ。その後、クリックしてくださいマクロをクリックしてリストからマクロを選択します。クリック走る。 [実行] ボタンをクリックすると、Word のタイトル バーにドキュメントの完全な場所が表示されます。
ExcelとWordのクイックアクセスツールバーにファイルパスを表示する方法
Excel および Word のクイック アクセス ツールバーにファイル パスまたはファイルの場所を表示することもできます。このためにマクロを作成する必要はありません。これは Excel および Word に組み込まれている機能ですが、デフォルトでは無効になっています。クイック アクセス ツールバーにファイル パスを表示する手順は、Word と Excel の両方で同じです。
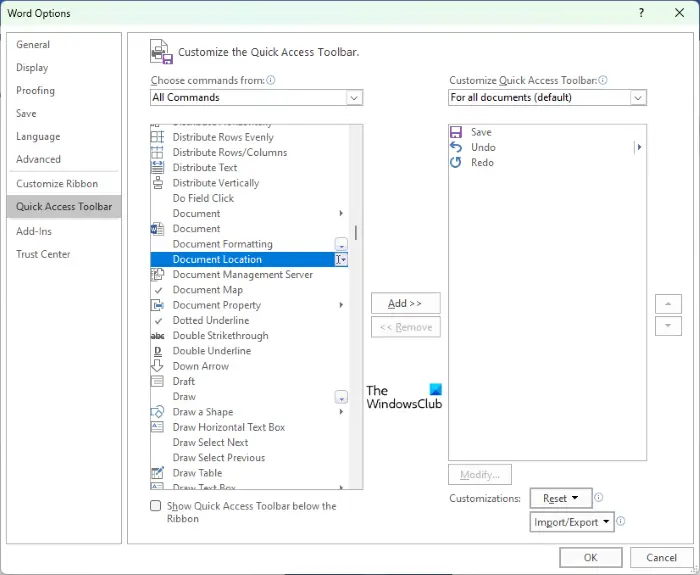
以下の手順に従います。
- Microsoft Excel または Microsoft Word を開きます。
- 「」に進みますファイル > オプション」
- 選択クイックアクセスツールバー左側から。
- 「」で次からコマンドを選択します」ドロップダウン メニューから選択します。すべてのコマンド。
- 下にスクロールして見つけますドキュメントの場所。
- 見つかったら、それを選択して、追加ボタン。
- クリックわかりましたをクリックして変更を保存します。
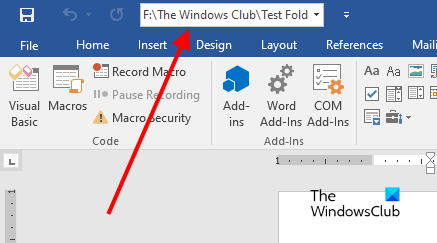
その後、Excel または Word のクイック アクセス ツールバーに完全なファイル パスまたはファイルの場所が表示されます。 Word または Excel のクイック アクセス ツールバーからファイル パスを削除する場合は、「[ファイル] > [オプション] > [クイック アクセス ツールバー]」を選択し、ドキュメントの場所右側のボックスにチェックを入れて、取り除くボタン。その後、「OK」をクリックして変更を保存します。
読む:Microsoft Wordの特定のページにヘッダーとフッターを挿入する方法。
Excel のタイトル バーまたはツールバーにファイル パスを表示するにはどうすればよいですか?
マクロを作成すると、Excel のタイトル バーに完全なファイル パスを表示できます。まず、空の Excel スプレッドシートを開き、その中にマクロを作成し、ファイルとして保存します。Excel マクロ有効ワークブック。次に、タイトル バーにファイル パスを表示する Excel ブックを開き、マクロを実行します。 Excel のタイトル バーにファイル パスが表示されます。
この記事では、Excel でこれを行う詳細なプロセスについて説明しました。
これがお役に立てば幸いです。
次に読む:Excelで複数のセルを減算する方法。

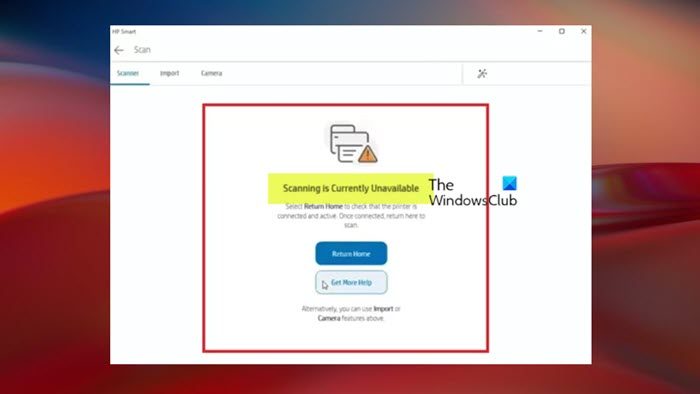
![Adobe PDF Reader でテキストを選択またはハイライトできない [修正]](https://rele.work/tech/hayato/wp-content/uploads/2023/11/rectangle-adobe-reader.png)