これまで見てきましたが、FTPサーバーの設定方法そして外部ネットワークからアクセスできるように設定する方法インターネット経由で。ただし、それを最大限に活用するには、読み書き機能が利用可能でなければなりません。その方法はたくさんあります。ただし、Windows 11/10 の組み込みファイル エクスプローラーには、任意の FTP サーバーにアクセスできる機能があります。あるいは、FileZilla などの他のツールを使用して同じ操作を実行することもできます。この記事では両方のシナリオについて説明します。
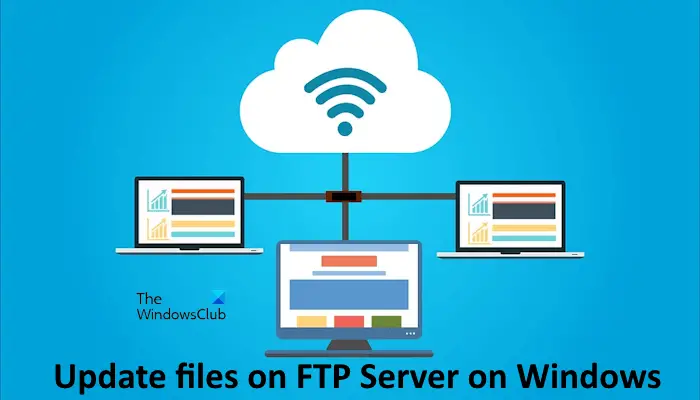
Windows 11/10上のFTPサーバー上のファイルを更新する
このタスクでは、コンピュータの主要な設定を変更しません。必要なのは、まずファイル エクスプローラーを開くことだけです。次に、アドレス バーに次の形式で IP アドレスを入力します。
ftp://192.168.xxx.xxx
資格情報を求めるポップアップが表示されます。
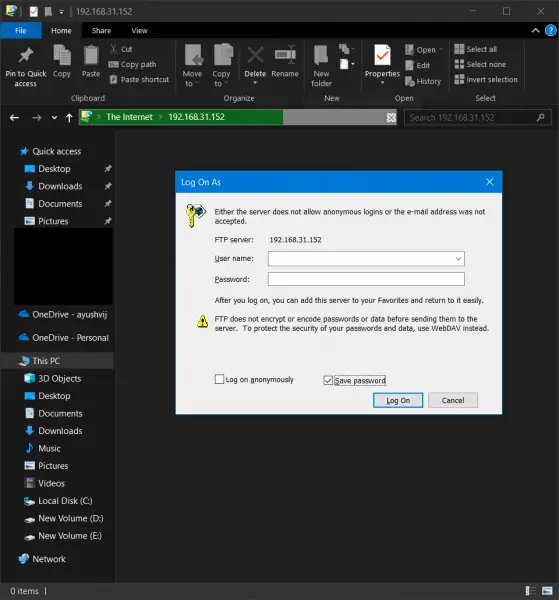
FTP サーバーのセットアップ中に構成が実行および適用されるため、希望のユーザー名とパスワードを使用してこの FTP サーバーにアクセスできます。
をクリックするとログオンユーザー名とパスワードを入力すると、認証が成功した状態で新しいウィンドウが開き、ホストされているファイルが開きます。
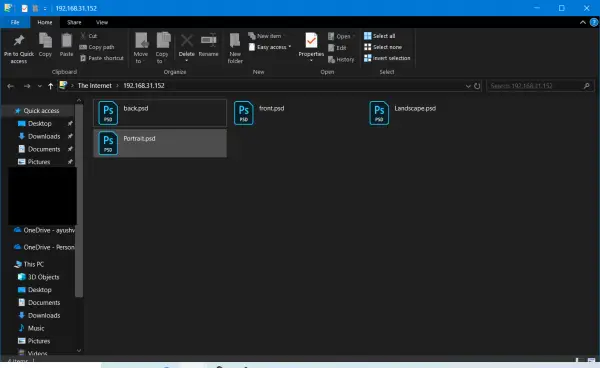
これらのファイルは、コンピュータ上の他のファイルと同様に使用できます。ただし、インターネット経由でリモートから使用している場合は、読み取り、更新、または書き込みに遅延が発生する可能性があります。
これは、インターネット接続速度と接続の ping に直接依存します。
あるいは、次のようなサードパーティの FTP ブラウズ ツールを使用することもできます。ファイルジラ。 FTP および FTPS プロトコルを使用してサーバーにアクセスするフリー ソフトウェアです。これは主に、ファイルやその他の種類のデータをホストするために開発者やさまざまなサーバーを管理する人々によって使用されますが、個人用 FTP サーバーにアクセスするために使用することもできます。
FileZilla を使用して FTP サーバー上のファイルを管理する
まず、公式 Web サイトから FileZilla クライアントの最新バージョンをダウンロードする必要があります。ここ。
さて、正しくインストールすると、最初に実行するとこの画面が表示されます。
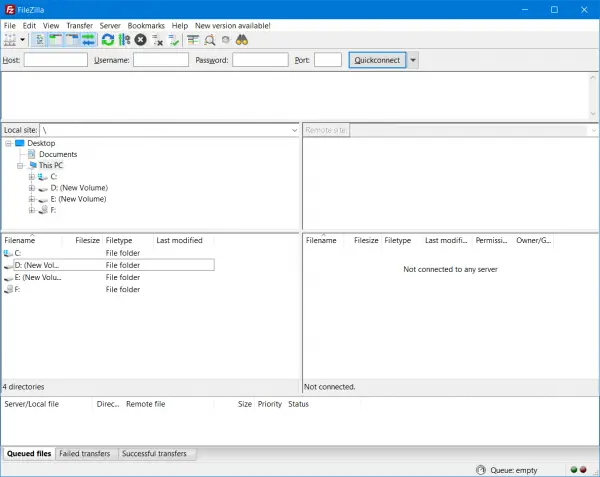
をクリックしてくださいサイトマネージャーを開くメニューバーリボンの下のボタン。サイトマネージャーが開きます。
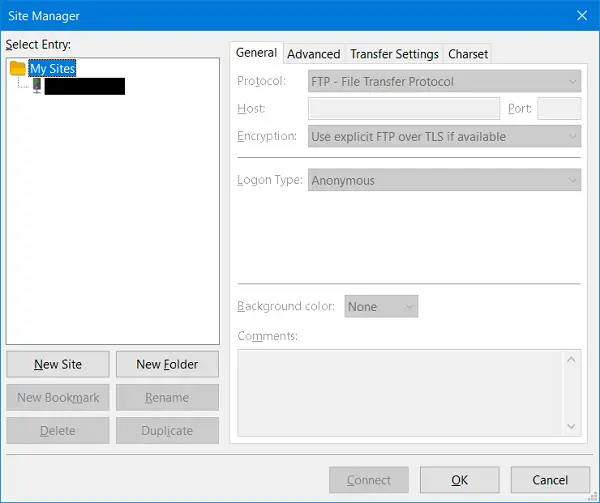
次のラベルが付いたボタンを選択します新しいサイト。左側のナビゲーション パネルで新しい接続に名前を付けると機能します。接続に名前を付けます。
右側のパネルで、次のような詳細をすべて入力します。プロトコル、ホスト アドレス、ポート番号、暗号化、ログオン タイプなど。
ログオンの種類を選択すると、普通、を入力する必要がありますユーザー名そしてパスワードホスト型サーバーの場合。
完了したら、 をクリックしますわかりました接続を保存し、接続を開始します。
接続が正常に確立されると、上部のセクションにタスクのステータスが表示されます。左下の部分では、自分のファイルを参照できます。
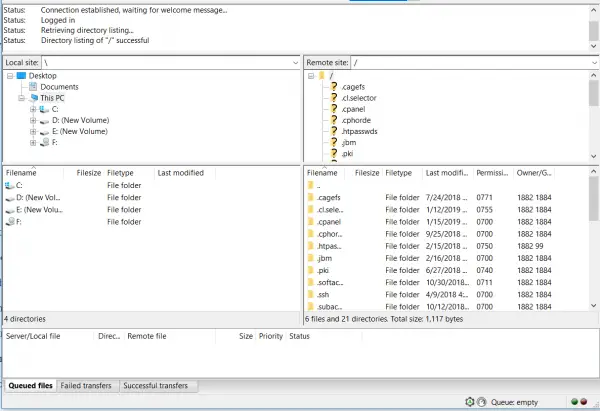
右側には、サーバー上でホストされているファイルが表示されます。
これらのファイルを一方の側からもう一方の側にドラッグ アンド ドロップして、ファイル間の転送を開始できます。この FTP サーバーを使用して、日または月などのある時点で複数のユーザーによって更新されるファイルを保存する場合は、サーバーからファイルをローカルで実行するだけで済みます。
必要な変更を加えたら、ファイルを保存するだけです。コンピュータ上で FileZilla クライアント ウィンドウを復元すると、サーバー上のファイルを更新するように求めるプロンプトが表示されます。
これが、FileZilla が FTP サーバー ファイルの管理に役立つ方法です。
次に、単一の FTP サーバーにアクセスするための複数の FTP アカウントの作成について説明します。
FTPサーバー上のファイルを編集することはできますか?
はい、使用している FTP クライアントがこの機能をサポートしていれば、FTP サーバーでファイルを編集できます。ファイルを編集するには、FTP サーバー上でそのファイルを見つけて右クリックします。その後、右クリックのコンテキスト メニューで [編集] オプションを選択します。ファイルはデフォルトのソフトウェアで開きます。
FTPサーバー上のファイルにアクセスするにはどうすればよいですか?
FTP クライアントを使用して、FTP サーバー上のファイルにアクセスできます。 FileZilla などのサードパーティ ソフトウェアをインストールできます。 FTP クライアントをインストールしたら、それを起動して FTP サーバーに接続します。 FTP サーバーに接続すると、サーバー上のすべてのファイルにアクセスできるようになります。あるいは、Chrome、Firefox、Edge などの Web ブラウザを使用して FTP サーバーに接続することもできます。もしお使いのブラウザでは FTP が機能しません、正しい資格情報を使用していること、および Windows のオプション機能で FTP サーバーが有効になっていることを確認してください。
次に読む:Windowsのコマンドプロンプトを使用してFTPサーバーにアクセスする方法。
Windows でファイルを FTP サーバーにコピーするにはどうすればよいですか?
Windows の FTP サーバーにファイルをコピーするには、組み込みのファイル エクスプローラーを使用できます。ファイルエクスプローラーを開き、「」と入力しますftp://[ftpサーバーアドレス]アドレスバーに「」と入力し、Enterを押します。 FTP 資格情報を使用してログインし、ファイルをウィンドウにドラッグ アンド ドロップして、リモート サーバーに効率的にアップロードします。
Windows コンピュータを FTP サーバーにするにはどうすればよいですか?
Windows コンピュータで FTP サーバーをセットアップするには、[スタート] に移動し、[コントロール パネル] を開き、[管理ツール] をクリックして、[インターネット インフォメーション サービス (IIS) マネージャー] を起動します。サーバーのツリーを展開し、[サイト] を右クリックして [FTP サイトの追加] を選択し、設定でサーバーの IP アドレスを入力するなどのプロンプトに従います。






