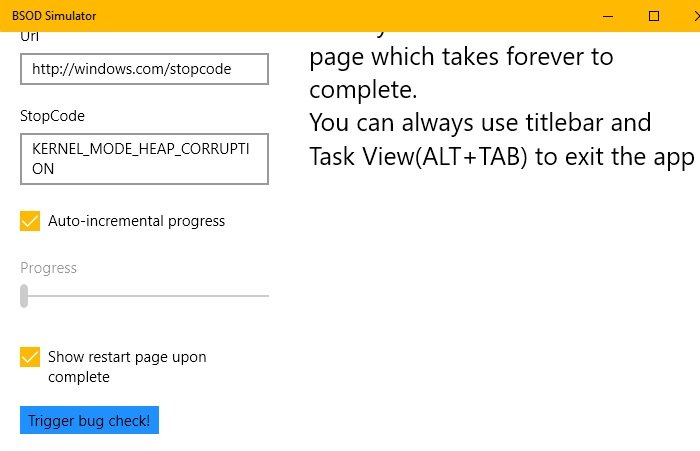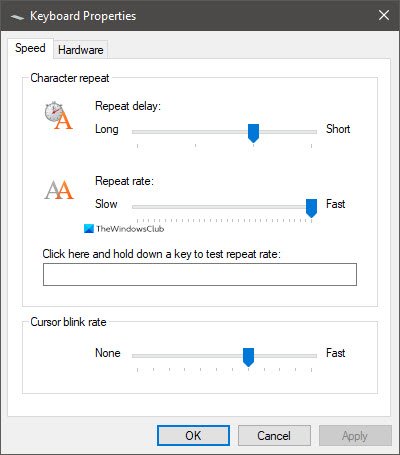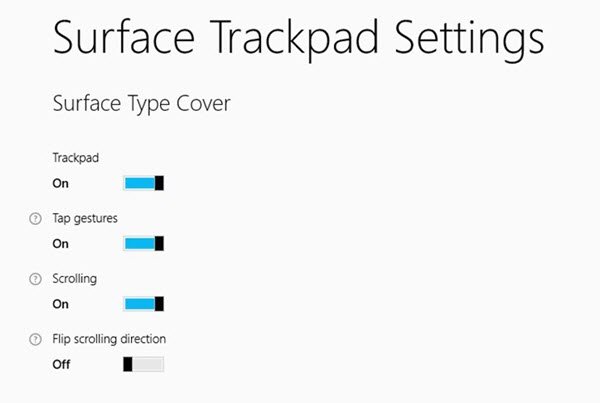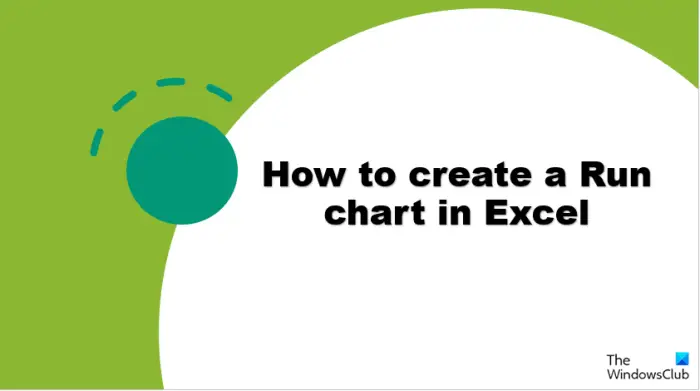Windows メディア プレーヤーは、Windows 10 にプレインストールされているデフォルトのオーディオおよびビデオ プレーヤー アプリケーションです。このアプリケーションでお気に入りの音楽を聴くことはできますが、曲の歌詞を表示したい場合、ネイティブ機能は提供されていません。この記事では、曲の歌詞をダウンロードして Windows Media Player で表示する手順を紹介します。その方法を読み続けてください。
Windows Media Player の歌詞プラグインの使用方法
Windows Media Player で歌詞を表示するには、外部のプラグイン ソフトウェアを使用する必要があります。というプラグインがありますミニリリックこれを使用して、Windows Media Player で歌詞をダウンロードして表示できます。これは、Windows Media Player やその他の一般的なメディア プレーヤー用に、曲の歌詞を取得して表示するために特別に設計されています。 Windows Media Player で曲を再生するだけで、自動的に曲の歌詞が検索されて表示されます。その興味深い機能をいくつか見てみましょう。
主な特長
MiniLyrics の主な機能は次のとおりです。
さまざまなオンライン歌詞データベースから曲の歌詞をダウンロードして表示します。
それは示しますスクロールする歌詞現在の曲と同期して表示されます。
それを有効にすることができます浮かぶ歌詞聞いている曲の歌詞を見ながら他のアプリケーションで作業できる機能です。たとえば、以下のスクリーンショットを参照してください。
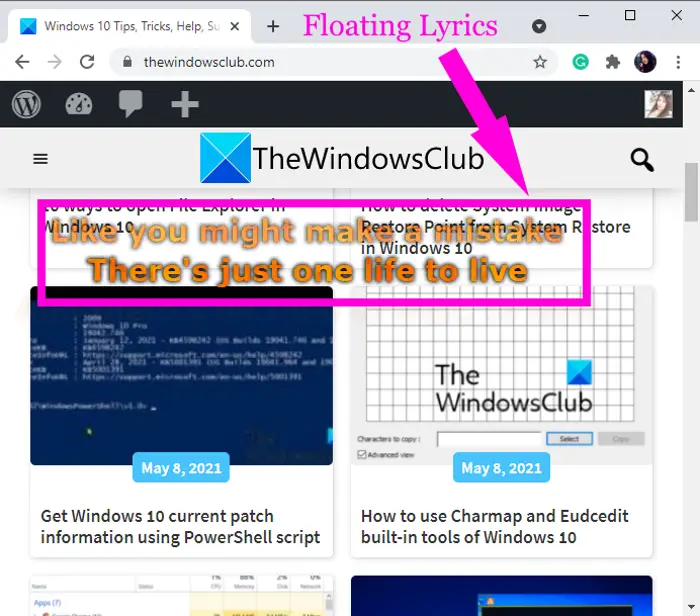
さまざまなサービスを提供しています歌詞表示オプション歌詞の形式と外観をカスタマイズします。
例えば、固定テキストスタイル、映画の字幕スタイル、一行スタイル、歌詞のフェードイン、背景へのフェードアウト、カラオケ、縦スクロールスタイルなどです。
歌詞テキストのフォントをカスタマイズしたり、歌詞の影を描画したり、歌詞のハイライト、テキスト、背景色を設定したりすることもできます。さらに、背景画像を追加する歌詞バーへ。これらのオプションを使用するには、[表示] > [設定] > [テーマ] に移動します。
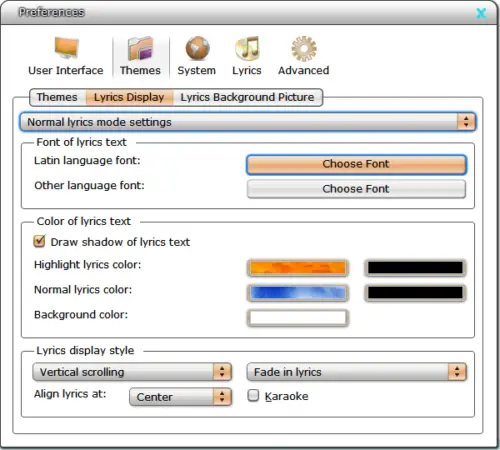
曲の歌詞が表示されていない場合は、曲名やアーティスト名を入力して歌詞を検索できます。を使用します。歌詞 > 検索 オプションを選択すると、取得した結果のリストが表示されます。いずれかの結果を選択し、開けるボタンを押すと曲と一緒に歌詞が表示されます。
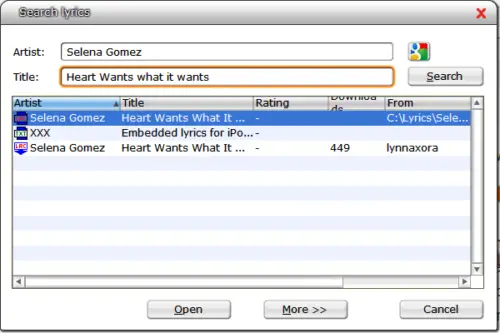
また、歌詞エディタータイミングを合わせて曲の歌詞を手動で編集し、歌詞を曲に保存します。また、アーティスト、タイトル、アルバムなどのタグを編集することもできます。
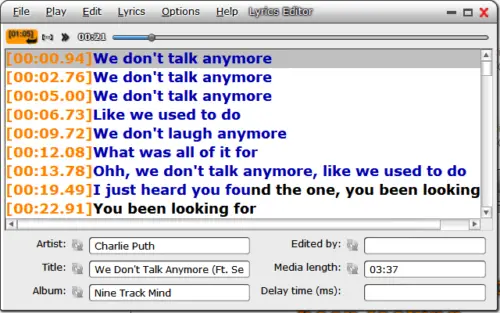
また、ファイルからの歌詞のアップロード、歌詞の評価、LRC ファイルへの歌詞の保存、などなど。
プラグインの外観と操作性を変更するためのカスタマイズ可能なスキンがいくつか提供されています。
Windows Media Player の他に、Winamp、iTunes、VLC、MediaMonkey、Songbird、その他広く使用されているメディア プレーヤーでも動作します。
Windows Media Player で MiniLyrics を使用する方法
Windows Media Player で MiniLyrics を使用する手順は次のとおりです。
まず、ダウンロードしますミニリリックcrintsoft.com からダウンロードして Windows 10 PC にインストールします。
このプラグイン アプリを起動すると、サポートされているメディア プレーヤーを設定するよう求められます。 PC 上の Windows Media Player を自動的に検出し、自動的に設定します。必要に応じて、他のメディア プレーヤーへのパスを追加し、この歌詞プラグイン ソフトウェアを使用して設定することもできます。
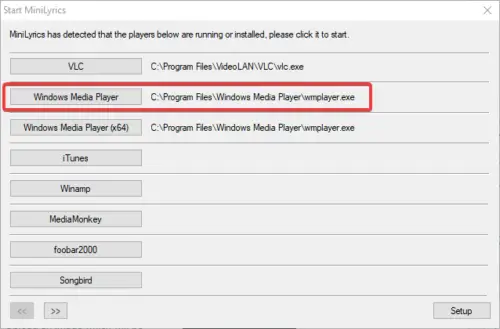
次に、Windows Media Player を開いて音楽コレクションをインポートし、お気に入りのトラックを聴きます。自動的に曲の歌詞の表示が始まります。上で説明した機能をカスタマイズして使用できます。
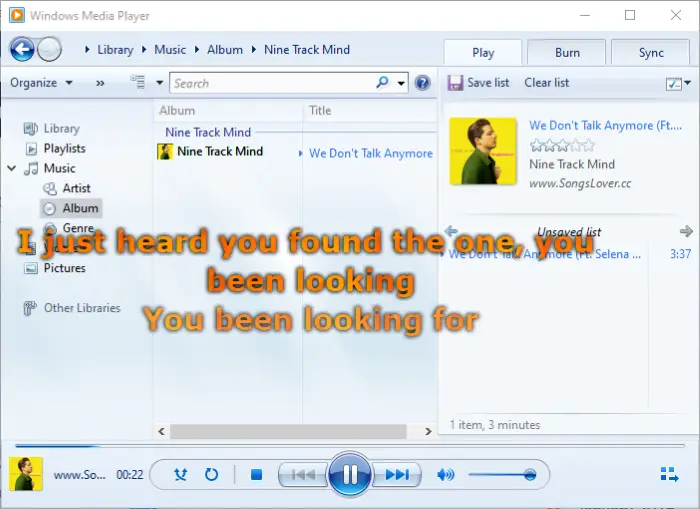
Windows Media Player で歌詞をスクロールしながら曲を聴くことができます。 MinLyrics という素晴らしいプラグインをダウンロードしてインストールするだけで、Windows Media Player でお気に入りの曲の歌詞を取得して表示します。
あなたもそうしたいかもしれませんこれをチェックしてください歌詞プラグイン。