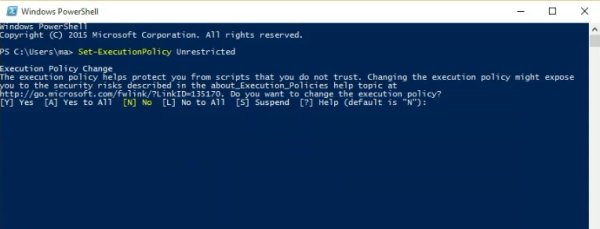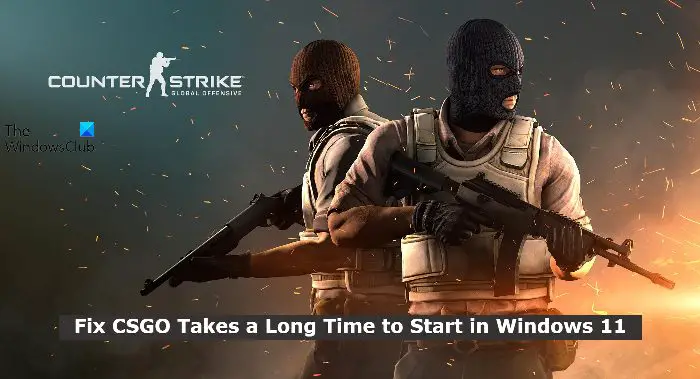Android スマートフォンを使用している場合は、PC 上の Google Play の Web ページから、Google Play ストアのアプリを Android デバイスに直接インストールできることを知っておく必要があります。 Microsoft は同様の機能を自社の Web ページに展開しています。マイクロソフトストア呼ばれた自分のデバイスにインストールする。これまでは、現在のデバイスにアプリをインストールする場合にのみ利用できました。これは、ユーザーが Microsoft Store の Web ページでインストール ボタンをクリックするたびに、ユーザーを Microsoft Store の UWP バージョンにリダイレクトし、同じアプリのページを表示して簡単にインストールできることを意味します。しかし今、彼らはそれを次のレベルに引き上げようとしています。
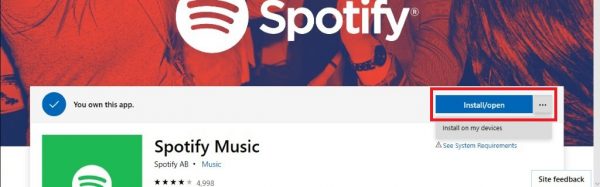
Microsoft Store の「デバイスにインストール」機能を使用する方法
Microsoft Store の Web インターフェイスに移動するには、Bing や Google などの検索エンジンでアプリを検索します。次に、適切なリンクを取得したら、そこに移動してページにアクセスできます。
アプリを見つけるもう 1 つの方法は、Microsoft Store Web ページのホーム ページに直接アクセスし、内蔵の検索機能を使用して目的のアプリを見つけることです。
一部の地域では、Microsoft はハードウェア ストアとソフトウェア ストアを統合しました。そのため、アプリ、ゲーム、Windows、Office などのソフトウェアだけでなく、Xbox、Microsoft Surface、Dell や HP などのパートナーからのその他のパートナー製ハードウェア デバイスなどのハードウェア デバイスも購入できるようになります。
目的のアプリが見つかると、インストール/開くボタンと、3 つの水平ドットで示されるその他のオプション ボタン。
現在この Web ページを閲覧しているデバイスで Microsoft Store (利用可能な場合) を起動する場合は、次のボタンをクリックします。インストール/開きます。
それ以外の場合は、他のデバイスにリモートでインストールするには、3 つの水平ドットで示される [その他のオプション] メニューをクリックし、[次へ] をクリックします。私のデバイスにインストールします。
すると、ログインしている Microsoft アカウントに登録されているデバイスの一覧が表示されます。
チェックボックスを使用してアプリをインストールするデバイスを選択し、「」というラベルの付いたボタンをクリックします。今すぐインストールしてください。
他のデバイスのインターネット接続に応じて、アプリはできるだけ早くそのデバイスにダウンロードされます。

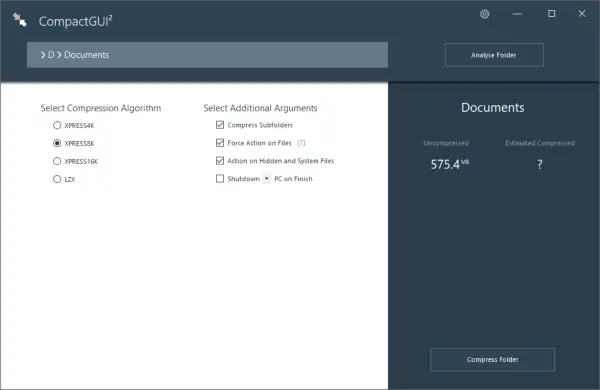
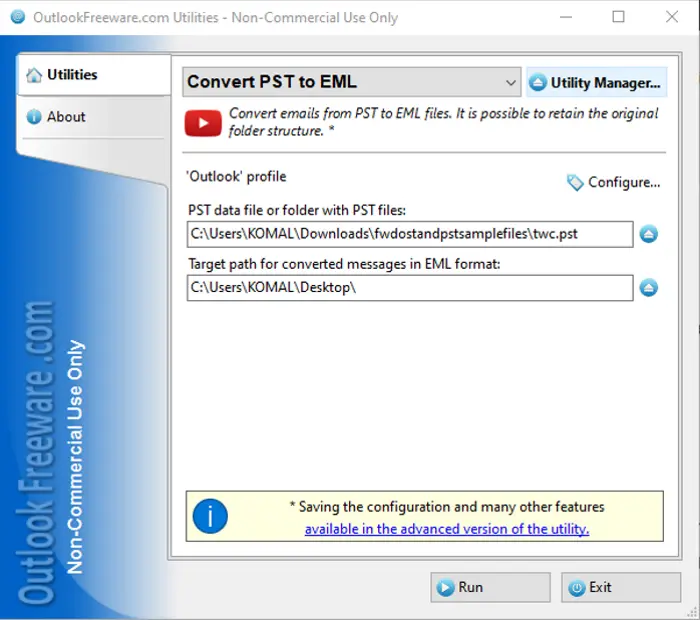
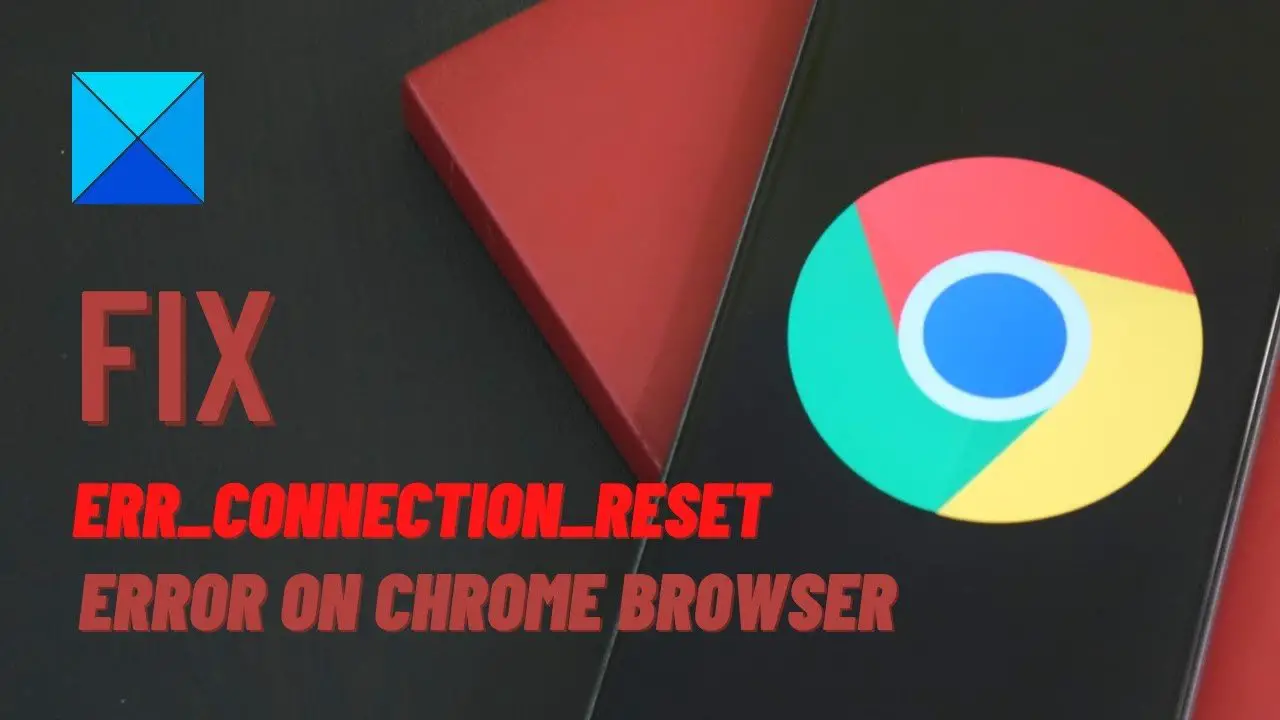
![Windows はインストールを完了できませんでした [修正]](https://rele.work/tech/hayato/wp-content/uploads/2020/08/Windows-could-not-complete-the-installation-2.png)