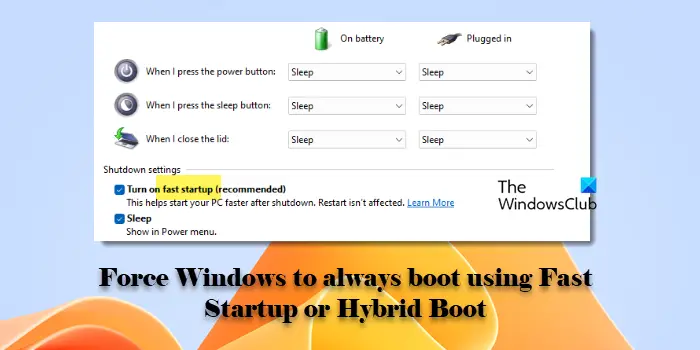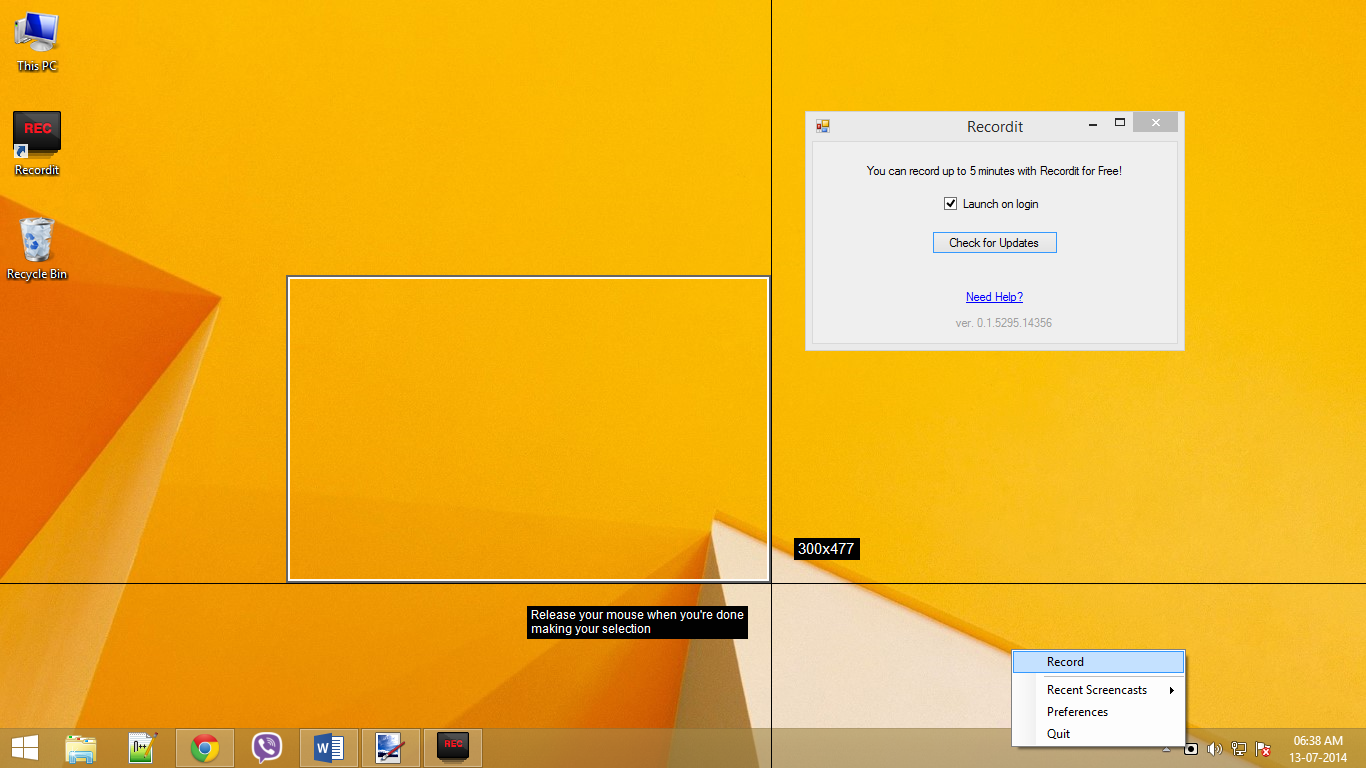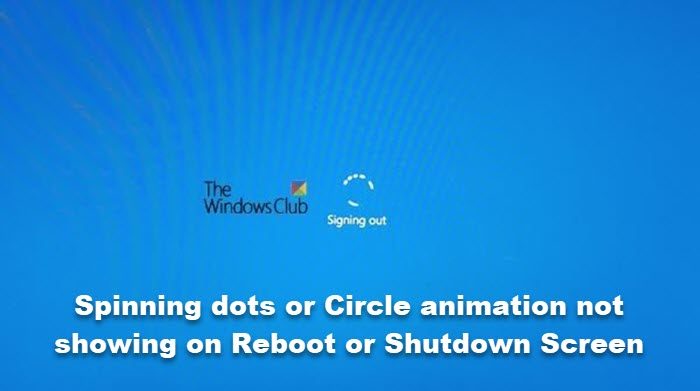SQL Server Management StudioまたはSSMSを使用すると、SQL Serverに接続してクエリを実行できます。このチュートリアルでは、どのようにできるかを見ていきますWindows 11/10にSQL Server Management Studioをインストールして構成します。また、SQLサーバーをダウンロードして、SSMSに接続します。
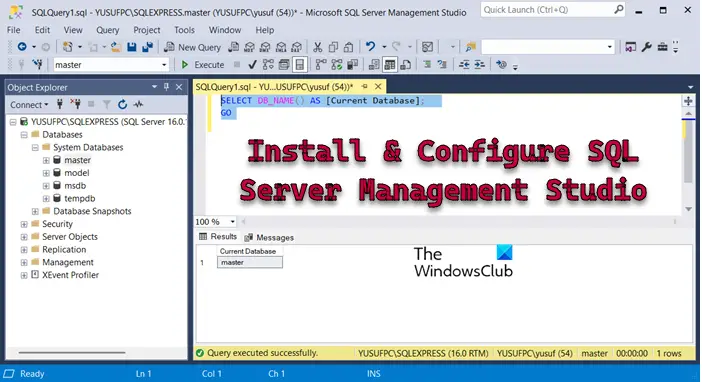
SQL Server Management Studioをインストールして構成するには、以下の手順に従ってください。
- SQL Server Management Studioをダウンロードします
- SSMSをインストールします
- SQL Serverをダウンロードしてインストールします
- SQLサーバーに接続します
- 接続エラーを修正します
それらについて詳しく説明しましょう。
1] SQL Server Management Studioをダウンロードします
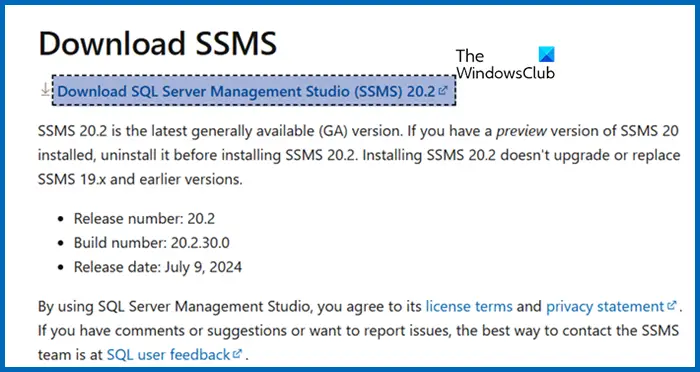
まず、コンピューター用のSQL Server Management Studioをダウンロードする必要があります。だからに向かいますLearn.microsoft.com。次に、下にスクロールしてクリックしますSQL Server Management Studioをダウンロードしますリンク。これにより、ダウンロードがトリガーされ、実行可能ファイルが表示されます。
2] SSMSをインストールします
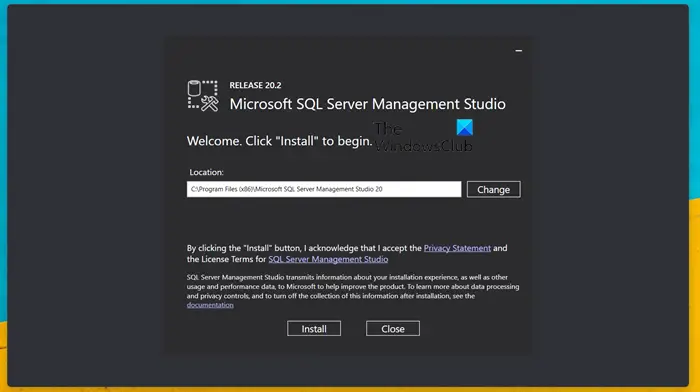
SSMSの実行可能ファイルをダウンロードしたので、トリガーしてユーティリティをインストールできます。したがって、実行可能ファイルを実行します。必要に応じて、インストールパスを確認できます。それ以外の場合は、デフォルトにしたままにしてから、インストールをクリックします。 UACプロンプトを取得し、[はい]をクリックして確認し、インストールが完了するのを待ちます。インストールプロセスが完了すると、システムを1回再起動する必要があります。
3] SQL Serverをダウンロードしてインストールします
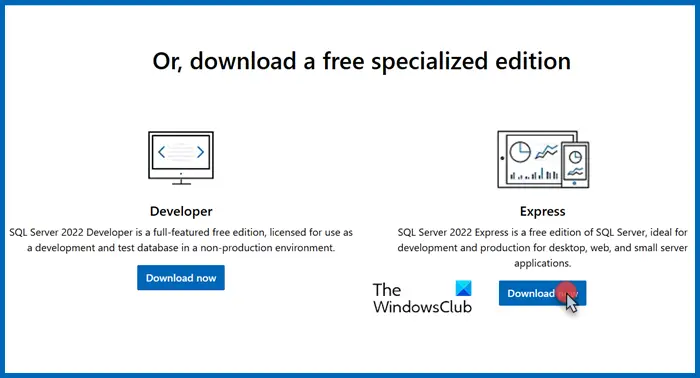
これはオプションのステップですが、ローカルプロジェクトに取り組んでいる場合、またはテスト用の環境が必要な場合は、SQL Serverをダウンロードしてインストールする必要があります。Microsoft.com。
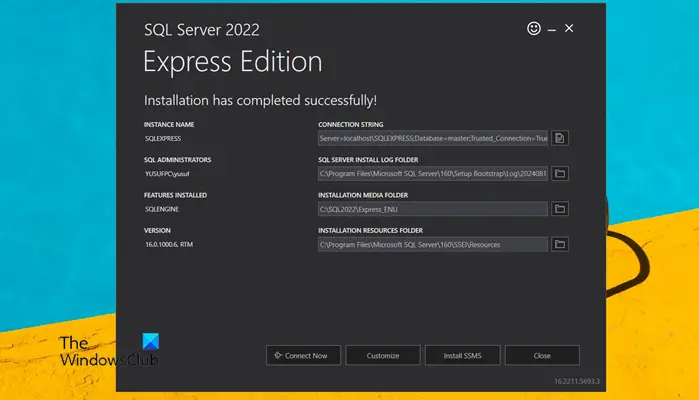
そうするために、microsoft.comに移動し、下にスクロールして、クリックします今すぐダウンロードしてくださいExpressに関連付けられています(開発者オプションを選択することもできますが、このチュートリアルのために、Express Editionを選択します)。これにより、SQL Serverユーティリティのダウンロードが開始されます。ダウンロードしたら、以下の手順に従ってシステムにインストールします。
- SQL Serverインストールメディアを起動します。
- UACプロンプトが表示されたら、[はい]をクリックします。
- 次に、[基本をクリックします(自分が何をしているのかがわかっている場合は、他のオプションも選択できます)。
- 契約条件を受け入れ、続行します。
- 必要に応じてインストールの場所を確認および/または変更し、[インストール]をクリックします。
ユーティリティがインストールされると、インスタンス名、SQL管理ログを含むパス、機能インストールインストールメディアの場所を指して、最後にバージョンリソースフォルダーを指しています。

接続をテストするには、今すぐ接続をクリックしてください。バージョン情報を示すコマンドプロンプトウィンドウを開きます。その画面が表示されれば、インストールが成功したことを安心させることができます。
4] SQLサーバーに接続します
最後に、SQLサーバーに接続します。これを行うには、スタートメニューからSQL Server Management Studioを開く必要があります。すべてのフィールドが自動的に入力される接続ボックスが表示されます。クリックする必要があります接続する続行する。
その後、すべての事前にインストールされたデータベースにアクセスし、新しいデータベースを作成し、このローカルサーバーで必要なことを実行できます。
読む:SQL Serverを介してSQLストアドプロシージャを作成する方法?
5]接続エラーを修正します
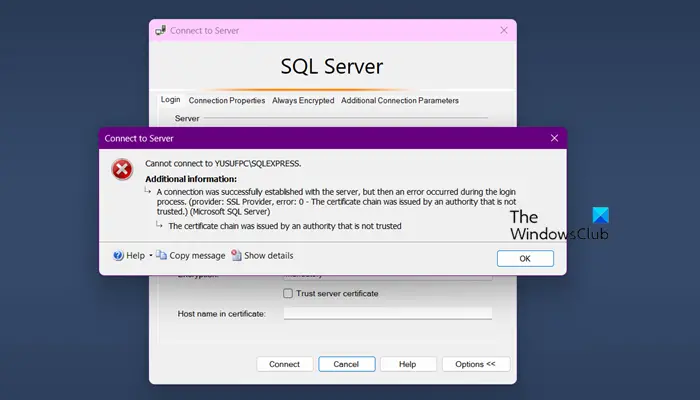
サーバーに接続しようとすると、証明書チェーンの権限が信頼されていないというエラーが表示された場合、すべての接続の証明書がテストされることを必須にしました。その場合、証明書の要件をオプションに設定できます
追加情報:
サーバーで接続が正常に確立されましたが、ログインプロセス中にエラーが発生しました。 (プロバイダー:SSLプロバイダー、エラー:0 - 証明書チェーンは、信頼されていない当局によって発行されました。)(Microsoft SQL Server)
証明書チェーンは、信頼されていない当局によって発行されました
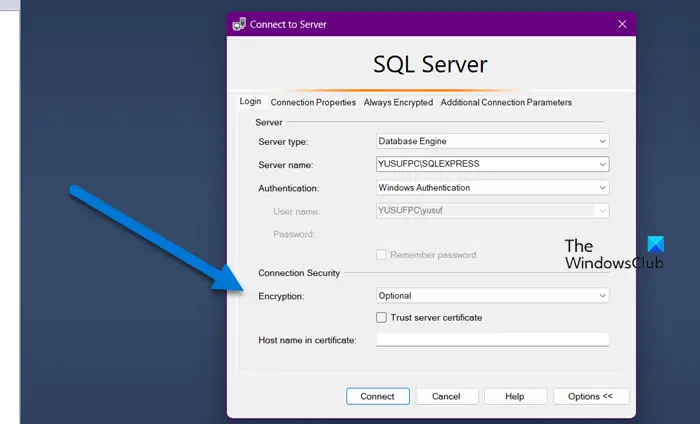
そのためには、接続を設定するときは、暗号化のオプションオプション。次に、クリックします接続する。証明書を確認せずに接続します。
うまくいけば、このチュートリアルがSQL Server Management Studioをダウンロードしてインストールし、SQL Serverに接続するのに役立つことを願っています。
読む:Windows 11にSQL Serverをインストールできないことを修正します
Windows 11でSQL Server Configuration Managerを取得するにはどうすればよいですか?
SQL Server Configuration Managerは、前述の手順に従って実行できるSQL Serverのインストールとともにインストールされます。このユーティリティのデフォルトパスは次のとおりですc:\ windows \ syswow64 \ sqlservermanager16.msc。ただし、アクセスするためにこの場所に行く必要はありません。それを検索して、[スタート]メニューから開くことができます。
読む:Windows 11にSQL開発者をインストールする方法?
SQLサーバーはWindows 11で実行できますか?
はい、Windowsクライアント(Windows 11とその前身を含む)とWindows Serverオペレーティングシステムの両方でSQLサーバーを実行できます。ただし、SQL Server 2016以降のバージョンは、Windows 11またはWindows Server 2022システムと互換性がありません。
また読む:SQLとMySQLの違い:比較。