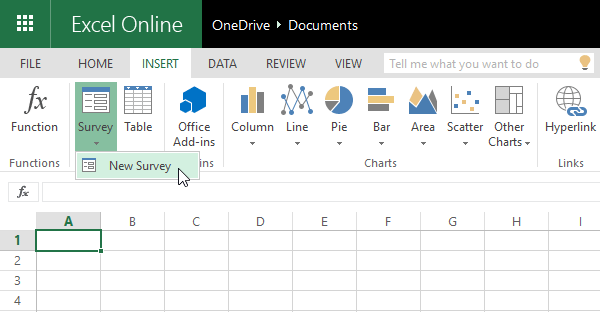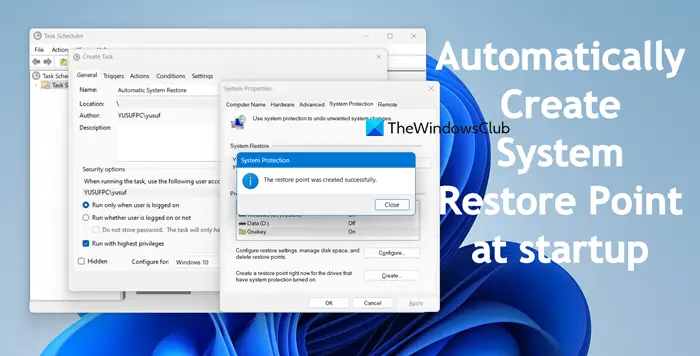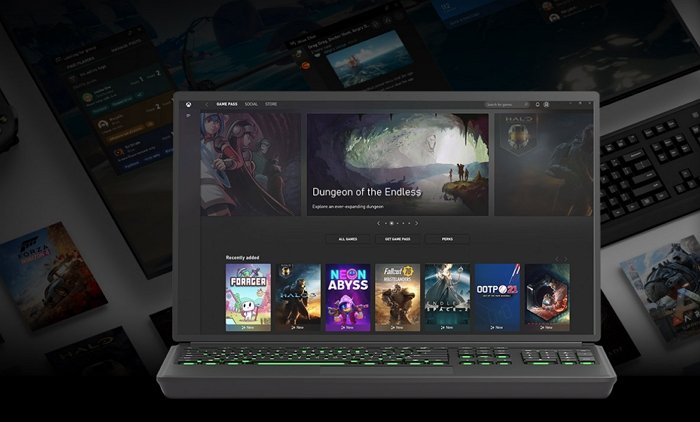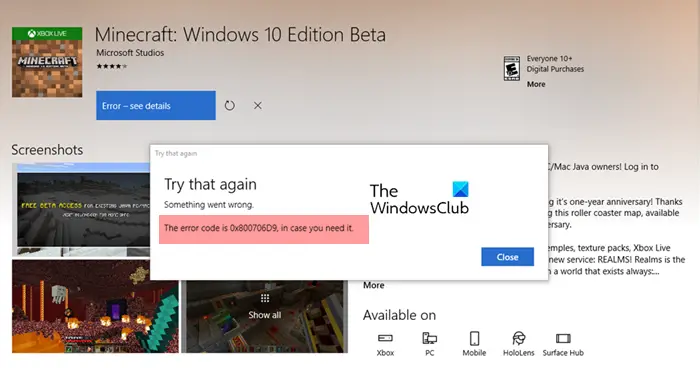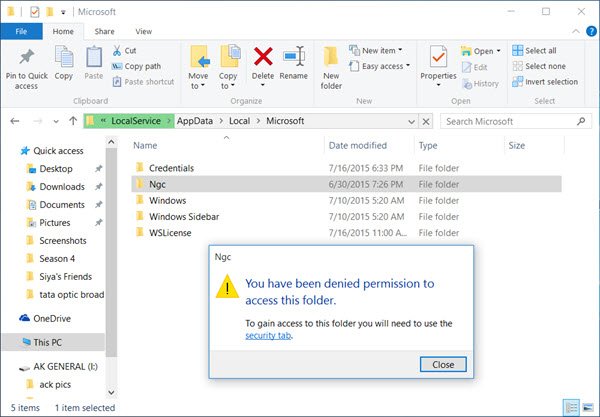Webブラウザ適切なプライバシー設定で保護されていない場合は、個人情報を漏らし、Webで行ってきたことすべての軌跡を残すことができます。今日は、Internet Explorerのプライバシー設定について説明します。
インターネットエクスプローラーのプライバシー設定
Windows 10/8のInternet Explorerは、インターネットでサーフィンをしている間、プライバシーをよりよく保護するために、いくつかの強力でありながら使いやすいプライバシーツールを提供しています。それらを見て、プライバシーを最もよく保護するためにそれらを設定する方法を見てみましょう。
Inprivateブラウジング
Inprivateブラウジング有効になった場合、そのタブを閉じるとすぐに、検索履歴、パスワード、およびWebページの履歴を削除します。ショートカットキーCtrl +Shift +Pを使用して、その場でのブラウジングをプライベートに開始します。
それを有効にするには、ブラウザの右上隅にある設定アイコンに移動し、[安全]> [Inprivateブラウジング]をクリックします。
これにより、アドレスバーにinPrivateを示すインジケータを備えた新しいウィンドウが開きます。オプションを有効にすると、ブラウザがブラウジングセッション、たとえばCookieに関するあらゆる種類のデータを保存することができなくなります。温度ファイル、履歴など。タブを閉じるだけで、いつでもInPrivateモードを終了できます。
閲覧履歴を削除します
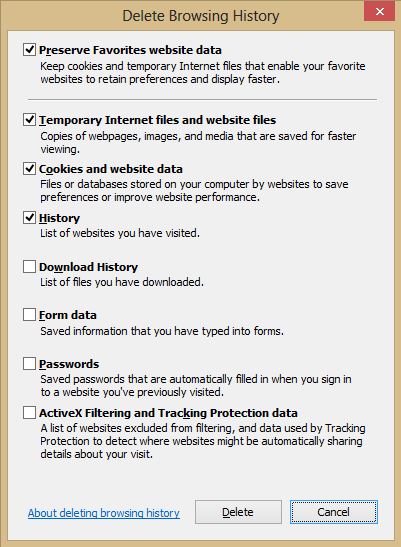
InPrivateモードを使用したくない場合は、タブを閉じた後、ブラウジング履歴を手動で削除できます。
[設定]アイコン> [安全]> [閲覧履歴を削除]をクリックします。ブラウジング履歴を削除するためのショートカットキーは、Ctrl+Shift+Delです。新しいポップアップウィンドウで必要なオプションを選択し、[削除]ボタンをクリックします。
提案されたウェブサイト
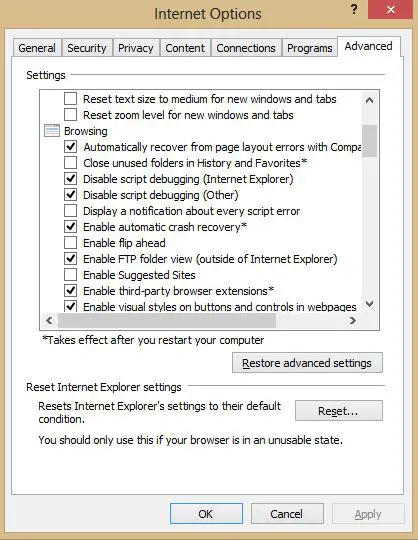
これについて多くの人は知っているかもしれませんが、インターネットエクスプローラーは、「推奨されるサイトの有効化」のオプションがインターネットオプションでチェックされている場合、すべての閲覧履歴をMicrosoftに送信します。
これを無効にするには、[設定]アイコン>インターネットオプション> [Advanced]> [オプションのチェック]に移動します提案されたサイトを有効にします。
追跡保護
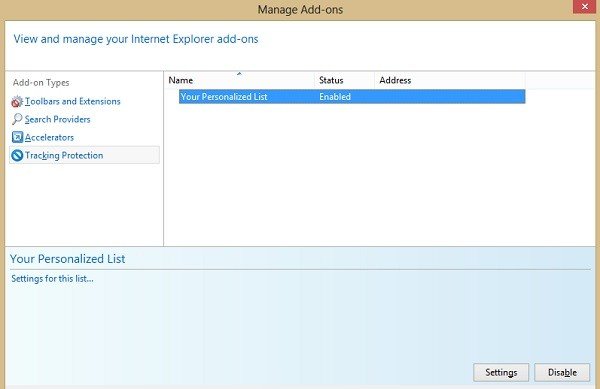
使用追跡保護詳細から追跡されるWebサイトを防ぎます。インターネットエクスプローラーで有効になっている場合、追跡保護リストがある場合、ブラウザは追跡しないでくださいアクセスするWebサイトへのリクエストと、追跡保護リストにリストされているWebサイトからサードパーティのコンテンツをブロックします。ただし、サイトは、リクエストに応答または無視することを選択できます。
このオプションを有効にするには、[設定]> [安全]> [追跡保護]> [パーソナライズされたリスト]> [有効化]をクリックします。
SmartScreenフィルター:オンにすることを忘れないでくださいスマートスクリーンフィルターインターネットエクスプローラーで。あなたが訪問しているウェブサイトに、悪意のあるリンクやその他のクラップウェアが含まれている場合、それはあなたに警告します。
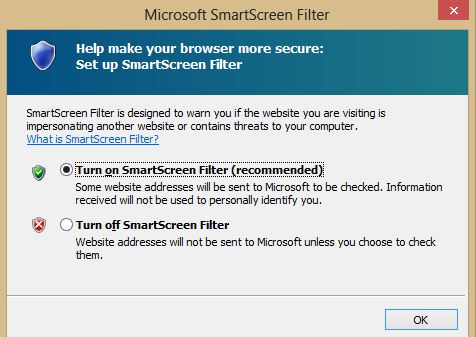
スマートスクリーンフィルターをオンにするには、設定に移動して安全をクリック>スマートスクリーンフィルターをオンにします。
インターネットエクスプローラーのプライバシー設定を変更することにより、プライベートで安全で安全なWebブラウジングを楽しむことができます。