の休止状態モードドキュメントと実行中のアプリケーションを RAM に保存するのではなく、ハード ディスクに保存します。とは異なりスリープモード、休止状態モードラップトップの電源を完全にオフにできます。ラップトップの電源を入れると、前回中断したところから再開できます。一部のユーザーは休止状態モードで問題を経験しています。ラップトップの電源を入れると、休止画面が表示されてしまいます。この問題により、ユーザーはラップトップにログインできなくなります。この記事では、次の場合に何をすべきかについて説明します。ラップトップが休止状態画面でスタックする。
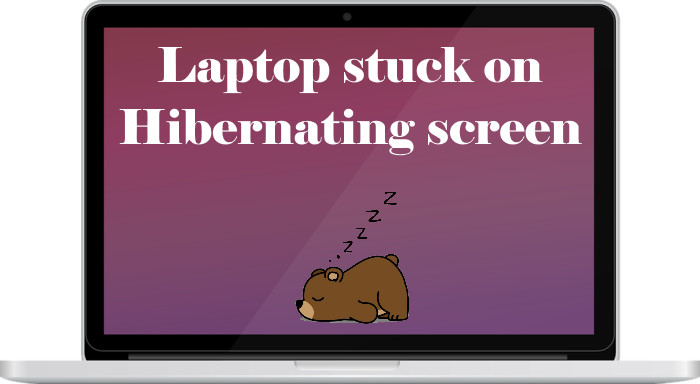
ラップトップが休止状態画面でスタックする
ラップトップが休止画面でスタックしているため、休止画面が終了するまでトラブルシューティングを実行できません。したがって、最初のステップは休止状態画面を通過することです。これを行うには、ラップトップから残留電力を排出する必要があります。
取り外し可能なバッテリーを備えたラップトップから残留電気を排出する方法
- 電源ボタンを押したままにして、ラップトップをシャットダウンします。
- 電源コードを壁のコンセントから抜きます。
- すべての周辺機器を取り外します。
- ラップトップのバッテリーを取り外します。
- 電源ボタンを最大 30 ~ 60 秒間押し続けます。この操作により、ラップトップから残留電力が消費されます。
- 電池を再度入れてください。
- 電源コードを接続し、ラップトップの電源を入れます。
上記の手順により、休止画面がバイパスされます。
取り外しできないバッテリーを搭載したラップトップから残留電気を排出する方法
ラップトップに取り外しできないバッテリーが搭載されている場合は、次の手順に従って残留電力を放電します。
- まず、電源ボタンを長押ししてラップトップを強制的にシャットダウンします。
- 電源ケーブルを壁のコンセントから抜き、周辺機器をすべて取り外します。
- ここで、電源ボタンを最大 60 秒間押し続けて、コンデンサを放電します。
- 電源コードを接続し、ラップトップの電源を入れます。
これで、ラップトップにログイン画面が表示されるはずです。
上記の方法が機能しない場合は、次の手順を実行して休止画面をバイパスします。
- ラップトップの電源ボタンを押し続けます。
- ラップトップが完全にシャットダウンしたら、バッテリーを取り外します。
- 充電ケーブルを接続し、ラップトップの電源を入れます (バッテリーは挿入しないでください)。
- 休止状態画面が表示される場合があります。
- ここで、電源ボタンを押したままにして、ラップトップを再度強制的にシャットダウンします。
- ラップトップが完全にシャットダウンしたら、バッテリーを挿入して再度電源を入れます。
今度はシステムにログインできるはずです。問題が解決しない場合は、スタートアップ修復を実行する必要があります。これについては、この記事の後半で説明します。
上記の手順を実行すると、システムにログインできるようになります。次に、問題が再び発生しないようにトラブルシューティングの手順を実行します。
- 電源トラブルシューティングツールを実行する
- 電源設定をデフォルトに戻す
- ドライバーを更新する
- スタートアップ修復を実行する
これらのソリューションを詳しく見てみましょう。
1] 電源トラブルシューティングツールを実行します。
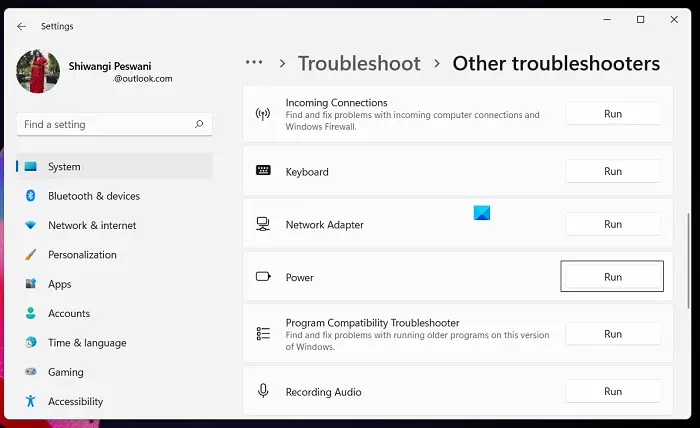
電源トラブルシューターは、電源の問題によって発生する問題を解決します。ラップトップが休止画面でスタックする問題は、電源の問題が原因で発生する可能性があります。したがって、電源トラブルシューターの実行この問題を解決できます。
2] 電源設定をデフォルトに戻す
上で説明したように、Windows が休止状態画面でスタックする問題は電源の問題が原因で発生する可能性があります。電源設定をデフォルトに戻すことで、今後問題が再発するのを防ぐことができます。次の手順では、その方法について説明します。電源設定をデフォルトに戻す。
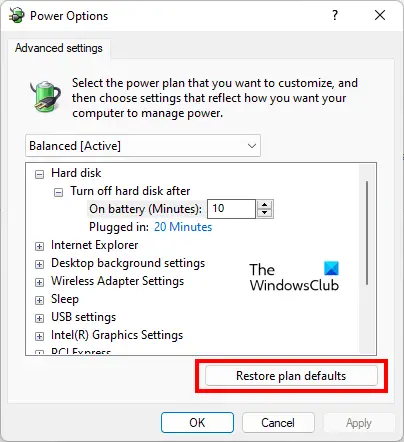
- を開きますコントロールパネル。
- 「」に進みますハードウェアとサウンド > 電源オプション」あるいは、コントロール パネルの検索バーを使用することもできます。検索バーに「電源オプション」と入力し、目的のオプションを選択します。
- を選択してください電源プランをクリックして、プラン設定の変更リンク。
- ここで、詳細な電源プラン設定を変更するリンク。
- をクリックしてください計画のデフォルトを復元するボタン。
3]ドライバーを更新します
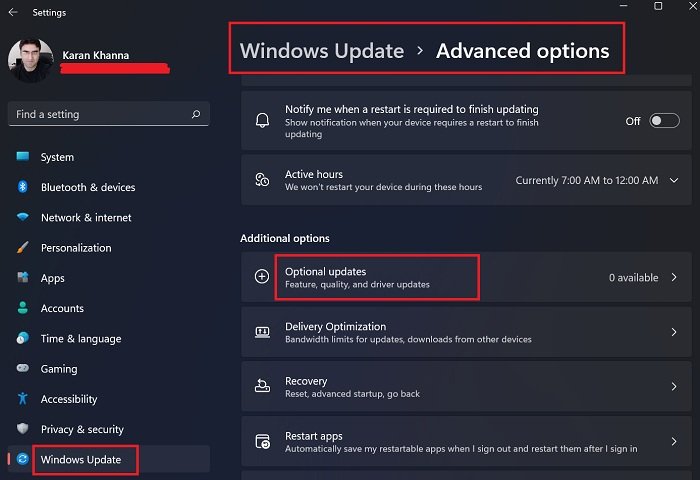
ドライバーは最新のものである必要があります。ドライバーが古いと、Windows コンピューターでいくつかの問題が発生します。のオプションのアップデートWindows Update のページには、ドライバーで利用可能なアップデートが表示されます。
「」に進みますWindows Update > 詳細オプション > オプションの更新」を参照して、どのドライバーの更新が必要かを確認してください。そこにアップデートがある場合は、それをインストールします。
読む:休止状態により Windows コンピュータがシャットダウンされます
4] スタートアップ修復を実行する
Windows にログインできない場合は、スタートアップ修復を実行する必要があります。休止画面でスタックしているため、スタートアップ修復ツールからWindows 回復環境。 Windows 回復環境に入るには、通常の起動プロセスを中断する必要があります。次の手順が役に立ちます。
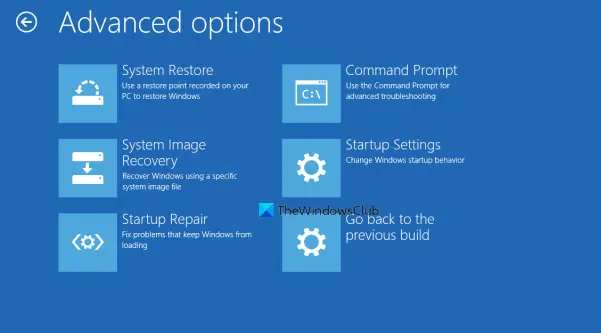
- 電源ボタンを長押ししてラップトップを強制的にシャットダウンします。
- 電源ボタンを押してラップトップを再度起動します。
- Windows ロゴが表示されたら、ラップトップがシャットダウンするまですぐに電源ボタンを押し続けます。
- 手順 2 を 3 回まで繰り返します。その後、Windows は自動的に回復環境に入ります。が表示されます。自動修復画面。
- クリック詳細オプション。
- さあ、「」に行ってください。トラブルシューティング > 詳細オプション」
- クリックスタートアップ修復。
スタートアップ修復を実行すると、問題は解決されるはずです。
読む:Windows 11/10 が「お待ちください」画面でスタックする。
コンピューターが休止状態のままになるのはなぜですか?
ラップトップが休止状態画面でスタックする問題は、電源の問題が原因で発生する可能性があります。この問題を解決するには、ラップトップの電源を切り、バッテリーを取り外し、電源ボタンを最大 60 秒間押し続けます。このプロセスにより、残留電気が放電されます。この問題とその解決策については、この記事で詳しく説明しました。
休止状態の問題を解決するにはどうすればよいですか?
休止状態の問題を解決するには、電源トラブルシューターを実行し、電源プラン設定をデフォルトに戻し、すべてのドライバーを更新します。ドライバーの更新を確認するには、Windows Update の [オプションの更新] ページに移動します。この記事では、ラップトップが休止状態画面から動かなくなった場合、この問題を解決する方法について説明します。
これがお役に立てば幸いです。






