ユーザーが自分のWindows ラップトップは休止状態になりません。 Windows 11/10/8/7 ラップトップでこの問題に直面している場合は、これらのトラブルシューティング手順のいくつかを試してください。

Windows ノートパソコンが休止状態にならない
Windows 11/10 ラップトップが休止状態にならない場合、または正しく動作しない場合は、次の提案に従って問題を解決してください。
- デバイスドライバーを更新する
- 電源オプション設定を変更する
- 電源トラブルシューティングツールを実行する
- BIOS の省電力設定を確認する
- 高速スタートアップを無効にする
- VM Oracle Virtual Box のアンインストール
- PowerCFG コマンドライン ツールを使用したトラブルシューティング
- 電源プランをリセットします。
Windows 11/10 で休止状態が機能しない
1] デバイスドライバーを更新します
一般的な理由としては、ドライバーが古いことが考えられます。何らかの不正なデバイス ドライバーがラップトップの休止状態モードへの移行を妨げている可能性があります。 USB フラッシュ ドライブや USB マウスなどのハードウェア デバイスは、実際にラップトップをスリープ状態に保つことができます。推奨される解決策は、まず、デバイスに利用可能な最新のドライバーを使用しているかどうかを確認することです。そうでない場合は、次のようにするとよいでしょうデバイスドライバーを更新する先に進む前に。ビデオ カードのドライバーを更新する必要がある場合もあります。
ドライバーを更新することで問題が解決する場合は、問題はありませんが、そうでない場合は、次の手順を試してください。
読む: 充電器を差し込んだり抜いたりすると、ノートパソコンの画面が真っ暗になります
2]電源オプション設定を変更する
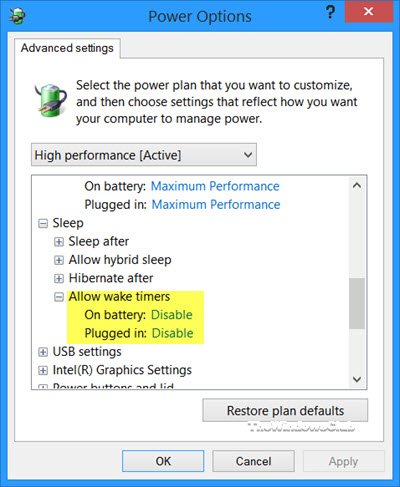
コントロール パネルから詳細電源オプションを開き、次のことを確認します。ウェイクタイマーを許可する画像に示すように有効になります。
3] 電源トラブルシューティングツールを実行する
ビルトインを使用する電源のトラブルシューティング問題を解決できるかどうかを確認してください。スリープモードが機能しない場合にも役立ちます。
4] BIOSの省電力設定を確認する
システムを入力してくださいBIOSスリープや休止状態などの省電力状態がオフになっているかどうかを確認します。その場合は、省電力状態をオンにしてラップトップを再起動します。 BIOS に入るには、システムの起動中に特定のキーを押す必要があります。このキーはメーカーによって異なるため、起動中にどのキーを押す必要があるかを調べてください。通常、この情報はシステムの起動中にも表示されます。
5]高速スタートアップを無効にする
高速スタートアップを無効にするそれがうまくいくかどうかを確認してください。
6] VM Oracle Virtual Boxのアンインストール
リチャード示唆する次の:
VM Oracle Virtual Box またはネットワーク関連の CISCO ドライバーがコンピューターにインストールされている場合は、アンインストールする、コンピュータを再起動して、うまく機能するかどうかを確認してください。
7] PowerCFG コマンドライン ツールを使用したトラブルシューティング
Windows 11/10 の電源プランのトラブルシューティングを行う必要がある場合、または電源プランについて詳しく知る必要がある場合は、PowerCFG コマンドライン ツール。このツールは、電源管理の問題を診断するのに役立ちます。と思われる場合は、電源プランを変更して改善されるかどうかを確認してください。
8] 電源プランをリセットする
電源プランをデフォルトにリセットするには、管理者としてコマンド プロンプトを開き、次のコマンドを実行します。
powercfg –restoredefaultschemes
これらのいずれか、または他の何かがこの問題の解決に役立った場合はお知らせください。
問題は関連しているものの、少し異なる場合は、次のリンクが役立つかもしれません。





