場合によっては、Microsoft Store からいくつかのアプリをダウンロードしようとして、「」をクリックすると、得る'ボタンを押しても何も起こりません。 'Get;ボタンが点滅するだけで、再び「取得」に戻ります。この問題が発生する既知の理由はないようですが、次のような場合はいくつかの方法を試すことができます。Microsoft Storeで「入手」ボタンが機能しない。
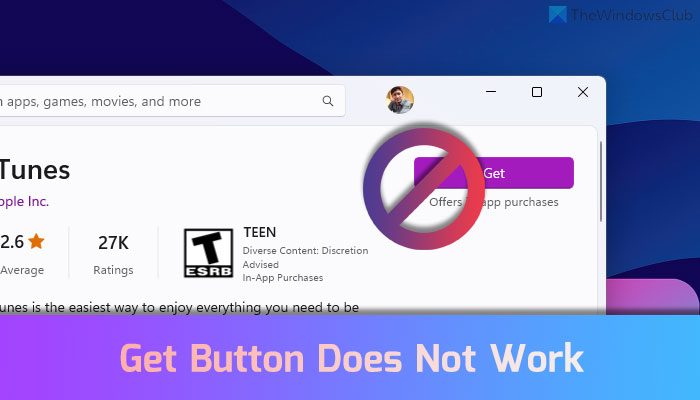
Microsoft Storeの「入手」ボタンが機能しない
すべての場合、アップデートがインストールされていますそしてあなたは試してみましたwsリセットに切り替えますローカルアカウント、またはランニングストアを再インストールするための PowerShell コマンドそれでも何も機能しない場合は、次の手順を実行します。
- Windows ストアのトラブルシューティング ツールを実行する
- Microsoft アカウントをサインアウトしてサインインします
- 「カートに追加」メソッドによる取得オプションをバイパスします
- Microsoftストアを再インストールする
詳細については、読み続けてください。
1] Windows ストア アプリのトラブルシューティング ツールを実行します
Windows 11:
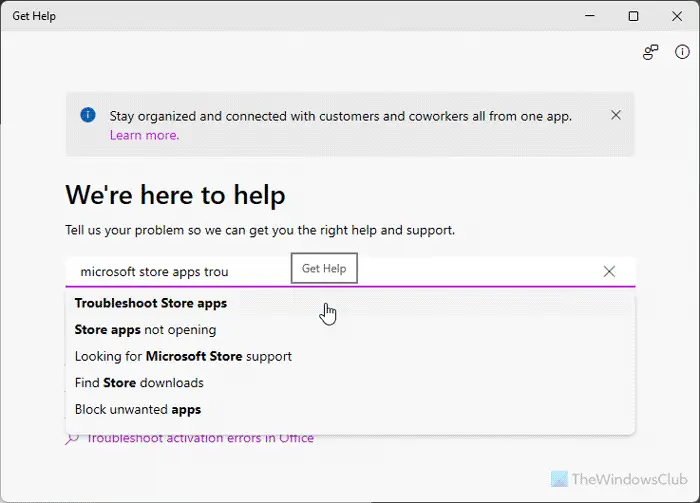
[Windows 11 設定] > [システム] > [トラブルシューティング] > [その他のトラブルシューティング] を開きます。そこに表示される Windows ストア アプリのトラブルシューティング ツールを実行します。
アップデート:ただし、Windows 11 の最新ビルドではヘルプ アプリを使用する必要がある場合があります。その場合は、次のように検索してください。助けてもらうタスクバーの検索ボックスに を入力し、検索結果をクリックしてアプリを開きます。次に、マイクロソフトを検索しますストアアプリのトラブルシューティング画面の指示に従ってください。
Windows 10:
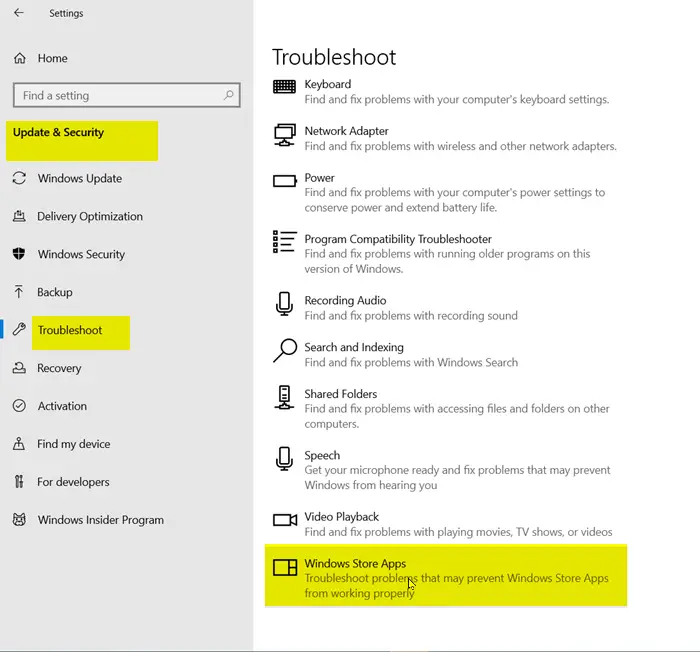
Windows 10のスタートボタンを押して、「」を選択します。設定'。開いた Windows 設定ウィンドウで、「」を選択します。アップデートとセキュリティ'
「」の下にアップデートとセキュリティ' セクションで、' を選択しますトラブルシューティング'。
右ペインで一番下までスクロールし、「」をクリックします。Windows ストア アプリ'。
「」を押しますトラブルシューティングツールを実行する' ボタンを押して、実行が終了したら PC を再起動します。
2] Microsoft アカウントをサインアウトしてサインインします。
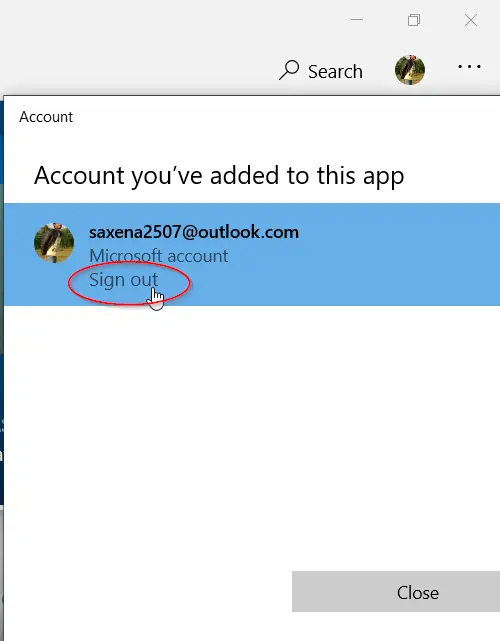
Microsoft アプリストアを開きます。コンピュータ画面の右上隅に表示されるプロフィール写真をクリックします。
選ぶ '私のマイクロソフト' アカウントを選択し、' をクリックしますサインアウト' リンク。
完了したら、数秒待ってから再度署名します。
問題が解決しないかどうかを確認してください。
3] 「カートに追加」メソッドによる取得オプションをバイパスします
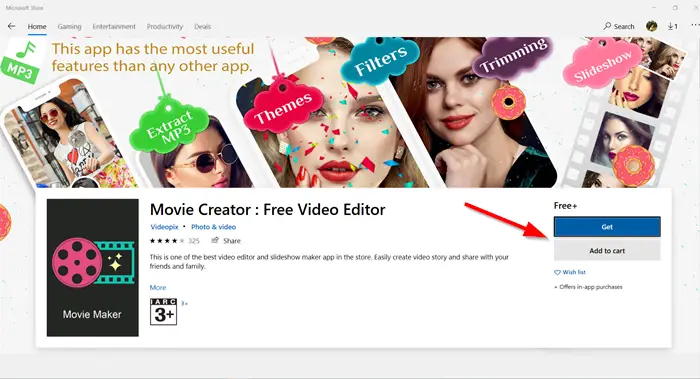
Microsoft Store アプリを起動し、インストールするアプリに移動します。ここで「」を見つけたら得る「」ボタンが機能しません。「」に切り替えてください。カートに追加' オプション。
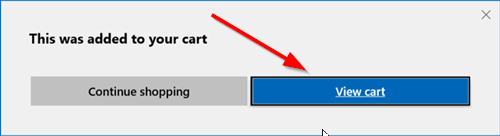
インストールしようとしているアプリがカートに追加されます。次に、さらに進んで「」を押します。買い物を続ける' または ' を選択しますカートを見る' オプション。
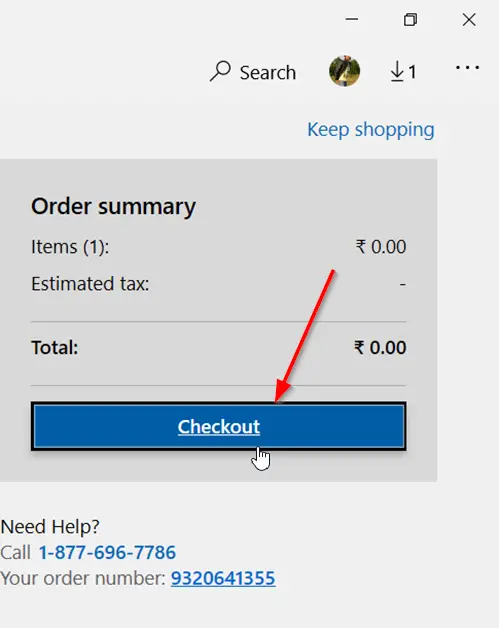
カート ウィンドウ内で、「」を押します。チェックアウト「 」の下のボタン注文概要'。
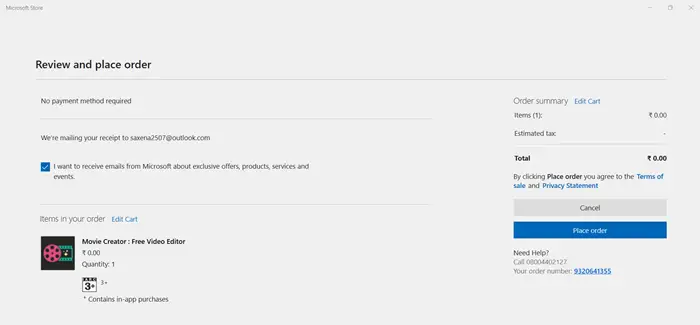
「」に誘導されるはずです。確認して注文する」ページ。 「」に進んでください注文する'。
注文を確認し、Microsoft Store アプリを閉じて終了します。
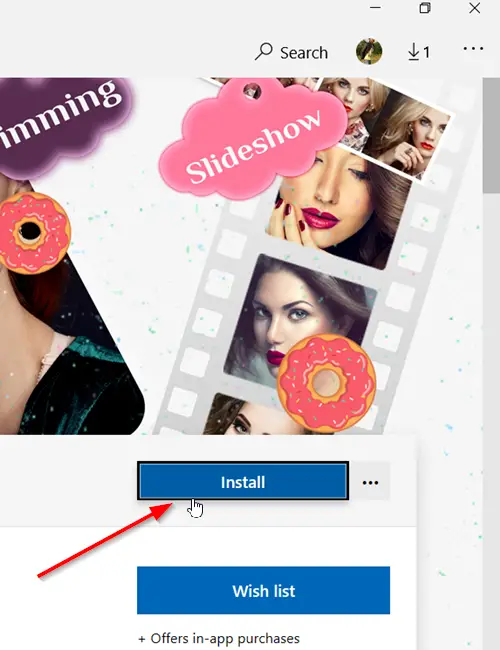
Microsoft Store アプリを再起動し、最近購入したアプリを探してみてください。
アプリのページに移動すると、「」が表示されます。あなたはこのアプリを所有しています'タグ。 』を見るのではなく、得る' ボタンをクリックすると、' をバイパスして、'インストール' オプションが表示されます。得る' オプションを完全に選択します。
「」を押しますインストール' ボタンをクリックしてアプリのダウンロードを開始し、続いてインストールを開始します。
4] Microsoftストアを再インストールします
Windows PowerShell を使用して、Windows 11 および Windows 10 コンピューターに Microsoft Store アプリを再インストールできます。そのためには、管理者権限で PowerShell を開き、最初に次のコマンドを入力する必要があります。
Get-AppxPackage -allusers *WindowsStore* | Remove-AppxPackage
次に、次のコマンドを使用して再インストールし、再登録します。
Get-AppxPackage -allusers *WindowsStore* | Foreach {Add-AppxPackage -DisableDevelopmentMode -Register "$($_.InstallLocation)\AppXManifest.xml"}最後に、すべてのウィンドウを閉じて、コンピュータを再起動します。
これが役に立ったかどうかお知らせください。
読む:このアプリはお使いのデバイスでは動作しません Microsoft Store エラー
Windows 11 で Microsoft Store が動作しないのはなぜですか?
さまざまな理由が考えられますが、Microsoft Storeが動作しない、または開いた後すぐに閉じてしまうWindows 11/10 PC 上。この問題は、日付と時刻の設定が間違っている、プロキシが正しくインストールされていないなどが原因で発生する可能性があります。この問題を解決するには、Windows の設定パネルを使用して Microsoft Store アプリをリセットする必要があります。一方で、プロキシ設定も確認する必要があります。
Microsoft Store に「入手」オプションがないのはなぜですか?
ない場合得るMicrosoft Store のオプションを使用するには、上記の解決策を実行する必要がある場合があります。 Microsoft Store からアプリやゲームをダウンロードするときに、この問題が発生する場合があります。ただし、問題を解決するには、アカウントに再度ログインし、Microsoft Store をリセットするなどの必要があります。問題が解決しない場合は、Windows PowerShell を使用してアプリを再登録できます。





