一部のアプリをインストールできないことはありますかマイクロソフトストア、そしてわかりますこのアプリはお使いのデバイスでは動作しませんエラーメッセージ?一部の Windows ユーザーには、Microsoft Store のアプリ ページで感嘆符付きのこのエラー メッセージが表示され続けます。その結果、必要なアプリを Microsoft Store からインストールできなくなります。アプリがデバイスに対応している場合でも、エラー メッセージが表示されます。
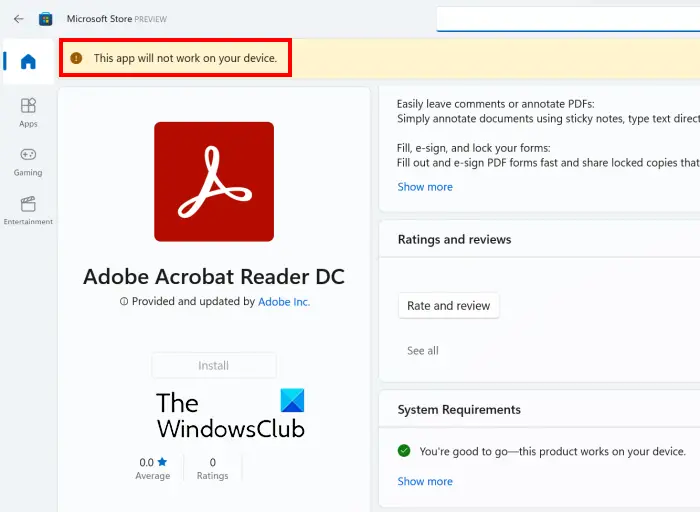
このエラー メッセージは、PC がアプリのシステム要件を満たしていない場合に発生する可能性があります。ただし、Microsoft Store が古い場合やストア キャッシュが破損している場合にも、このエラーが発生する可能性があります。 Hyper-V 機能などの Windows 機能を無効にすると、一部のアプリで同じエラー メッセージが表示される場合があります。このエラーのもう 1 つの理由は、Microsoft Store のキャッシュが古くて破損していることである可能性があります。
このアプリは、お使いのデバイスの Windows 11 の Microsoft Store では動作しません。
Windows 11/10 の Microsoft Store の一部のアプリで「このアプリはお使いのデバイスでは動作しません」というエラー メッセージが表示される場合は、次の解決策を使用してください。
- Windows ストア アプリのトラブルシューティング ツールを実行する
- Microsoft ストアを更新します。
- Hyper-V または必要な Windows 機能を有効にする
- Microsoft Storeのキャッシュをリセットします。
- アプリケーション ID サービスを再起動します。
- SFC および DISM スキャンを実行します。
- 公式Webサイトからデスクトップソフトウェアをダウンロードします。
始める前に、コンピューターとルーターを再起動し、問題が解決するかどうかを確認してください。
1] Windows ストア アプリのトラブルシューティング ツールを実行します
PC を再起動しても問題が解決しない場合は、次のことを試してください。Windows ストア アプリのトラブルシューティング ツールを実行するMicrosoft Store に関連する問題を解決できるかどうかを確認してください。これを行うには、以下の手順に従います。
- まず、Win+I を使用して設定を開き、システムタブで、トラブルシューティングオプションを選択し、その他のトラブルシューティングツールオプション。
- さあ、探してくださいWindows ストア アプリトラブルシューティング ツールを選択し、それに関連付けられている [実行] ボタンをクリックします。
- Windows で Microsoft Store やその他のアプリに関連する問題をチェックできるようにします。
- 検出された問題と推奨される修正が表示されます。適切な修正を適用して、問題が解決したかどうかを確認できます。
読む:WindowsのMicrosoft Storeエラーコード0x80070483を修正する
2] Microsoft ストアを更新する
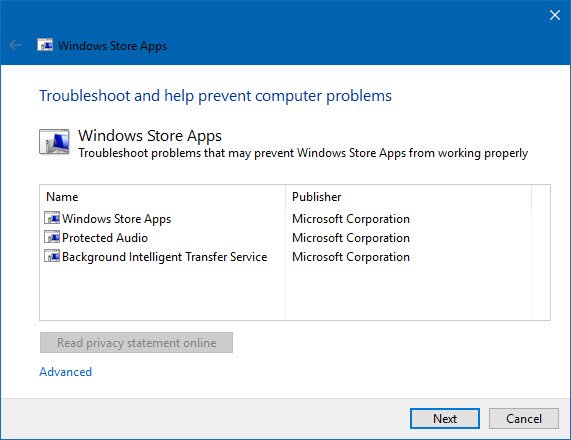
「このアプリはお使いのデバイスでは動作しません」エラーは、Microsoft Store が最新でない場合に発生する可能性があります。そのため、Microsoft Store を更新して、このエラーが発生せずにアプリをインストールできるかどうかを確認してください。
にMicrosoft ストアを更新するWindows 11 では、ストア アプリを開いて、図書館左側のペインからタブをクリックします。ここで、アップデートを入手するボタンを押してから、すべて更新ボタンをクリックして、すべての Microsoft Store アプリを更新します。完了したら、コンピュータを再起動し、エラーが修正されたかどうかを確認します。
3] Hyper-V または必要な Windows 機能を有効にする
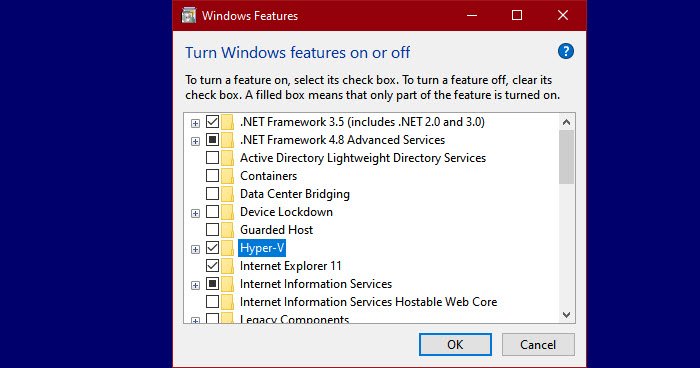
Android 用 Windows サブシステムに依存します仮想化。そのため、コンピューターで Hyper-V 機能が無効になっている場合、Microsoft Store の Amazon アプリストアなどの特定のアプリで「このアプリはお使いのデバイスでは動作しません」というエラーが発生する可能性があります。したがって、その場合は、PC で Hyper-V を有効にして、エラーが解決されるかどうかを確認してください。
Hyper-V 機能を有効にする方法は次のとおりです。
- まず、Windows Searchからコントロールパネルを開きます。
- ここで、プログラムカテゴリを選択し、Windows の機能をオンまたはオフにするオプション。
- 次に、Hyper-V、仮想マシン プラットフォーム、および Windows ハイパーバイザー プラットフォームのオプションに関連付けられたチェックボックスをオンにします。
- その後、OK ボタンを押して新しい設定を適用し、コンピューターを再起動します。
同様に、次のことを行う必要があります。Windows 機能を有効にするアプリが機能するために必要な場合があります。
見る:アプリのインストール時の Microsoft Store エラー コード 0x80240066 を修正する。
4] Microsoft Storeのキャッシュをリセットする
このエラーを修正するもう 1 つの方法は、Microsoft Storeのキャッシュをリセットするあなたのコンピュータ上で。ストア キャッシュが大量または破損している可能性があるため、Microsoft Store のアプリに対してこのエラー メッセージが表示され続けるのです。したがって、このシナリオが当てはまる場合は、ストアのキャッシュをクリアして再起動し、問題が解決したかどうかを確認できます。その方法は次のとおりです。
- まず、Win+R を使用して [ファイル名を指定して実行] コマンド ボックスを開きます。
- ここで、「」と入力します。WSリセット.exe」ボックスに入力し、Enter ボタンを押します。
Microsoft Store のキャッシュは今すぐ削除されます。問題が解決したかどうかを確認してください。
5] Application Identity サービスを再起動します
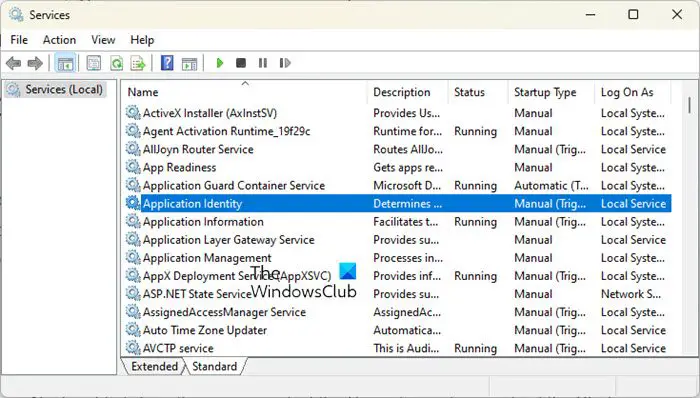
このエラーは、Application Identity サービスが実行されていない場合、または停止状態になっている場合に発生する可能性があります。したがって、PC 上で Application Identity サービスを開始/再起動して、問題が解決するかどうかを確認できます。その手順は次のとおりです。
- まず、「Win+R を使用して実行」を開き、次のように入力します。サービス.mscをクリックしてサービス アプリを開きます。
- ここで、Application Identity サービスを選択し、[開始] ボタンをクリックします。すでに実行中の場合は、「再起動」ボタンを押します。
- 次に、サービスを右クリックして [プロパティ] オプションを選択し、スタートアップの種類を [自動] に設定します。
- その後、[適用] > [OK] ボタンを押して新しい設定を適用します。
読む:このアプリには問題があります – Microsoft Store アプリのエラー。
6] SFCおよびDISMスキャンを実行します。
Microsoft Store のアプリに対してエラー メッセージが引き続き表示される場合は、システムの破損がそのようなエラーを引き起こしている可能性があります。したがって、シナリオが該当する場合は、次のコマンドを実行してシステム ファイルの修復を試みることができます。SFCスキャン続いてディズムスキャン。そのためには、管理者権限でコマンド プロンプトを開き、以下のコマンドを入力します。
sfc /scannow
上記コマンドを実行後、エラーが解消されたか確認してください。
そうでない場合は、コマンド プロンプトを再度開き、以下の DISM スキャン コマンドを入力します。
Dism /Online /Cleanup-Image /RestoreHealth
上記のコマンドを実行すると役立つかどうかを確認してください。
7]公式Webサイトからデスクトップソフトウェアをダウンロードします
上記の解決策のいずれを使用してもエラーを修正できない場合は、公式 Web サイトを使用してデスクトップ バージョンをダウンロードしてインストールできます。ほとんどの開発者は、公式 Web サイトからダウンロードできる代替デスクトップ バージョンを提供しています。そのため、Web サイトにアクセスしてアプリの最新ダウンロードを探し、インストーラーをダウンロードします。その後、インストーラーを実行してコンピューターにインストールできます。
Windows ストア アプリが動作しない問題を解決するにはどうすればよいですか?
もしMicrosoft Storeが開かない、または動作しないPC に保留中の Windows アップデートがインストールされていることを確認してください。さらに、インターネット接続の問題が発生していないかどうかを確認してください。日付、時刻、地域の設定が間違っていることも、Microsoft Store を開けない原因となる可能性があります。したがって、システムに正しい日付と時刻が設定されていることを確認してください。 WSReset.exe を使用して Microsoft Store キャッシュをリセットして問題を解決することもできます。
Windows App Store からアプリをダウンロードできないのはなぜですか?
あなたがそうする理由Microsoft Storeからアプリをインストールできないユーザーごとに異なる場合があります。コンピュータに間違った日付と時刻を設定したことが原因である可能性があります。 Microsoft Store のライセンスが同期されていない場合にも、この問題が発生する可能性があります。それ以外に、ファイアウォールの無効化、ストア キャッシュの破損、サードパーティ ソフトウェアの競合、Microsoft Store インストール サービスの無効化、システム ファイルの破損などがこの問題の他の原因である可能性があります。
今すぐ読んでください: このアプリ パッケージは、アプリ インストーラーによるインストールがサポートされていません。






