一部の Windows 11/10 ユーザーは、エラー コード 0x80240066 が原因で Microsoft Store からアプリをインストールできませんでした。 Microsoft Store からアプリの更新プログラムをインストールするときにこのエラーが表示される場合もあります。このエラー コードは特定のアプリに関連付けられていません。アプリのダウンロードまたはインストール中にこのエラーが発生する場合があります。 Microsoft Store アプリが Windows PC にインストールされない最も一般的な理由は、不安定なインターネット接続です。したがって、インターネット接続を確認してください。イーサネット ケーブルを介してシステムを WiFi に接続するとより効果的です。それでも問題が解決しない場合は、以下の解決策を使用してください。アプリのインストール中の Microsoft Store エラー コード 0x80240066 を修正します。
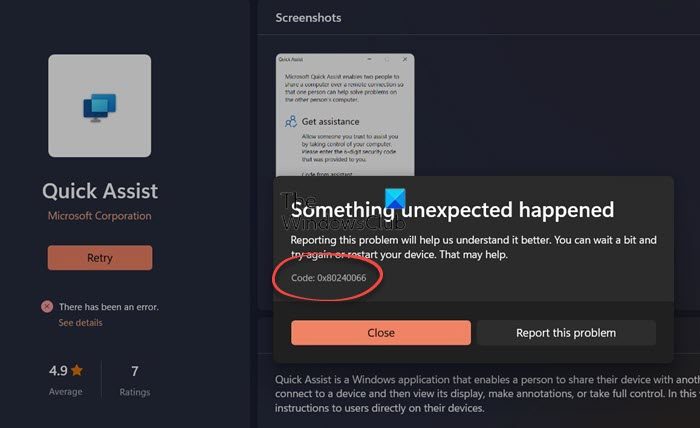
アプリのインストール時の Microsoft Store エラー コード 0x80240066 を修正する
Microsoft Store エラーは、システム ファイルの破損によっても発生します。走るべきだSFCそしてディズム破損したシステム ファイル (存在する場合) を修復するためにスキャンします。これに加えて、次のことも行う必要があります。Windows Updateをチェックする。 Microsoft では、システムを以前よりも安全にし、起こり得るエラーを排除するために、システムを常に最新の状態に保つことをお勧めします。また、コンピュータの日付と時刻が正しく設定されているかどうかを確認することをお勧めします。これらの基本的な修正が役に立たない場合は、以下に示す解決策を使用してください。アプリのインストール時の Microsoft Store エラー コード 0x80240066 を修正する。
- Windows ストア アプリのトラブルシューティング ツールを実行する
- ウイルス対策を一時的に無効にする
- Microsoft Storeを修復またはリセットする
- PowerShell を使用してアプリをアンインストールする
- 開発者モードを切り替える
- システムを復元する
これらすべての修正を詳しく見てみましょう。
1] Windows ストア アプリのトラブルシューティング ツールを実行します
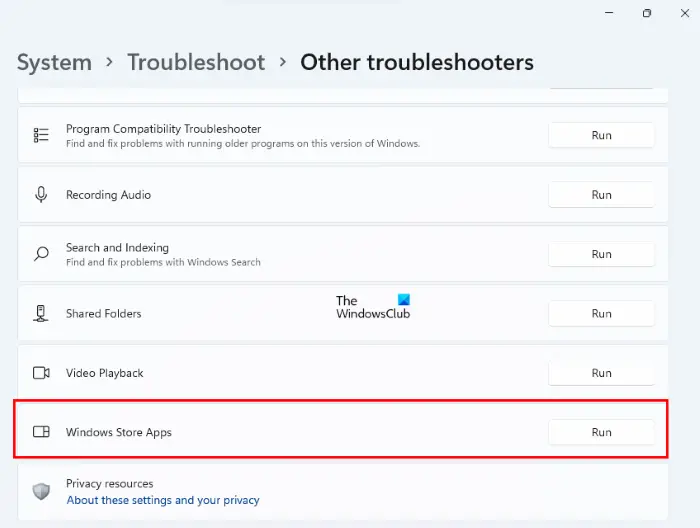
Windows ストア アプリのトラブルシューティング ツールは、Windows ストア アプリの問題を解決するために開発されました。 Microsoft Store からアプリをインストールまたは更新できないため、Windows ストア アプリのトラブルシューティング ツールの実行問題を解決できるかもしれません。
2] ウイルス対策を一時的に無効にします
場合によっては、ウイルス対策が原因で問題が発生することがあります。ウイルス対策が Microsoft Store のコンピューターへのアプリのインストールを妨げている場合、アプリをインストールまたは更新することはできません。これを確認する最も簡単な方法は、ウイルス対策を一時的に無効にしてから、Microsoft Store からアプリをインストールすることです。ウイルス対策を再度有効にすることができます。
3] Microsoft Storeを修復またはリセットする
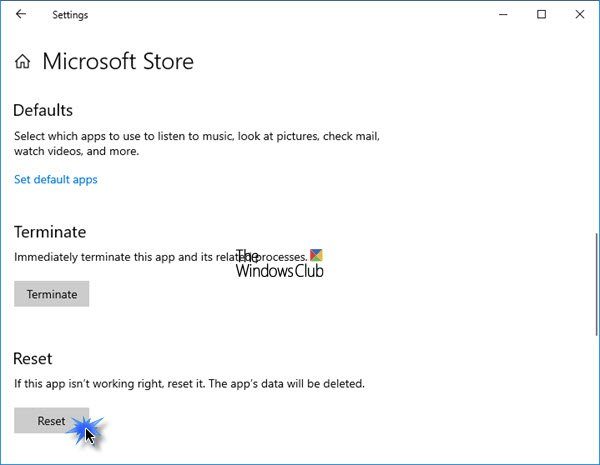
Microsoft Store をリセットすると、キャッシュ ファイルがクリアされます。このアクションは、Windows ストア キャッシュの破損が原因で問題が発生している場合に役立ちます。Microsoft Store アプリを修復またはリセットするそこからアプリをインストールまたは更新できるかどうかを確認します。
4] PowerShellを使用してアプリをアンインストールする
必要があるRemove-AppxPackage を使用してアプリをアンインストールする次に、Microsoft Store からアプリをダウンロードします。
上で説明したように、Microsoft Store からアプリを更新またはインストールするときに、どのアプリでもエラーが発生する可能性があります。プリインストールされたアプリを更新できない場合は、それらを完全にアンインストールしてから再インストールする必要があります。 Windows 11/10 の設定からプレインストールされたアプリをアンインストールしても、コンピューターから完全に削除されるわけではないことに注意してください。完全に削除するには、Windows PowerShell でコマンドを実行する必要があります。
5] 開発者モードを切り替えます
デフォルトでは、Windows 11/10 では、ユーザーが Microsoft Store 以外のソースからアプリをインストールすることはできません。他のソースからアプリをインストールする場合は、PowerShell を使用できます。ただし、その前に、「」を有効にする必要があります。サイドロードされたアプリ」機能は Windows 10 にあります。一方、Windows 11 では、開発者モードそのために。できない場合は、PowerShell を使用して未署名の .Appx アプリ パッケージをインストールする、これらのオプションを有効にすることをお勧めします。
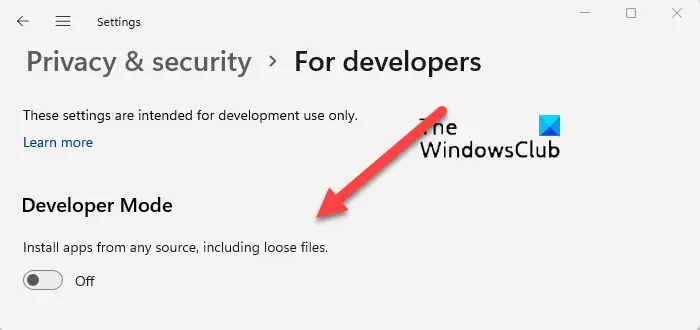
開発者モードでは、Microsoft Store からアプリをインストールする際に問題が発生することがあります。これらのオプションがシステムですでに有効になっている場合、これが原因でエラー コード 0x80240066 が表示される可能性があります。開発者モードを無効にするか (Windows 11 の場合)、サイドロード アプリから Microsoft Store アプリに切り替えて (Windows 10 の場合)、再試行してください。これは機能するはずです。
6] システムを復元します
こちらもご提案させていただきますシステムを復元するそれが役立つかどうかを確認してください。システム復元ツールは、システム上に作成された復元ポイントを使用して、システムを以前の動作状態に戻します。このアクションの実行中に、作成日に従って復元ポイントを選択できます。
Microsoft Store が再インストールされない問題を解決するにはどうすればよいですか?
Microsoft Store のインストール エラーは、いくつかの理由で発生します。これらの原因には、システム ファイルの破損、Windows ストア キャッシュの破損、不安定なインターネット接続、不正な日付と時刻などが含まれます。Microsoft Storeのエラーを修正する、適切なトラブルシューティング ツールを実行し、Windows ストア キャッシュをリセットします。
Microsoft Store にインストールできないアプリを修正するにはどうすればよいですか?
ディスク容量が不足していないか確認してください。インターネット接続と日付と時刻も確認する必要があります。それでも問題が解決しない場合は、ウイルス対策とファイアウォールを無効にして、もう一度試してください。 Microsoft Store アプリを修復またはリセットすると、ほとんどの場合、機能します。





