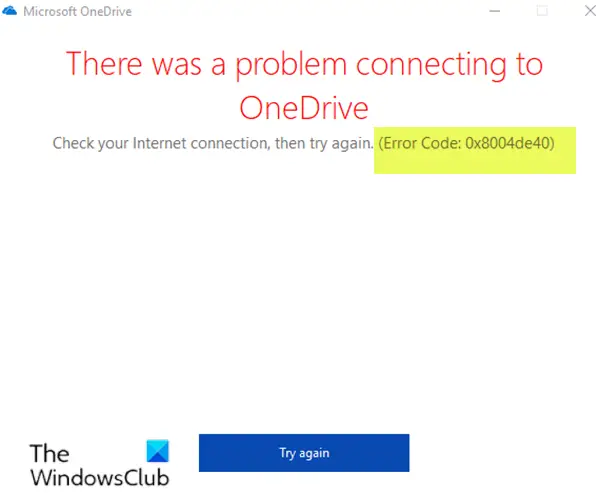実行後の場合は、Windows スタート メニューのトラブルシューティング ツール、あなたは受け取りますMicrosoft.Windows.ShellExperienceHost および Microsoft.Windows.Cortana アプリケーションを正しくインストールする必要があるトラブルシューティング ツールでは修正できないエラーがある場合は、次のことを試してみてください。
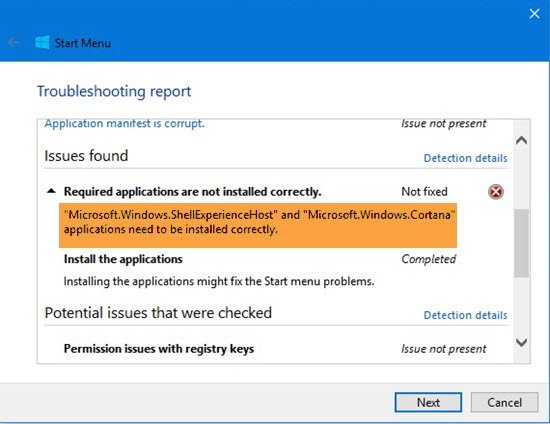
Microsoft.Windows.ShellExperienceHost および Microsoft.Windows.Cortana アプリケーションを正しくインストールする必要がある
メッセージから、何らかの破損が発生しており、トラブルシューティング ツールがこれら 2 つのプロセスを再インストールするように求めていることは明らかです。さて、試してみるべきことがいくつかあります。ただし、始める前に、次のことを忘れないでください。システムの復元ポイントを作成する初め。
1] 管理者特権でのコマンド プロンプトで次のコマンドを実行して、システムファイルチェッカー。
sfc /scannow
スキャンが終了したら再起動し、問題が解決したかどうかを確認します。弊社もご利用いただけますフィックスウィンクリックするだけでシステム ファイル チェッカーを実行できます。
2]Windowsイメージを修復する。管理者特権の CMD を開き、以下をコピーして貼り付け、Enter キーを押します。
Dism /Online /Cleanup-Image /RestoreHealth
スキャンが終了したら再起動し、問題が解決したかどうかを確認します。
あるいは、弊社のフィックスウィンクリックするだけでシステムイメージを修復します。
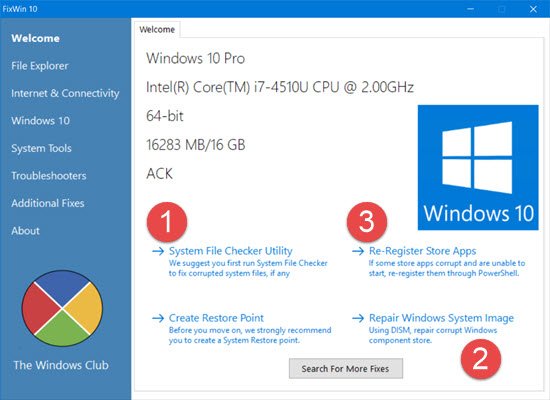
3] 次のコマンドを実行して、スタートメニューを再インストールする。
に管理者特権の PowerShell プロンプトを開く, タスクバーの検索に「PowerShell」と入力し、表示される結果で「Windows Powershell」を右クリックし、[管理者として実行] を選択します。
次のように入力して Enter キーを押します。
Get-AppxPackage Microsoft.Windows.ShellExperienceHost | Foreach {Add-AppxPackage -DisableDevelopmentMode -Register "$($_.InstallLocation)\AppXManifest.xml"}にCortana を再登録する、次のコマンドを実行します。
Get-AppxPackage Microsoft.Windows.Cortana | Foreach {Add-AppxPackage -DisableDevelopmentMode -Register "$($_.InstallLocation)\AppXManifest.xml"コンピュータを再起動して確認してください。
これを実行して、コマンド プロンプトまたは Powershell ウィンドウを開くこともできます。 Ctrl+Shift+Esc を押してタスク マネージャーを開きます。 [ファイル]メニュー > [新しいタスクの実行]をクリックします。コマンド プロンプト ウィンドウを開くには、次のように入力します。cmd。 PowerShell プロンプトを開くには、次のように入力します。パワーシェル。忘れずにチェックしてくださいこのタスクは管理者権限で作成してくださいチェックボックス。次に Enter キーを押します。
ヒント: フリーウェアを使用できますフィックスウィンワンクリックですべての Windows ストア アプリを再登録します。
4] 何も解決しない場合は、データをバックアップして、この PC をリセットするオプションまたは新たなスタートオプション。フリーウェアの Cortana 設定のリセットも検討したいオプションです。
何かが役立つことを願っています。