MSIアフターバーナー最も使用されているグラフィックス カード ソフトウェアです。通常、これはシームレスに動作しますが、場合によっては、MSI Afterburner が正常に動作しないことがあります。GPUを検出しないWindows システムでは、すべてがグレー表示になります。この記事では、この問題について詳しく説明し、この問題を解決するために何をすべきかを見ていきます。

GPU が検出されないのはなぜですか?
GPU ドライバーが検出されない理由はさまざまですが、まず接続が不適切であることが考えられます。ディスプレイが正しいポートに接続されていないか、接続ケーブルが故障しています。また、設定をチェックして、設定が間違っていないことを確認する必要があります。その他の理由には、古いグラフィックス ドライバー、Vanguard アンチチート プログラム、破損したソフトウェア、干渉するアプリケーションなどが含まれます。すべてについて詳しく話し合い、問題を解決するために何をすべきかを検討します。
MSI Afterburner が GPU を検出しない
もしMSIアフターバーナーWindows 11/10 コンピューター上で GPU が検出、表示、または認識されない場合は、次のようなヒントを参考にしてください。
- 接続とケーブルを確認してください
- 低レベル IO ドライバーを無効にする
- Graphis ドライバーを更新または再インストールします
- ヴァンガードのアンチチートはありますか?
- クリーン ブート状態でのトラブルシューティング
- RivaTuner Statistics Server と MSI Afterburner をアンインストールして再インストールする
それらについて詳しく話しましょう。
1] 接続とケーブルを確認してください
外部モニターを使用している場合は、統合された GPU ポートではなく、必ず専用の GPU ポートに接続してください。また、ケーブルをチェックして、正常に動作していることを確認してください。同じケーブルを別のコンピュータに接続すると、ケーブルに欠陥があるかどうかがわかり、欠陥のあるケーブルを交換するのは非常に安価です。これらの可能性を排除した後、解決策に移ります。
2] 低レベル IO ドライバーを無効にする
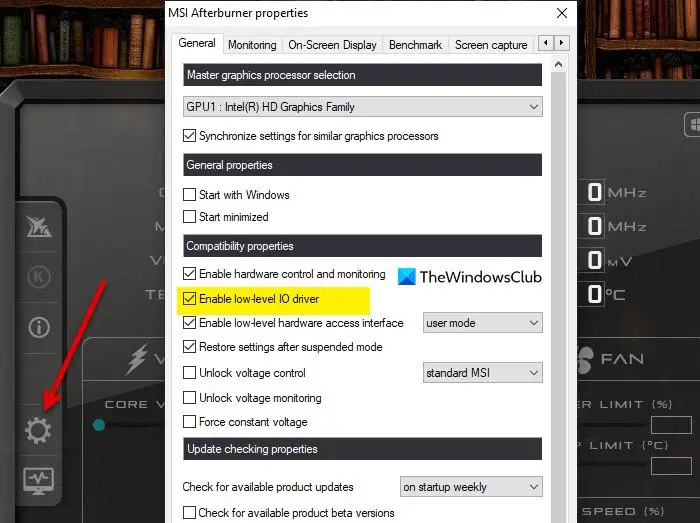
この問題は、設定が間違っていることが原因である可能性があります。多くのユーザーにとって、MSI AB のプロパティから低レベル IO ドライバーを無効にすることで効果がありました。したがって、指定された手順に従って同じことを行ってください。
- 開けるMSIアフターバーナー。
- 歯車ボタンをクリックして設定に移動します。
- から互換性プロパティ、チェックを外します低レベル IO ドライバーを有効にします。
- クリック適用 > OK。
最後に、コンピュータを再起動し、問題が解決しないかどうかを確認します。
3] グラフィックドライバーを更新または再インストールします
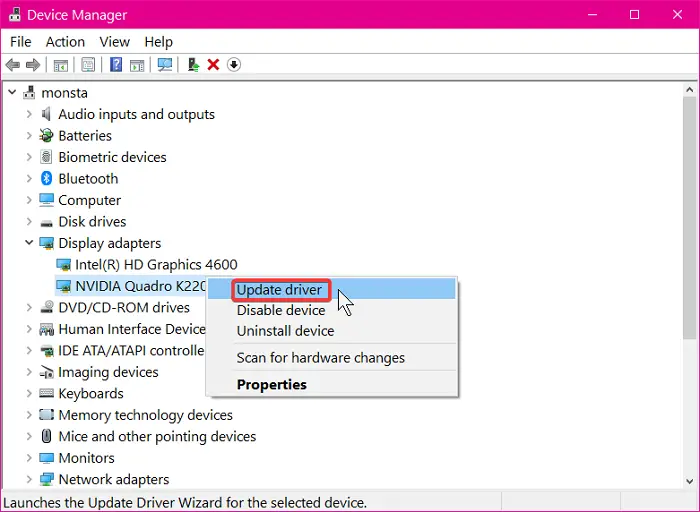
互換性の問題またはバグにより、古い GPU ドライバーがこの問題を引き起こしている可能性があります。これらのドライバーを更新して、それが機能するかどうかを確認する必要があります。オプションのアップデートをインストールするグラフィックス ドライバーと他のドライバーのアップデートが含まれているためです。
に行きますメーカーのウェブサイトご使用のモデル用のダウンロード バージョンのドライバーをインストールします。さて、インストールしてくださいDDUユーティリティ。ディスプレイ ドライバー アンインストーラー (DDU) は、システムからグラフィックス カード ドライバーを完全にアンインストールできる軽量のソフトウェアです。 DDU ユーティリティを使用して GPU ドライバーをアンインストールし、インストーラー ファイルを実行して GPU ドライバーを再度インストールします。ドライバーが EXE ファイルとしてダウンロードされている場合は、ダブルクリックするだけで簡単にインストールできます。 INF 形式の場合は、デバイス マネージャーを使用して、ディスプレイドライバーをINF形式でインストールする。
後グラフィックドライバーを更新する、コンピューターを再起動し、MSI AB を開いて、問題が解決しないかどうかを確認します。
4] ヴァンガードアンチチートはありますか?
多くのユーザーによると、Volarent のVanguard アンチチート プログラム問題を引き起こしています。アンチチート プログラムが MSI AB に干渉し、問題を引き起こしています。ただし、これについては確信が持てません。そのため、まずアプリを無効にして、機能するかどうかを確認する必要があります。問題が解決した場合は、プログラムをアンインストールすると問題が確実に解決されます。 Windows 11/10 コンピューターで Vanguard をアンインストールするには、所定の手順に従ってください。
- 開けるWindowsの設定による勝利+私。
- に行く[アプリ] > [アプリと機能]。
- Windows 11の場合: 縦に 3 つの点をクリックし、[アンインストール] をクリックします。Windows 10の場合:アプリを選択して「アンインストール」をクリックします。
最後に、コンピューターを再起動し、MSI Afterburner を再度開きます。これで問題が解決されることを願っています。
5]クリーンブートでのトラブルシューティング
MSI Afterburner に干渉する可能性のあるアプリケーションは Vanguard だけではなく、他にも多くの犯人が存在します。それらを見つけるには、次のことを行う必要があります。クリーン ブート状態でのトラブルシューティング。システムをクリーン ブート状態で起動した後、MSI Afterburner を開いて、グラフィック カードを検出できるかどうかを確認します。 「はい」の場合は、以下の手順に従って、問題のあるスタートアップ アプリとサービスを特定します。
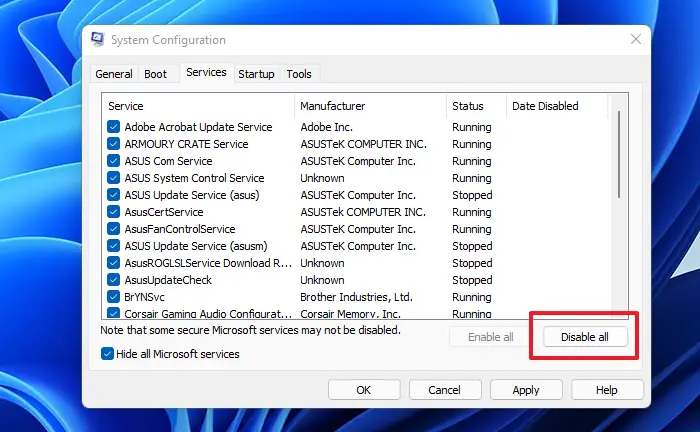
- スタートアップアプリを有効にしてシステムを再起動します。
- MSI Afterburner を開いて、問題が継続するかどうかを確認します。 「はい」の場合は、いずれかのスタートアップ アプリを無効にし、システムを再起動します。
- MSI AB を起動し、問題が継続するかどうかを確認します。そうでない場合は、有効にしたばかりのアプリが原因です。問題が発生しない場合は、別の起動アプリが原因です。問題のあるアプリが見つかるまでこのプロセスを繰り返します。見つけたらアンインストールしてください。
同様に、問題のあるサードパーティ サービスを特定できます。クリーン ブート状態でトラブルシューティングを行うと、考えられる原因を要約して正確な原因を見つけることができます。問題の原因がわかったら、それを削除するだけで問題は解決します。
6] RivaTuner Statistics Server と MSI Afterburner をアンインストールして再インストールします
何もうまくいかない場合は、MSI Afterburner のインストール パッケージが破損している可能性があります。パッケージの破損、機能の欠落、不適切なダウンロードなどにはさまざまな理由が考えられますが、一般的な原因の一部です。詳細については説明しませんが、問題を解決する唯一の方法、つまりプログラムを再インストールする方法について説明します。
MSI Afterburner をインストールすると、MSI AB に加えて RTSS (Rivatuer Statistics Server) もインストールされます。影響を受けた一部のユーザーは、RTSS が原因で問題が発生していると述べました。 Windows 11/10 の設定を開き、RivaTuner Statistics Server ソフトウェアをアンインストールします。その後、MSI Afterburnerをアンインストールします。
後プログラムのアンインストールシステムからコンピュータを再起動します。に行くmsi.comMSI Afterburner の最新バージョンをダウンロードします。これでうまくいくことを願っています。
上記の解決策で問題を解決できることを願っています。
MSI Afterburner は GPU に損傷を与える可能性がありますか?
MSI Afterburner は GPU を損傷しません。これはグラフィックス ドライバーを変更するために存在しますが、このソフトウェアが何らかの形で GPU に損傷を与えたという報告は聞いていません。ただし、サードパーティのソフトウェアやゲームが突然クラッシュする可能性があります。したがって、アプリをオーバークロックに使用していてゲームがクラッシュし始めた場合は、MSI AB を無効にしてからアプリケーションを確認してみてください。
こちらもお読みください:Windows コンピューターの CPU と GPU をベンチマークするための最高の無料ツール。






