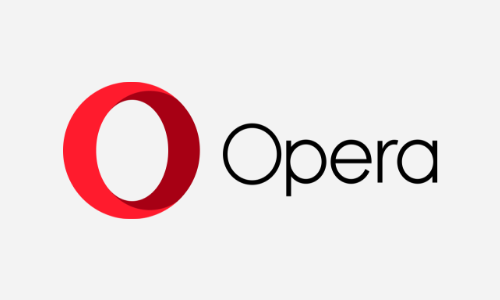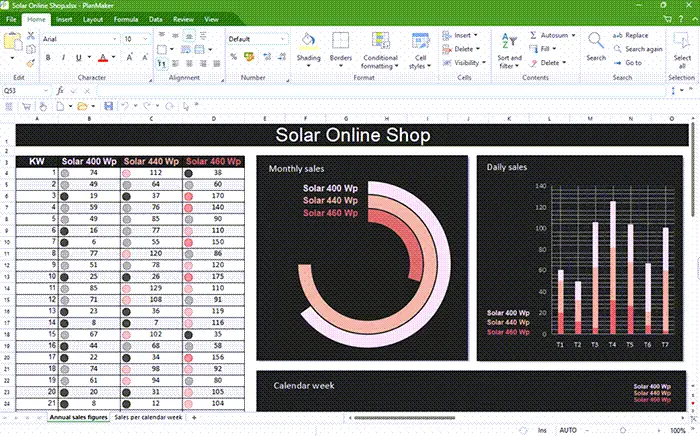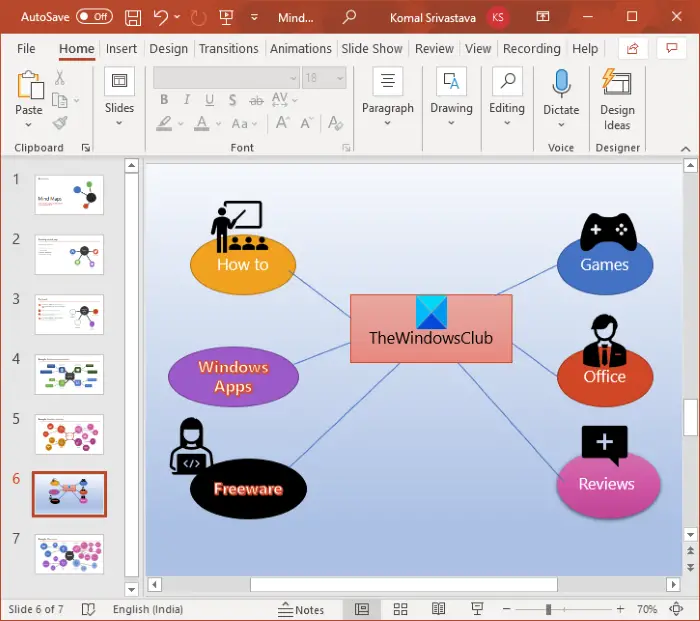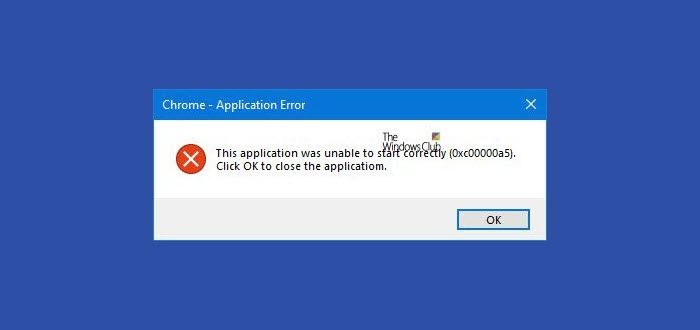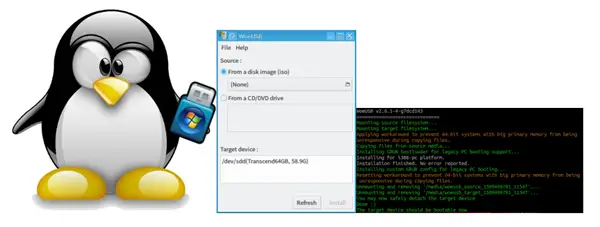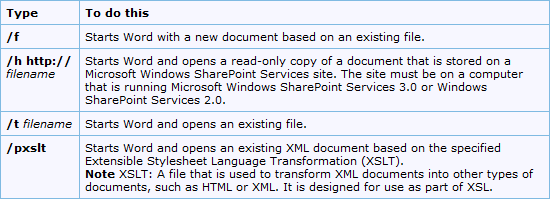NVIDIA は、幅広いユーザー層にとって頼りになる GPU です。しかし、多くのユーザーは、NVIDIA Container がコンピューター上で動作しなくなったと不満を抱いています。多くの場合、このエラーはコンピュータの起動時に表示されますが、突然表示されることもあります。この記事では、この問題を解決するために使用できるいくつかの簡単な解決策を見ていきます。

NVIDIAコンテナとは何ですか?
NVIDIAコンテナまたはnvcontainer.exeGPU に関連するプロセスとタスクを保存することを目的としています。これは、LXC、CRI-O などのより多くのランタイム テクノロジをサポートするため、NVIDIA Docker よりも一歩進んでいます。これは GPU にとって重要であり、他のプログラムやゲームが NVIDIA グラフィックス カードを利用するのに役立ちます。
ただし、多くのユーザーにとって、NVIDIA コンテナは機能しません。このため、グラフィックを多用する一部のゲームやアプリにはアクセスできない場合があります。いくつかの簡単な解決策で問題を解決していきます。
NVIDIA コンテナを修正するにはどうすればよいですか?
NVIDIA コンテナを修正したい場合は、これまでに説明した解決策に従う必要があります。しかし、最初に、次のことを試してみてください。コンピュータをアップデートする。 Windows を更新すると、問題の原因となっているバグが根絶されます。グラフィックドライバーを更新してくださいただし、関連するサービスと無関係なサービスもすべて更新されます。ドライバーを更新できる方法は他にもいくつかあります。を使用するなど、ドライバー更新ソフトウェアまたはからデバイスマネージャ。それが役に立たない場合は、以下で説明する解決策を参照してください。
NVIDIA コンテナが動作しなくなった問題を修正
Windows 11/10 コンピューターで NVIDIA コンテナーが動作しなくなった場合は、以下で説明する解決策を確認して問題を解決してください。
- グラフィックドライバーを再インストールする
- NVIDIA コンテナ サービスを再起動する
- 電源管理の調整
- クリーン ブートでのトラブルシューティング
それらについて詳しく話しましょう。
1]グラフィックドライバーを再インストールします
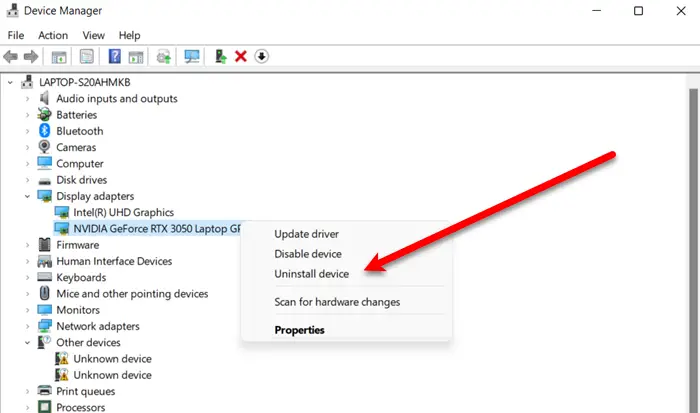
再インストールしてトラブルシューティングを開始する必要がありますグラフィックドライバー。開始する前に、コンピュータがしばらくの間空白になる可能性があることを知っておく必要があります。ですから、パニックにならないでください。
指定された手順に従ってグラフィックス ドライバーをアンインストールします。
- 打つ勝利+Xそして選択しますデバイスマネージャ。
- 拡張したほうがいいよディスプレイアダプター。
- 「NVIDIA グラフィックス ドライバー」を右クリックし、「デバイスのアンインストール」をクリックします。
- 確認を求められるのでアンインストールします。
画面が真っ暗になりますので、数分間待つと、Windows が自動的にグラフィックス ドライバーを検出してインストールします。
グラフィックス ドライバーを再インストールした後、コンピューターを再起動し、問題が解決されたかどうかを確認します。ただし、Windows は汎用ドライバーをダウンロードしますが、これは私たちが本当に望んでいることではありません。それで、に行きますメーカーのウェブサイトそして最新バージョンの NVIDIA ドライバーをダウンロードする。その後、それをコンピュータにインストールすると、問題が解決されることが期待されます。
2] NVIDIAコンテナサービスを再起動します
場合によっては問題が不具合である可能性があるため、サービスを再起動することで簡単に解決できます。したがって、NVIDIA Container Service を再起動して、それが機能するかどうかを確認する必要があります。指定された手順に従って同じことを行ってください。
- 開けるサービス[スタート] メニューから検索してください。
- を右クリックします。Nvidia ディスプレイ コンテナー ローカル システムそしてクリックしてくださいプロパティ。
- 「停止」の場合は「開始」してください。実行中の場合は、停止してから開始します。
プロセスが完了するまで待ち、それが機能するかどうかを確認します。
3] 電源管理を調整する
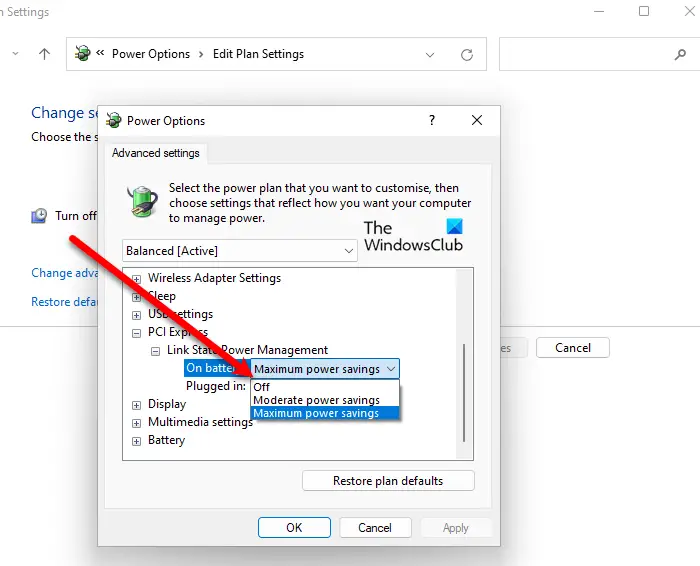
電源管理を変更して、それが有効かどうかを確認します。コントロール パネルだけでなく、NVIDIA コントロール パネルからも設定を変更します。
指定された手順に従ってコントロール パネルを変更します。
- 開けるコントロールパネル。
- [表示方法] を [大きいアイコン] に変更します。
- 「電源オプション」をクリックします。
- クリックプラン設定を変更する選択した電源プランから。
- 選択詳細な電源設定を変更します。
- 拡大する[PCI Express] > [リンクステート電源管理]。
- 設定をオフにします。
- クリック適用 > OK。
ここで、NVIDIA コントロール パネルを開き、そこから同じものを無効にします。
- 開けるNVIDIA コントロール パネル。
- 「3D設定」を展開し、クリックします。3D 設定を管理します。
- に行きますグローバル設定タブ。
- をクリックしてください電源管理モードそして選択します最大のパフォーマンスを優先します。
- 「適用」を選択します。
最後に、コンピュータを再起動すると、問題が解決されることが期待されます。
読む:NVIDIA コントロール パネルが開かない問題を修正する方法
4]クリーンブートでのトラブルシューティング
この問題は、サードパーティのアプリケーションが原因で発生することもあります。これらのアプリケーションは GPU に干渉し、問題のエラーを引き起こす可能性があります。私たちのほとんどは多くのサードパーティ アプリを使用しているため、1 つのアプリを指定するのは困難です。いいえ、すべてを削除するように求めているわけではありません。あなたがすべきことは、クリーン ブートでのトラブルシューティングそして犯人を見つけ出す。その後、それを削除して問題を解決できます。
ここで説明した解決策で問題を解決できることを願っています。