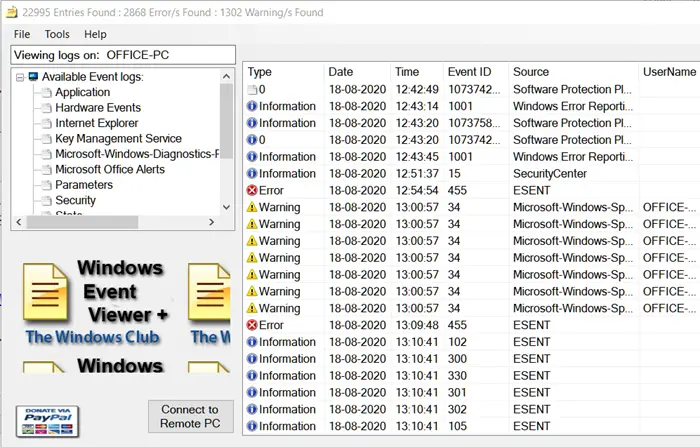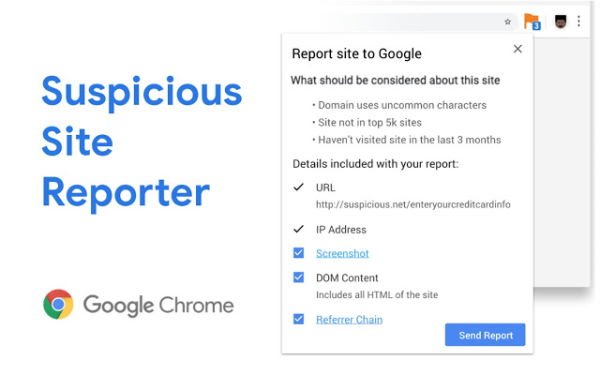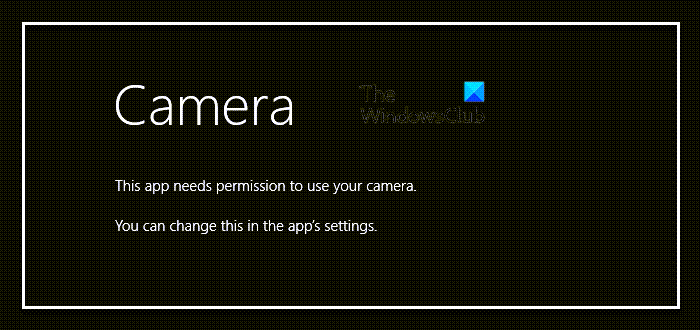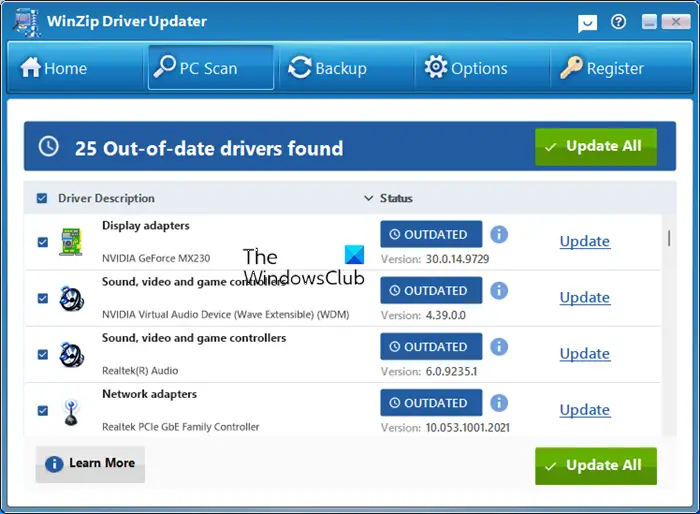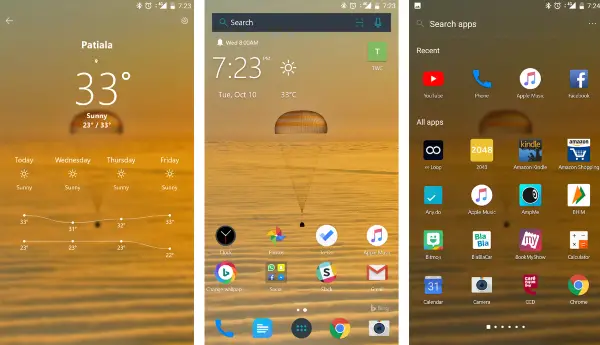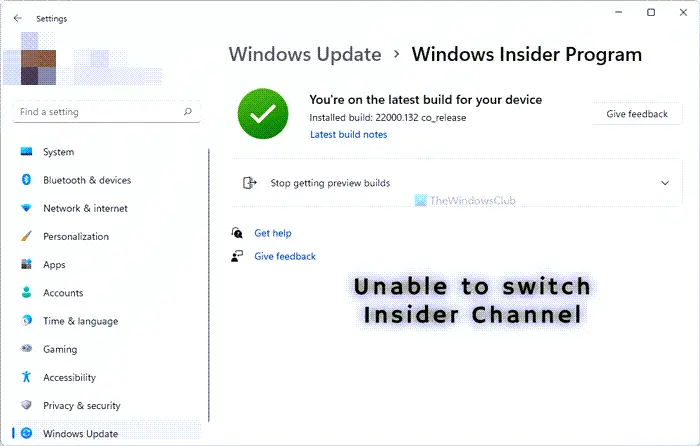システム用の GPU またはグラフィックス カードを選択するとき、私たちは常に最初に NVIDIA を選択します。その働きとサポートのおかげで人気があります。 NVIDIA GPU は、ビデオ編集、ゲーム、アニメーションに関して、ユーザーに最高のエクスペリエンスを提供することで知られています。しかし、最近のゲーマーはエラーとしてこれらの機能を楽しむことができなくなりました。NVIDIA ディスプレイ設定は利用できません。現在、NVIDIA GPU に接続されたディスプレイを使用していません。アクセスしようとすると画面にポップアップが表示されますNVIDIA コントロール パネル。また、一部のユーザーが統合 GPU を無効にしようとすると、システムが VGA (800X600) で起動すると画面が真っ暗になり、明らかにこれは解決策ではありません。この記事では、実際に機能して問題を解決するソリューションについて説明します。
NVIDIA ディスプレイ設定は利用できません
現在、NVIDIA GPU に接続されたディスプレイを使用していません
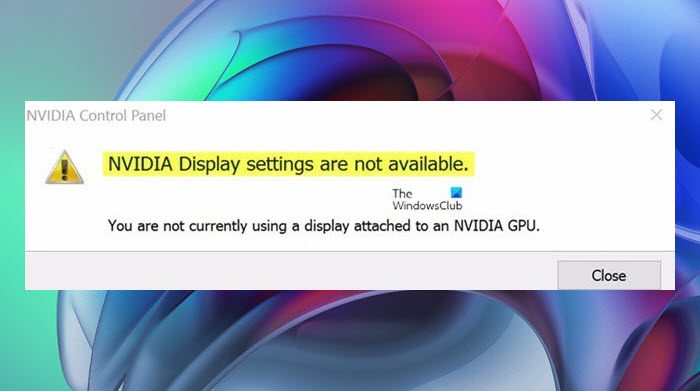
NVIDIA コントロール パネルにアクセスできないのはなぜですか?
このエラーの背後には複数の理由が考えられますが、最も考えられる問題の 1 つは、モニターが GPU に接続されていないことです。つまり、GPU に接続されていないモニターを使用している場合、エラーがポップアップ表示されます。別の理由として、モニターが間違ったポートに接続されている可能性があります。したがって、最初に行う必要があるのは、GPU がコンピューターに適切に接続されているかどうかを確認することです。接続に問題がない場合は、すべてのヘッドがデバイス ドライバーの方を向くはずです。多くの場合、不具合によりユーザーが NVIDIA のコントロール パネルにアクセスできなくなりますが、これはデバイス ドライバーを無効にして有効にするだけで解決できます。それでも問題が解決しない場合は、ドライバーを再インストールすれば問題なく動作します。この問題を解決するために必要な解決策はすべて記載されているので、トラブルシューティング ガイドにアクセスして実行を開始してください。
NVIDIA ディスプレイ設定は利用できません。現在、NVIDIA GPU に接続されたディスプレイを使用していません。
どの方法でもうまくいかない場合は、始める前に、システム ファイルとレジストリに加えた設定を必ず元に戻してください。このようなエラーが発生する理由は多数考えられます。試してみるべき方法は次のとおりです。
- GPU が正しいポートに接続されていることを確認してください
- NVIDIA サービスを再起動します
- NVIDIA グラフィックスを無効にしてから有効にする
- グラフィックカードドライバーを更新する
- NVIDIA ドライバーのアンインストールと再インストール
適用された変更が機能していることを確認するには、すべての方法を完了した後にシステムを再起動します。
1] GPU が正しいポートに接続されていることを確認してください
最も重要なことは、システムのディスプレイが正しく接続されているかどうかを確認することです。ケーブルの状態をチェックし、切断や亀裂がないか確認してください。最も重要なのは、ケーブルが GPU の出力ポートに接続されているかどうかを確認することです。多くの場合、新しいシステムを購入するときに犯す最も基本的な間違いは、ディスプレイを間違ったポートに接続することです。
また、NVIDIA GPU が正しいポートに接続されているかどうかも確認してください。ポートを混同し、間違ったポートに接続すると、前述の問題が発生することがよくあります。したがって、NVIDIA GPU が正しいポートに接続されているかどうかを確認することをお勧めします。ポートを切り替えると、当面の問題が解決される可能性があります。
2] NVIDIA サービスを再起動します
あなたがコンピュータオタクであれば、この方法が何であるかを知っているかもしれません。 Windows 10 はいくつかのサービスで実行され、これらのサービスが原因でアプリケーションと OS が実行されます。知識なしにサービスを無効にすると、システムが異常に動作する可能性があります。
システム サービスと同様に、NVIDIA は特定のサービスにも取り組んでおり、これらのサービスが動作している必要があります。以下の手順に従って、これらのサービスが実行されていることを確認してください。
プレス勝つ+Rキー。いつ走るウィンドウが表示されるので、次のように入力しますサービス.mscそして Enter キーを押します。
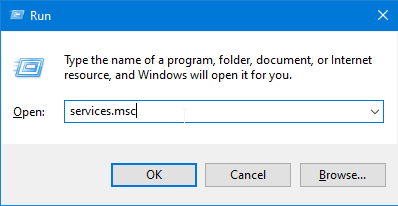
サービスのリストを見つけて、以下を検索します。
- NVIDIAディスプレイコンテナLS
- NVIDIA LocalSystem コンテナと
- NVIDIA ネットワークサービスコンテナ。
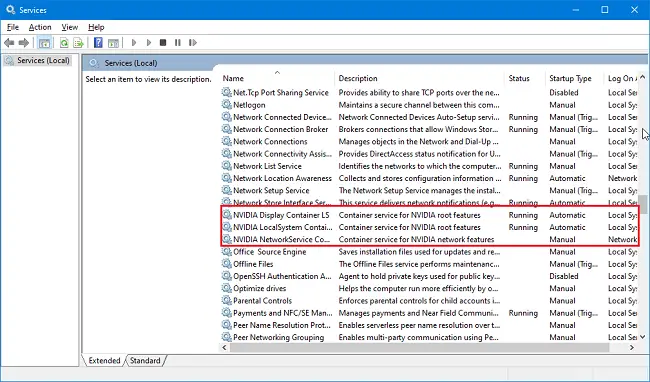
から開始NVIDIAディスプレイコンテナLS、サービスを右クリックし、プロパティ。
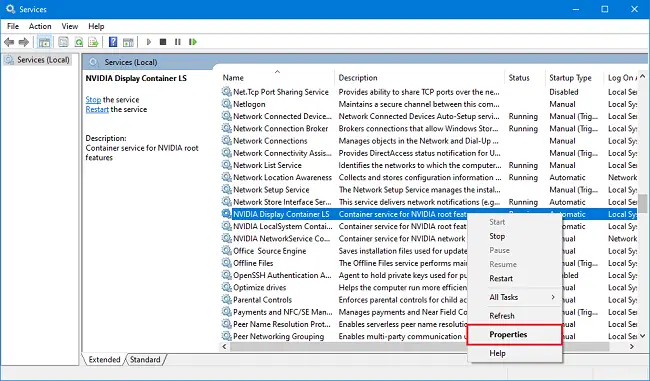
で一般的なタブで探すスタートアップの種類そしてサービス状況。前者は次のように設定する必要があります自動そして横方向のものはランニング。
スタートアップの種類が に設定されている場合無効またはマニュアル次に、次のように設定します自動ドロップダウンリストから。
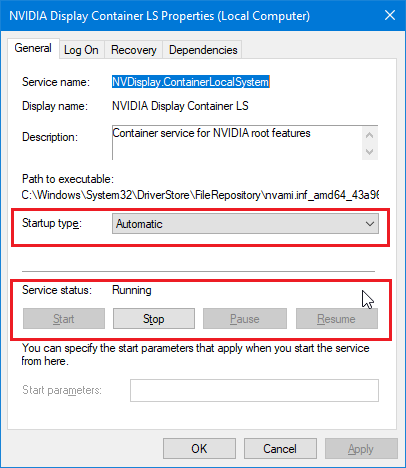
サービスステータスが次のように設定されている場合停止しましたあとはクリックするだけです始めるそしてそれは実行されるでしょう。
手順 3、4、5、6 を繰り返します。NVIDIA LocalSystem コンテナサービス。
今すぐ選択してくださいNVIDIA ネットワークサービスコンテナをクリックし、手順 3 と 4 を実行します。
このサービスの基本的な目的は、アップデートをダウンロードして自動的にインストールし、Nvidia の GPU ネットワークへの接続を維持することです。ここで手順 5 と 6 を実行できます。または、スタートアップの種類を次のように設定できます。マニュアルそして停止アクティブな接続が存在しない場合は、サービス。
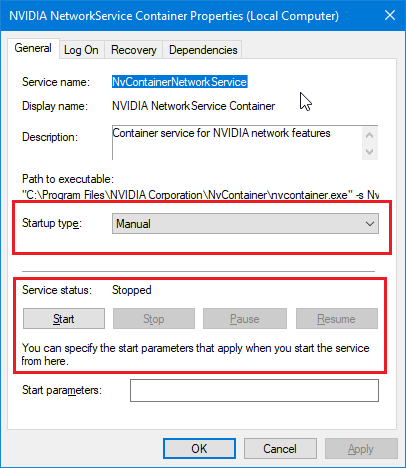
その他の設定やサービスを不必要に変更しないようご注意ください。コンピュータが異常に動作したり、まったく動作しなくなる可能性があります。
この時点ではエラーは解消されており、NVIDIA のディスプレイ設定でシステムを使用できる可能性があります。
3] NVIDIA グラフィックスを無効にしてから有効にする
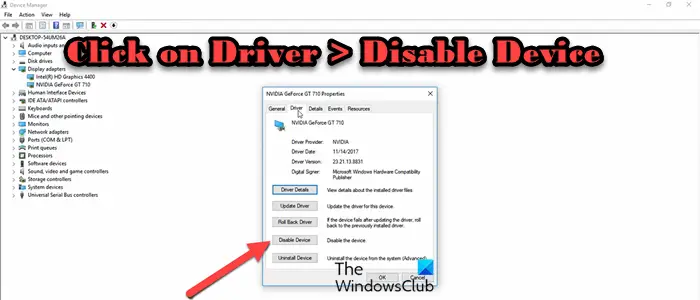
おそらく、この問題は NVIDIA グラフィックス ドライバーの不具合の結果として発生している可能性があります。その場合、実行できる最も簡単な解決策は、デバイスを無効にしてから再度有効にすることです。同じことを行うのは非常に簡単で、所定の手順に従うだけで準備完了です。
- 開けるデバイスマネージャスタートメニューから検索してください。
- 拡大するディスプレイアダプター。
- NVIDIA ドライバーを右クリックし、選択します。プロパティ。
- [ドライバー]タブに移動します。
- をクリックしてくださいデバイスを無効にするボタン。
- コンピュータを再起動します。
- デバイス マネージャーを開き、NVIDIA ドライバーのプロパティに移動し、ドライバーに移動して、デバイスを有効にします。
最後に、問題が解決したかどうかを確認します。
4] グラフィックカードドライバーを更新する
ほとんどのシナリオでは、エラーの背後にある原因は、ドライバーが壊れているか、古いか、互換性がないことです。これらにより、Windows がハードウェアを検出できないか、実行できなくなります。エラーの背後にあるもう 1 つの理由として、サードパーティ製アプリケーションのインストールが考えられます。
場合によっては、これらのアプリケーションがディスプレイ ドライバーに干渉し、動作が停止することがあります。発生するエラーの種類によって表示されるエラー メッセージは異なりますが、原因は 1 つだけである可能性があります。この場合に従うべき唯一の方法は、グラフィック カード ドライバーを更新することです。
にグラフィックカードドライバーを更新する、スタートメニューを開き、次のように入力しますGeForce エクスペリエンス。を開きますNVIDIA の GeForce Experience応用。
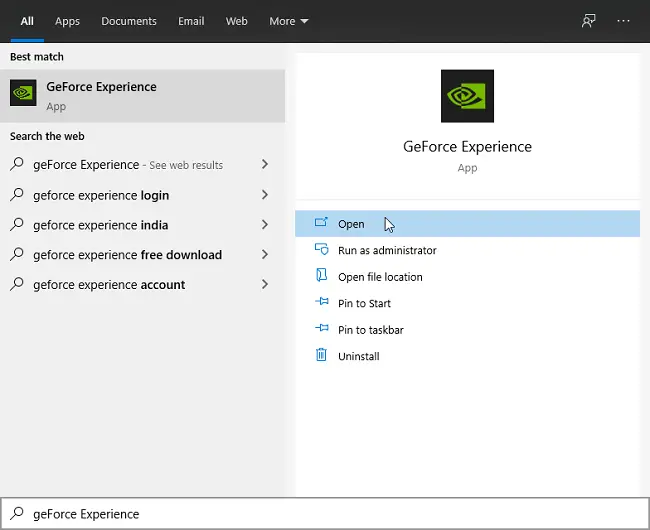
をクリックしてくださいドライバータブ。
さあ、クリックしてくださいアップデートをチェックする。ドライバーが利用可能な場合は、ダウンロードします。

ダウンロードが完了したら、オプションとして高速インストールを使用して、新しいドライバーの更新をインストールします。
グラフィックス ドライバーを更新するには、次のオプションも利用できます。
- メーカーのWebサイトにアクセスして、最新のNVIDIAドライバーをダウンロードする。
- インストールドライバーとオプションのアップデートWindowsの設定から。
- 使用デバイス マネージャーで GPU ドライバーを更新します。
4] NVIDIA ドライバーをアンインストールして再インストールする
上記の方法のいずれもうまくいかない場合は、ドライバーを再インストールするしかありません。少し長いプロセスだと思うかもしれませんが、それだけの価値はあります、信じてください。
NVIDIA ドライバーをアンインストールするには、所定の手順に従ってください。
- 「Win+R」をクリックして「ファイル名を指定して実行」ダイアログボックスを開きます。
- 次のように入力してデバイス マネージャーを開きます。
devmgmt.msc
- [ディスプレイ アダプター] をクリックし、[NVIDIA グラフィックス ドライバー] を右クリックして [アンインストール] オプションを選択します。
- GPU ドライバーをアンインストールしたら、PC を再起動します。
- デバイス マネージャーを開き、[ディスプレイ アダプター] を右クリックして、[ハードウェア変更のスキャン] を選択します。
これにより、システムは接続されているデバイス、つまり GPU をスキャンし、適切なドライバーをインストールできるようになります。
これでも問題が解決しない場合は、次の手順を実行してください。
プレス勝つ+Rキー。タイプコントロールそして Enter キーを押します。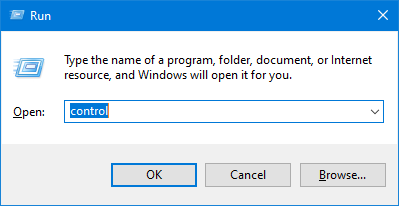
いつコントロールパネルが開きますので、クリックしてくださいプログラムと機能。
Nvidia の名前ですべてのプログラムを検索し、アンインストールします。
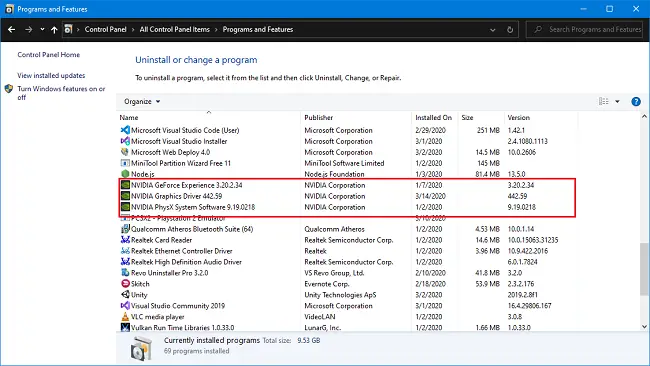
NVIDIA のサイトにアクセスして、新しいドライバーをダウンロードする。
を選択します。製品 タイプ、シリーズ、OS、 そして言語あなたの要件に従って。をクリックしてください検索。

検索すると、ダウンロード ページにリダイレクトされます。をクリックしてくださいダウンロード。
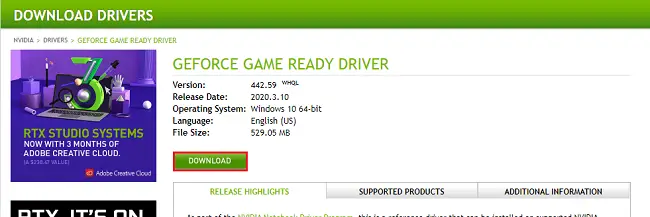
再び、Nvidia のディスプレイ ドライバーと GeForce Experience アプリケーションをダウンロードしようとしているというページが表示されます。もう一度クリックしてくださいダウンロード。

ダウンロードが完了したら、アプリケーションのインストールを開始します。インストール中に選択してくださいカスタム(上級)インストールオプションとして。
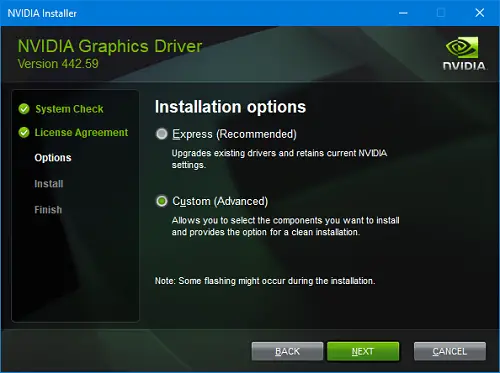
カスタム インストール オプションを選択すると、ドライバーが新規としてインストールされ、ドライバーに関連する古いファイルがすべて削除されます。インストールが完了したら、エラーがまだ存在するかどうかを確認できます。しかし、それはとうの昔に過ぎ去ったはずであり、あなたは再び人生を楽しむことができるでしょう。
上記の方法のどれがうまくいったか、またはエラーがまだ存在するかお知らせください。
読む:Windows 11/10でNVIDIAコントロールパネルが開かない問題を修正する方法
HDMI ポートが GPU に接続されていることを確認する最も簡単な方法の 1 つは、ビデオとオーディオの設定が表示されるかどうかを確認することです。ただし、インテル コントロール パネルを開いたときにこれら 2 つのオプションが利用できる場合は、HDMI ポートが GPU に接続されていないことが確認されます。
こちらもお読みください:Windows 11/10 で NVIDIA コントロール パネルが見つからない。