もしあなたのパスワード変更後に OneDrive が同期しない, それならこの記事が役に立ちます。この問題は、PC に保存されている古い資格情報、キャッシュの破損、インターネット接続の不安定などが原因で発生する可能性があります。
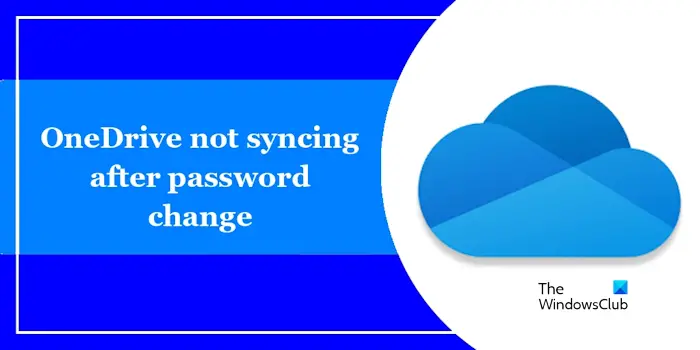
パスワード変更後に OneDrive が同期しない
さらなるトラブルシューティング手順に進む前に、次のことをお勧めします。Windows Updateをチェックする。 Windows 更新プログラムが利用可能な場合は、それをインストールします。提供されている修正プログラムを使用してください。パスワード変更後、OneDrive が同期しません:
- インターネット接続を確認してください
- OneDrive 資格情報をクリアする
- キャッシュとCookieをクリアする
- OneDrive のリンクを解除して再リンクする
- OneDriveをリセットする
- OneDrive をアンインストールして再インストールする
始めましょう。
1] インターネット接続を確認してください
最初のステップは、インターネット接続を確認することです。接続が弱いか不安定であると、同期の問題が発生する可能性があります。コンピューターに安定したインターネット接続があることを確認してください。イーサネット ケーブルが利用可能な場合は、システムをそれに接続し、変更が加えられるかどうかを確認します。別のネットワーク接続 (利用可能な場合) に切り替えることもできます。5GHz WiFi バンドに切り替えるシステムがサポートしている場合。
また、ルーターの電源を入れ直してみることをお勧めします。これを行うには、以下の手順を使用します。

- 電源アダプターをルーターと壁のコンセントから抜きます。
- 数分間待ちます。
- 電源アダプターをルーターと壁のコンセントに再度差し込みます。
- ルーターが起動してインターネットに接続するまで待ちます。
2] OneDriveの資格情報をクリアします
また、OneDrive の資格情報をクリアすることをお勧めします。 OneDrive 資格情報をクリアすると、この問題が解決される場合があります。そのためには、次の場所に移動してください[コントロール パネル] > [ユーザー アカウント] >認証情報マネージャー> Windows 資格情報。 [汎用資格情報] にリストされているすべての OneDrive 資格情報を削除し、再度サインインします。何か変化がもたらされるかどうかを確認してください。
3] キャッシュとCookieをクリアする
キャッシュと Cookie が破損していると、同期の問題が発生する可能性があります。この場合は、キャッシュと Cookie をクリアすることで解決できます。までの手順キャッシュとCookieをクリアするWeb ブラウザごとに異なります。クロム、エッジ、Firefox、Opera など。
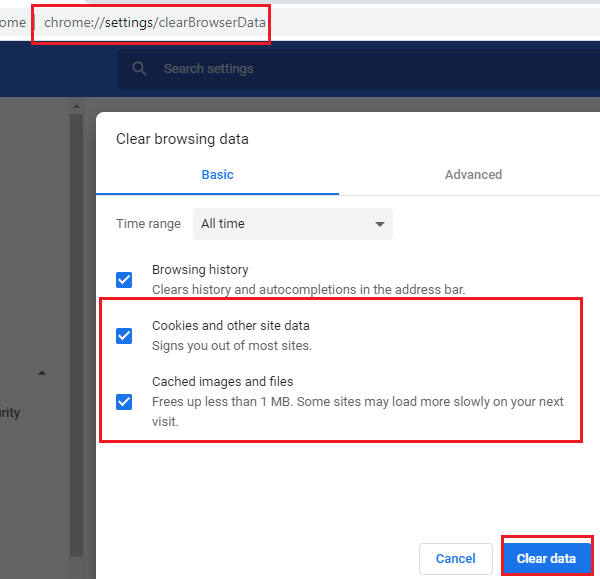
これを行う最も簡単な方法は、キーボード ショートカットを使用することです。を押します。Ctrl + Shift + 削除キー。これにより、[閲覧履歴のクリア] ウィンドウまたはタブが開きます。キャッシュと Cookie を簡単にクリアできるようになりました。
キャッシュと Cookie をクリアすると、問題は解決されるはずです。
4] OneDrive のリンクを解除して再リンクする
OneDrive のリンクを解除して再リンクし、問題の解決に役立つかどうかを確認します。これを行うには、次の手順を実行します。
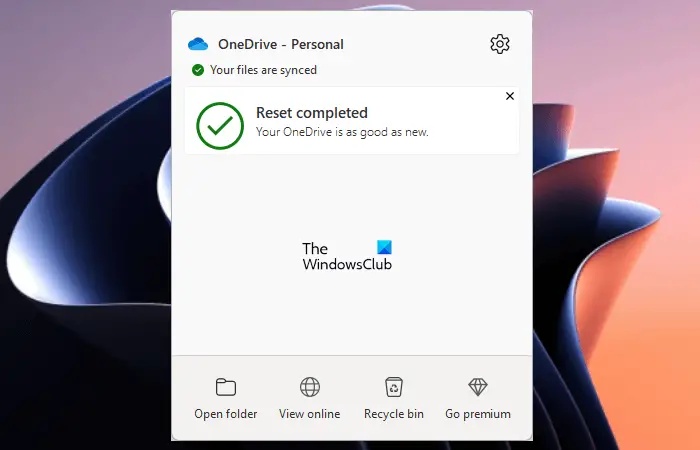
- システム トレイの横にある OneDrive アイコンをクリックします。
- 歯車の形のアイコンをクリックして選択します設定。
- を選択します。アカウントタブ。
- クリックこの PC のリンクを解除する。
- をクリックします。リンクを解除する確認ウィンドウでアカウントを選択します。
OneDrive アカウントのリンクを解除した後、再リンクします。これを行うには、以下の手順に従います。
- タスクバーの右側にある OneDrive アイコンをクリックします。
- クリックサインイン。
- Microsoft アカウントのユーザー名を入力し、「サインイン」をクリックします。
- 次の画面で、デフォルトの OneDrive フォルダーの場所を変更できます。
- さあ、クリックしてください次をクリックし、画面上の指示に従います。
アカウントを再リンクすると、OneDrive の同期が開始されます。
5] OneDriveをリセットする
OneDrive をリセットすると問題が解決する場合があります。以下の手順に従ってください。OneDriveをリセットする:
「Windows + R」キーを押して、コンピュータの「ファイル名を指定して実行」コマンドボックスを開きます。次のコマンドを入力し、「OK」をクリックします。
%localappdata%\Microsoft\OneDrive\onedrive.exe /reset
上記のコマンドを実行すると、次のエラー メッセージが表示される場合があります。
Windows が見つかりません<OneDrive location>。名前を正しく入力したことを確認してから、再試行してください。
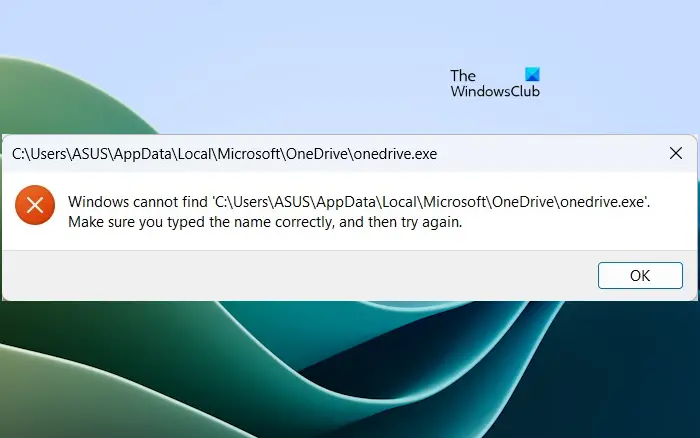
このような場合は、[ファイル名を指定して実行] ボックスで次のコマンドを実行して、OneDrive をリセットします。
C:\Program Files\Microsoft OneDrive\onedrive.exe /reset
「Windows が見つかりません…」というエラー メッセージが再び表示される場合は、[ファイル名を指定して実行] ボックスに次のコマンドを入力します。
C:\Program Files (x86)\Microsoft OneDrive\onedrive.exe /reset
プロセス中、既存のすべての同期接続は一時的に終了します。コンピューター上の OneDrive をリセットしても、ファイルやデータは失われません。
6] OneDriveをアンインストールして再インストールする
それでも同期に問題がある場合は、OneDrive をアンインストールして再インストールしてみてください。すべてのファイルがクラウドに完全に同期されていれば、OneDrive をアンインストールして再インストールしてもデータは削除されません。 OneDrive アカウントに再度サインインすると、利用できるようになります。 OneDrive を再インストールするには、次の手順に従ってください。
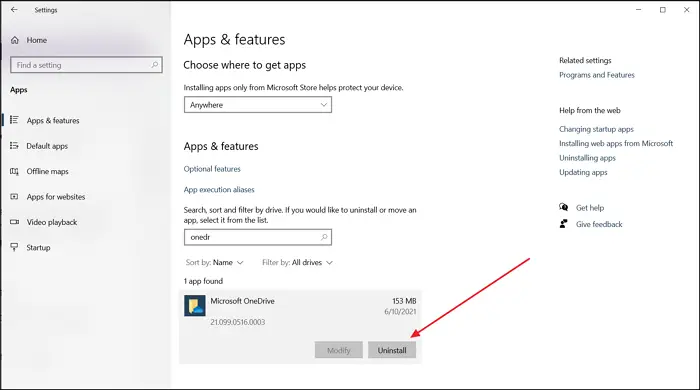
- Windowsの設定を開きます。
- 左側から「アプリ」カテゴリを選択し、クリックします。インストールされているアプリまたはアプリと機能(どちらのオプションが適用可能でも)。
- 検索するMicrosoft OneDrive。
- 3 つの点をクリックし、アンインストール。
OneDrive をアンインストールした後、Microsoft の公式 Web サイトから最新バージョンをダウンロードし、手動でインストールします。
これがお役に立てば幸いです。
OneDrive が同期を停止したのはなぜですか?
OneDrive が同期を停止した理由はいくつか考えられます。最も一般的な理由は、インターネット接続が弱いか不安定である、ストレージの問題、バックグラウンドのアプリケーションやプロセスの競合などです。
OneDrive からファイルにアクセスできないのはなぜですか?
OneDrive からファイルにアクセスできない理由はいくつかあります。最も一般的な理由は、OneDrive アプリの問題、不安定なインターネット接続、OneDrive サーバーの問題などです。OneDrive サーバーのステータスは、Microsoft の Microsoft Web サイトで確認できます。何も問題が解決しない場合は、OneDrive をリセットするか、アンインストールして再インストールしてください。






