エラーメッセージが表示された場合おっと、何か問題が発生しましたを使用して Windows 11/10 デバイスにサインインしようとすると、マイクロソフトアカウントこの投稿は、資格情報をサポートすることを目的としています。この記事では、この問題に対する最適な解決策を提供します。
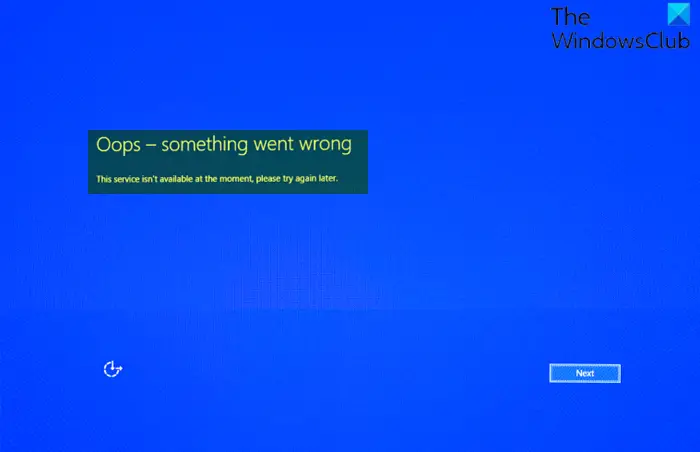
この問題が発生すると、次の完全なエラー メッセージが表示されます。
おっと – 何か問題が発生しました
このサービスは現在ご利用いただけません。しばらくしてからもう一度お試しください。
おっと、問題が発生しました – Microsoft アカウントのログイン エラー
まず最初にやりたいことは、ブラウザのキャッシュをクリアする5 ~ 10 分後に 1 ~ 2 回再試行して、うまくいくかどうかを確認してください。そうでない場合は、次の提案のいずれかが役立つことを願っています。
- ログイン詳細を確認する
- 一時的なアカウントを作成する
- Microsoftアカウントが「許可」に設定されていることを確認してください
- ローカルアカウントでログイン
- 資格情報フォルダーを削除します。
リストされた各ソリューションに関連するプロセスの説明を見てみましょう。
以下の解決策を試す前に、次のことができます。セーフモードで起動し、Windowsを更新します問題が解決したかどうかを確認してください。
1] ログイン情報を確認する
キーボード/言語が適切であることを確認してください。CapsLockがオフになっています。これらのいずれにも当てはまらない場合は、Microsoft アカウントのパスワードをリセットするその後、Windows 10 デバイスで再度ログインしてみてください。同じエラーでログインに失敗した場合は、次の解決策を試してください。
2] 仮アカウントを作成する
Microsoft アカウントを使用して Windows にサインインできないため、コマンドプロンプト経由でローカル管理者アカウントを作成する。ローカル アカウントを作成したら、次のことができます。ファイルを新しいアカウントに移動します。
3] Microsoftアカウントが「許可」に設定されていることを確認してください
ローカル グループ ポリシー エディターには Microsoft アカウントに関する許可ポリシーがあり、既定では無効になっている必要があります。したがって、Microsoft アカウントが許可に設定されていることを確認する必要があります。を変更する必要があります。Microsoft アカウントを許可/ブロックする設定ここで説明されているように。
4] ローカルアカウントでログイン
以前に持っている場合ローカルアカウントを設定するWindows デバイスでサインイン画面にアクセスすると、代わりにローカル アカウントの資格情報を使用してログインできます。
5]認証情報フォルダーを削除します
資格情報 (および Windows に保存されているすべての資格情報) は専用のフォルダーに保存されます。関連するシステム ファイルの一部が破損すると、この問題が発生する可能性があります。
最初にそうしたいかもしれません資格情報マネージャーからすべての資格情報をクリアしますそれが役立つかどうかを確認してください。
それでも問題が解決しない場合は、Credentials フォルダーをその内容とともに削除できます。ログイン後、Credentials フォルダーが再構築されます。
Windows 11/10 で Credentials フォルダーを削除するには、次の手順を実行します。
- プレスWindowsキー+Rをクリックして「実行」ダイアログを呼び出します。
- [ファイル名を指定して実行] ダイアログ ボックスで、以下の環境変数を入力し、Enter キーを押します。
%localappdata%
- その場所で Microsoft フォルダーをダブルクリックして開きます。
- フォルダー内で、資格フォルダーを削除してください。
- PCを再起動します。
起動時に Microsoft アカウントでログインして、問題が解決したかどうかを確認してください。そうでない場合は、次の解決策を試してください。






