音楽プロデューサーの場合は、最高のパフォーマンスを得るためにコンピューターを最適化する必要があるかもしれません。この記事では、あなたに役立ついくつかの提案をリストします。音楽制作用に Windows 11 を最適化する。これらの調整により、音楽制作時の生産性が向上します。

音楽制作用に Windows 11 を最適化する
Windows 11/10 を音楽制作用に最適化するには、次の提案に従ってください。
- システムサウンドを無効にする
- 高性能電源プランを選択する
- USB セレクティブ サスペンドを無効にする
- USB コントローラーの設定を変更する
- バックグラウンドアプリケーションを無効にする
- Windows アップデートを一時停止する
- グラフィックス カードとオーディオ ドライバーのアップデートを確認する
- スリープ設定を変更する
これらすべての調整については以下で詳しく説明しました。
1] システムサウンドを無効にする
音楽制作は、多くの時間と注意を必要とする難しい作業です。したがって、音楽制作中に邪魔されることは誰も望んでいません。 Windows 11 には、通知音やバッテリー切れのアラームなど、さまざまなイベント用のサウンド効果が組み込まれています。
システム音は音楽制作中に問題を引き起こす可能性があります。したがって、それらをすべて無効にすることをお勧めします。タスクが完了したら、それらを再度有効にすることができます。システムサウンドを無効にするには、以下の手順に従ってください。
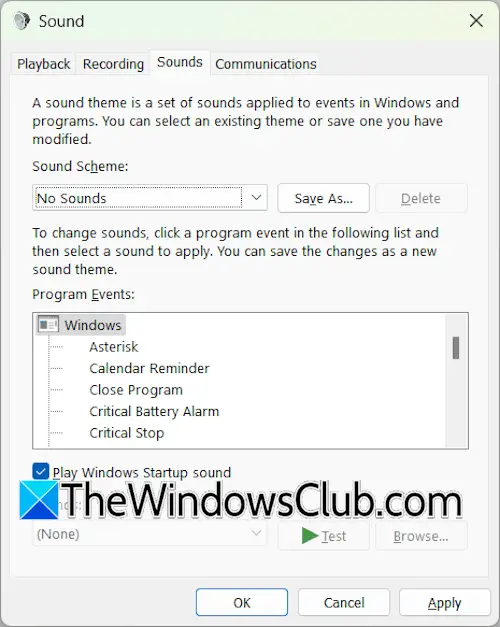
- コントロールパネルを開きます。
- コントロール パネルの検索バーに「サウンド」と入力し、選択します音検索結果から。
- [サウンドのプロパティ] ウィンドウが表示されたら、音タブ。
- 選択音が出ないドロップダウンでクリックします適用する。
- 「OK」をクリックして、「サウンドのプロパティ」ウィンドウを閉じます。
2] ハイパフォーマンス電源プランを選択します
次の調整は、デフォルトの電源プランを変更し、高パフォーマンス電源プランを選択することです。これはコントロール パネルから行うことができます。
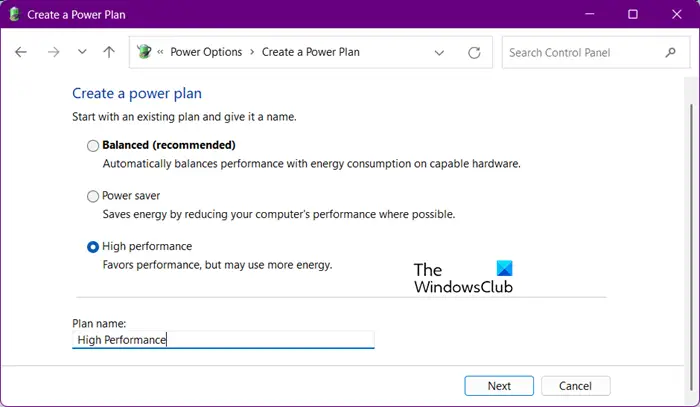
- コントロールパネルを開きます。
- コントロール パネルの検索バーに「power」と入力し、選択します電源オプション検索結果から。
- ここで、高性能電源プラン。
もしバランス電源プランのみが利用可能ですコントロール パネルでは、次のことができます。欠落しているデフォルトの電源プランを復元するコマンド プロンプトで必要なコマンドを実行します。システムでモダン スタンバイ モード S0 が有効になっている場合、これらのコマンドは機能しません。この場合、モダン スタンバイ モード S0 を無効にしてから、コマンドを実行して電源プランを復元する必要があります。
3] USB セレクティブ サスペンドを無効にする
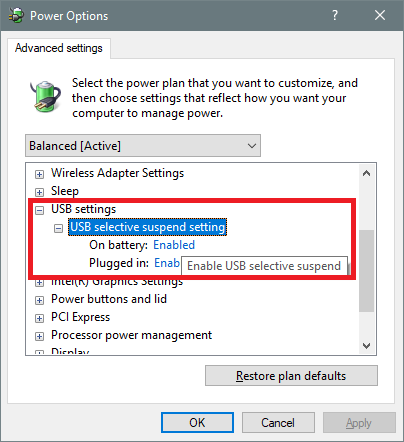
USB セレクティブ サスペンドは、USB デバイスが使用されていないときに低電力状態にする Windows 11 の機能です。この機能はバッテリー電力の節約に役立つため、ラップトップ ユーザーにとって便利です。ただし、音楽制作の場合、この機能は不具合や問題を引き起こす可能性があります。したがって、次の方が良いです。無効にする。
4]USBコントローラーの設定を変更する
次の調整は、USB コントローラーの電源管理設定を変更することです。デフォルトでは、Windows は電力を節約するために USB ホスト コントローラーと USB ルート ハブをオフにしますが、これにより問題が発生する可能性があります。
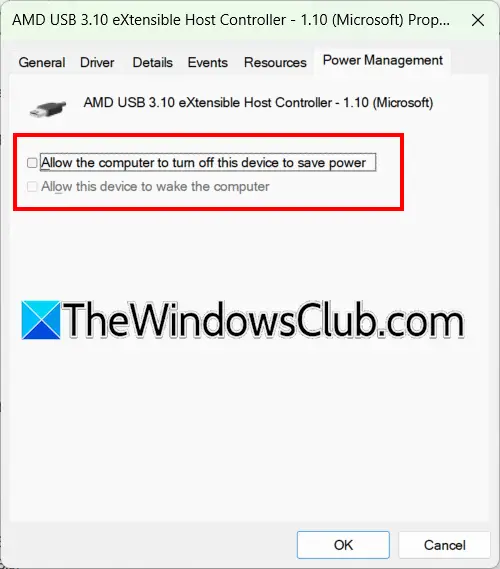
以下の手順に従ってください。
- デバイスマネージャーを開きます。
- を展開します。ユニバーサル シリアル バス コントローラー支店。
- USB ホスト コントローラーをダブルクリックして、そのプロパティを開きます。
- に行きます電源管理タブ。
- チェックを外します電力を節約するためにコンピューターがこのデバイスをオフにできるようにしますチェックボックスをオンにし、「OK」をクリックして変更を保存します。
すべての USB ホスト コントローラーと USB ルート ハブに対して上記の手順を繰り返します。
5] バックグラウンドアプリケーションを無効にする
次のステップは、バックグラウンド アプリケーションを無効にすることです。一部のサードパーティ アプリケーションはバックグラウンドで実行され続け、システム リソースを消費します。場合によっては、これらのアプリケーションが他のアプリケーションと競合する可能性があります。したがって、音楽制作中はすべてを無効にすることをお勧めします。
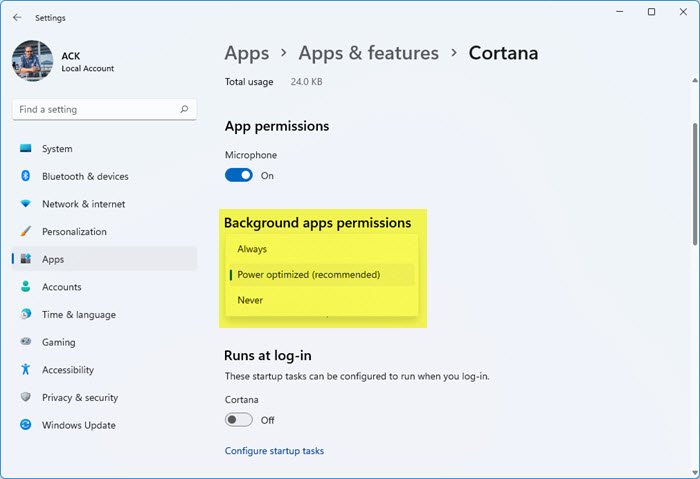
にWindows 11でバックグラウンドアプリケーションを無効にする, Windows 11 の設定で各アプリの詳細オプションを開き、ドロップダウン メニューで [なし] を選択します。
6] Windowsアップデートを一時停止する
Windows 11 は更新プログラムを自動的にチェックし続けます。 Windows Update がバックグラウンドで実行されている場合、音楽制作に使用しているソフトウェアに不具合が発生する可能性があります。したがって、これを確認してください。 Windows 11 が更新プログラムのダウンロードとインストールをすでに開始している場合は、完了するまで待ちます。それ以外の場合は、Windows Updateを一時停止する1週間以上。
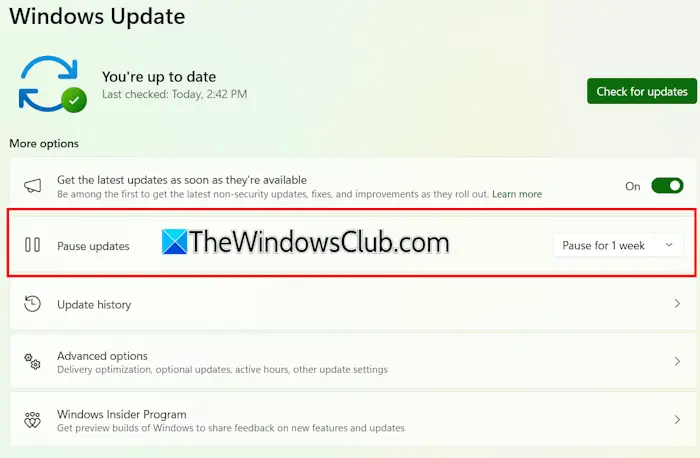
Windows 11の設定を開き、左側から「Windows Update」を選択します。ここで、一時停止[更新の一時停止] オプションの横にあるボタン。
7] グラフィックカードとオーディオドライバーのアップデートを確認します

最適なパフォーマンスを得るには、最新バージョンのデバイス ドライバーをシステムにインストールする必要があります。グラフィックス カード ドライバーとオーディオ ドライバーのアップデートを確認します。これは、コンピュータの製造元の公式 Web サイト。ドライバーの更新バージョンが入手可能な場合は、ダウンロードしてインストールします。
8]スリープ設定を変更する
ビデオの処理中に画面が自動的にオフになることを望む人は誰もいません。したがって、スリープ モードをオフにすることをお勧めします。後でオンにすることもできます。以下の指示に従ってください。
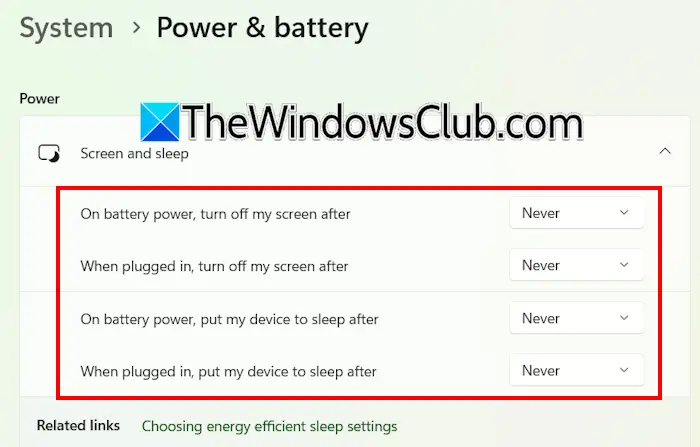
- Windows 11の設定を開きます。
- に行くシステム > 電源とバッテリー。
- を展開します。スクリーンとスリープタブ。
- 選択一度もないすべてのドロップダウンで。
それでおしまい。これらの調整を実行して、Windows 11/10 コンピューターを音楽制作用に最適化できます。
Windows 11 を最適化して RAM の使用量を減らすにはどうすればよいですか?
Windows 11 コンピューター上で実行されるすべてのプログラムは必要な量の RAM を使用し、すべてのバックグラウンド プロセスとアプリケーションはある程度の量の RAM を消費します。したがって、不要なバックグラウンド アプリケーションとサードパーティ サービスを無効にして、RAM の使用量が少なくなるように Windows 11 を最適化します。
Windows 11 をより高速かつスムーズにするにはどうすればよいですか?
あなたはできるWindows 11 コンピューターのパフォーマンスを向上させる一時ファイルや不要なファイルを削除したり、高パフォーマンスの電源プランに切り替えたりするなど、調整することで、不要なバックグラウンドサービスを無効にするなど。コンピューターに HDD が搭載されている場合、Windows 11 でのエクスペリエンスをよりスムーズかつ高速にするために SSD をインストールすることをお勧めします。






